Power BIサービスのレポートの「使用状況メトリック」では、利用状況を90日分閲覧できます。
レポートをどの部門で利用しているか、利用していない部門はどこか、継続してフォローしたいので、既定の90日分より長い期間のユーザアクセス情報を蓄積して推移を集計してみようと思います。
参考
(*1) Power BI サービスでワークスペース内のレポートの使用状況を一覧する
(*2) Power BIのUsage Mertics Reportを定期的に出力する方法
(*3) Power BI のページ分割されたレポート用の埋め込みデータセットを作成する
(*4) [Power BI Tips] フォルダーコネクタを使って、毎月追加/更新されるファイルをデータソースにした Power BI レポートの自動化
監査や購読があるのに?
監査ログはITチームでないと利用できないので、使用状況レポートをコピーして購読(*2)してみました。しかし、メールで配信されるのはレポートへのリンクとpngファイルだけ、これでは閲覧者が多くなるとレポート上には一部しか見えず、蓄積できません。
そこで、Usage Metricsの基になるデータから、ページ分割されたレポートを作成して、定期的にエクスポートすることにします。
ページ分割されたレポートを共有するには、(レポートと同様) Power BI Pro ライセンス等が必要です(*3)。

引用元:
https://learn.microsoft.com/ja-jp/power-bi/collaborate-share/service-usage-metrics
準備
-
監視対象のレポートの「利用状況のメトリックレポートを表示」を選択
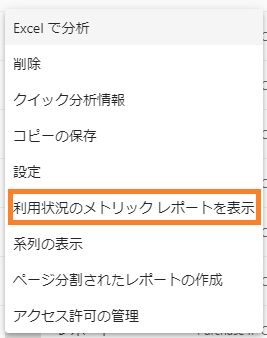
ここに表示されているオプション「ページ分割されたレポートの作成」(下から2番目)は、監視するレポートのコンテンツそのものが対象です。今回は、その利用状況をレポートの対象に作成したいので選択しません。 -
使用状況レポートのコピーを保存
[ファイル]→[コピーを保存]で適当なワークスペースを指定して保存します。
Power BIサービス上の使用状況メトリックのレポートをコピーしておくと、蓄積したいデータあるテーブルやフィールドが確認しやすいです。 -
対象レポートのReportGuidを確認
コピーした使用状況レポートを開くと、フィルターペインの[すべてのページでのフィルター]で、対象レポートのReportGuidが確認できます。

ページ分割されたレポートを作成
Report Builder でのデータの取得、テーブル操作などは(*3)の通りです。
-
コピーしたレポートから、Report Bulderを開く
ワークスペースのレポート一覧で、コピーしたレポートの[その他のオプション]から、[ページ分割されたレポートの作成]を選択します。

初めてだとReport Builderのインストールも促されます。
rdlファイルがダウンロードされるので、[開く]を選択します。 -
データソースの選択
Report Builderが開きますが、Power BIデータセットがデータソースとして選択済みの状態です。

-
データセットの作成
データセットを右クリックして、[データセットの追加...]を選択します。
データセットのプロパティで、データソースを選んで、クエリデザイナーをクリックします。
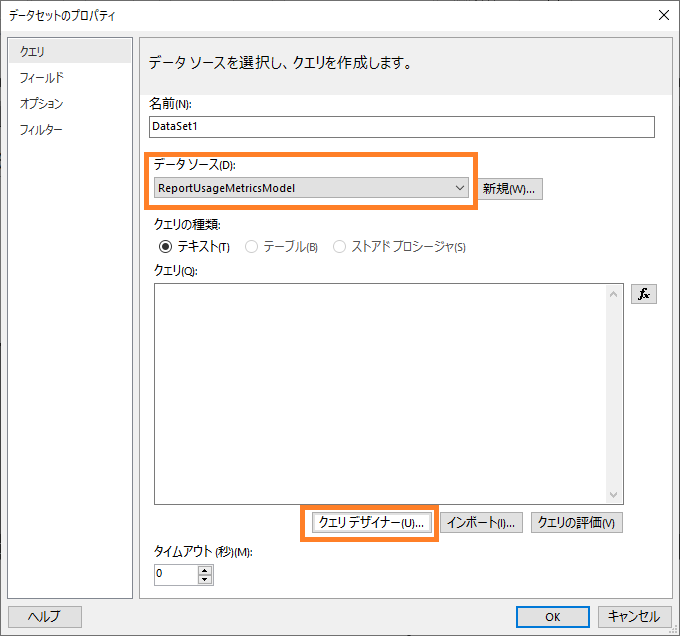
確認しておいた ReportGuid でフィルターして、監視対象レポートの使用状況を参照する埋め込みデータセットを用意します。

ユーザ別の毎日のページビュー回数を埋め込みデータセットとして作成します。
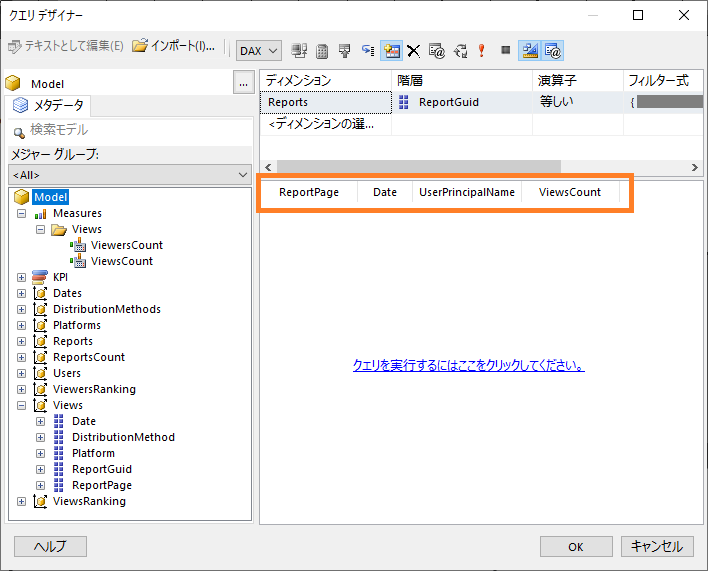
クエリをテストしたらOKでクエリデザイナーを閉じます。
データセットのプロパティのダイアログに戻ったら、他のプロパティも適宜設定してOKで閉じます。 -
テーブルの作成
レポート デザイン ビューが開くので、あとはレポート体裁を指定するだけです。
リボンの [ホーム] タブで [実行] ボタンを選択して、意図通りに配置できているか確認してください。[デザイン] ボタンでホームに戻れます。

-
発行
[ファイル] >[名前を付けて保存] を選択して [Power BI サービス] を選択します。
[ホーム] タブにある[発行]ボタンでも発行できます。発行が完了したら Report Builderを終了します。
定期保存と集計
-
Power Automateでページ分割されたレポートを定期的にエクスポートする
Power Automateのテンプレートを利用してフローを作成します。

Power BIコネクタ - Export To File for Paginated Reports
エクスポート形式を選べるので、CSVを指定しました。 -
アクセス履歴を集計する
SPOフォルダをデータソースにして、保存されていくCSVファイルからユーザのアクセス履歴の推移を集計するのは(*4)の通りです。
集計したアクセス推移レポートも発行するのでしたら、定期エクスポートと集計レポート更新を一つのフローにまとめると分かりやすそうです。
ページ分割されたレポートには、更新スケジュールを設定するメニューはありませんが、ファイルへエクスポートすると期待通りの内容で保存できました。
Report Builderは、4年前にすこしだけ試したことがありました。今回の再挑戦では、Power AutomateのPower BIコネクタに、対応するアクションが用意されていたのがよかったです。