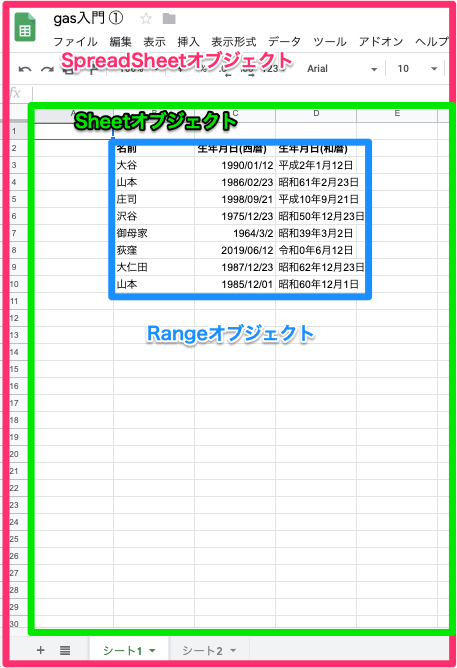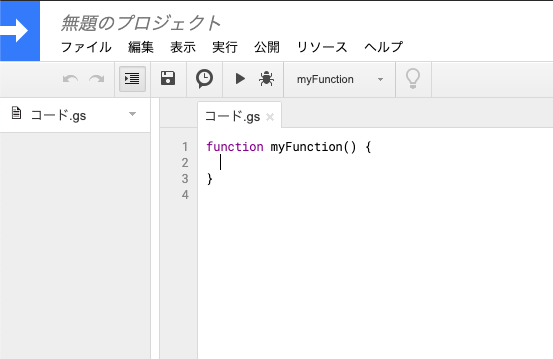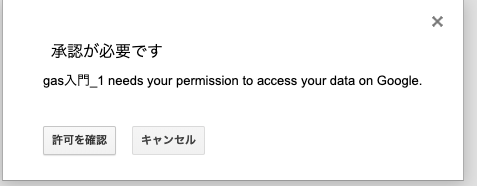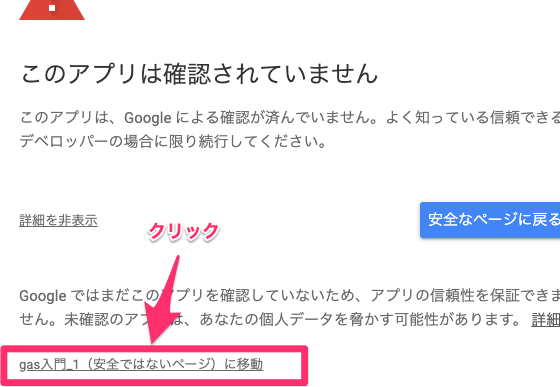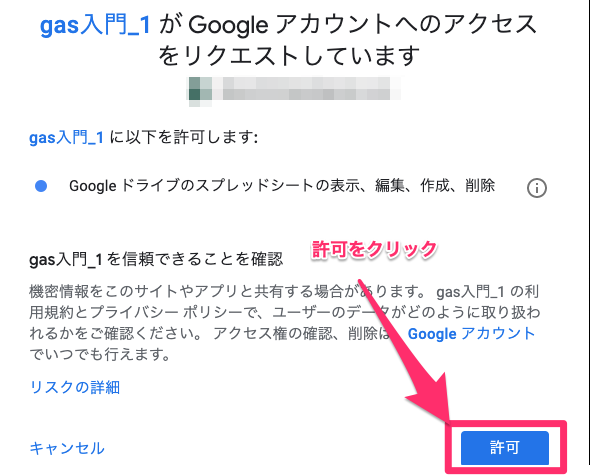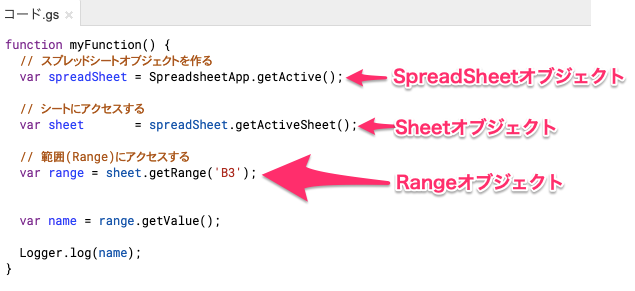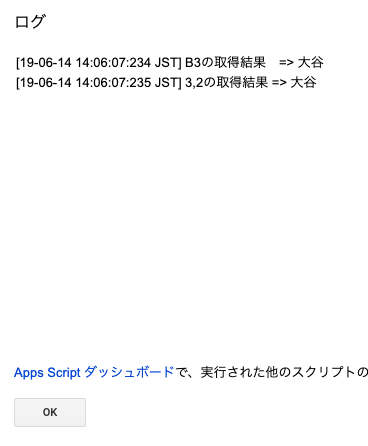かるく背景
非エンジニアでも簡単に、サーバーも無しで無料で使える超便利なGoogle Apps Scripts。通称GAS。
非常に敷居は低いですが、やっぱり初めて「スクリプトエディタ」を見ると"おえっ"という感じになる人は多いハズ。
そこで、超簡単にGASの使い方のイメージをつかんで読者さんが自分でも触れるようにしよう!
という目的で記事書いてます。
目標
- GASを使うための、スプレッドシートへのアクセス方法を知る
- GASを使ってスプレッドシートの値を好きなように取れるようにする
スプレッドシートを使うときのイメージ
GASでスプレッドシートを使うとき、この3つの概念を頭に入れておくと、超イメージ湧きやすいです。
-
SpreadSheetオブジェクト
- スプレッドシートを扱う
- スプレッドシートに対して、シートを作ったり消したりするときに使います
-
sheetオブジェクト
- シート(「シート1」とか「シート2」)を扱う
- シートの中身に対して範囲を指定するとか、行の追加・削除とかに使います
-
Rangeオブジェクト
- 範囲 (普段関数で使う
A2とかA2:B3みたいなものです) - 特定のセルの値を取得したり、入力したりします
- 範囲 (普段関数で使う
オブジェクトって何?って思うかも知れませんが、あまり気にしなくても使うことは出来ますし、難しく考えすぎるとまた敷居が高くなります。
今はシートから値を取り出すために必要なもの。くらいに考えておきましょう。
使い方
基本的に、SpreadSheetオブジェクト > sheetオブジェクト > Rangeオブジェクトとアクセスしてきます。
これは普通にスプレッドシートを使ってるときと同じ考え方です。
例えば、「営業日報を入力する」シーンを考えてみましょう。
- まず「営業日報」というスプレッドシートを開きますね
- これが、
SpreadSheetオブジェクトです
- これが、
- 次に、「山本」という自分の名前が書かれたシートを選択します
- これが
Sheetオブジェクトです
- これが
- 最後に、今日に日付の行の3列目(
C4とか)に今日の受注件数を入力します- これが
Rangeオブジェクトです -
Rangeオブジェクトを使って、C4というセルに(セルの情報を取得)、受注件数を入力します(セルに値をセット)
- これが
簡単な気がしてきますね。
じゃあ、実践していきましょう。
1. シートを使えるようにします
まず、スプレッドシートを作ります。
こんな感じで、B列に名前、C列に生年月日が入ってるものでも用意しておきましょう。
そして、「ツール」>「スクリプトエディタ」をクリックして、Google Apps Scriptsを開きましょう。
この画面が出たらOKです。
まずは、シートを使える状態にしてみましょう。
sheetオブジェクトを使える状態にするためには、shpreadSeetオブジェクトからsheetオブジェクトを作ります。
手始めに、B3セルの「大谷」を取得するスクリプトを書いてみます(↓をコピペしてください)
function myFunction() {
// スプレッドシートオブジェクトを作る
var spreadSheetByActive = SpreadsheetApp.getActive();
// シートにアクセスする
var sheet = spreadSheet.getActiveSheet();
var name = sheet.getRange('B3').getValue();
Logger.log(name);
}
スプレッドシートからGASファイルを作った場合はこの方法が1番シンプルです。
早速実行してみる
一回作ったらまずは使ってみたいですよね。
最初は承認とかいろいろ必要なので画像で説明していきます。
1. Ctrl+Sでファイルを保存
適当に名前をつけて「OK」
2. 実行!!
画面の上部にある「再生ボタン」みたいなやつクリック
3. 承認してく
最初この画面が出るので、「許可を確認」をクリック
自分のGoogleアカウントをクリック
警告が出るので、「詳細を表示」をクリック
xxxxに移動をクリック
これはGASがスプレッドシートにアクセスして読み書きする事を許可しますか?
と聞いてるので、「許可」をクリック(これで名前が取得出来ます)
4. 実行結果を見てみる
「表示」>「ログ」をクリックすると、ログのダイアログが開きます。
ちゃんと、B3列に表示されてる大谷が取得出来てます。
もうこれでやりたい事は出来ましたね!!
スプレッドシートへのアクセスの仕方
スプレッドシート(今回は「gas入門①」というスプレッドシート)にアクセスするには、今回使ったgetActive以外にも4つの方法があります。
function myFunction() {
// スプレッドシートオブジェクトを作る
var spreadSheet = SpreadsheetApp.getActiveSpreadsheet(); // ① アクティブなシートを指定
var spreadSheetByActive = SpreadsheetApp.getActive(); // ② アクティブなシートを指定
var spreadSheetById = SpreadsheetApp.openById('xxxxxxxxxxxxxxxxxxxx'); // ③ スプレッドシートのIDで指定
var spreadSheetByUrl = SpreadsheetApp.openByUrl('https://docs.google.com/spreadsheets/d/xxxxxxxxxxxxxxxxxxxx/edit#gid=0'); // ④ スプレッドシートのURLで指定
}
| アクセスの仕方 | 説明 |
|---|---|
| ① アクティブなシートを選択 | このGASファイルを作ったスプレッドシート(今回はGAS入門①)を選択 |
| ② アクティブなシートを選択 | このGASファイルを作ったスプレッドシート(今回はGAS入門①)を選択 (①同じです) |
| ③ スプレッドシートのIDで指定 | スプレッドシートのURLのeditより前の文字列でアクセス |
| ④ スプレッドシートのURLで指定 | スプレッドシートのURLをまるごと指定してアクセス |
見て分かる通り、①と②は、スプレッドシートからGASファイルを作った場合に使います。
ただ、①と②は同じ結果なので、②のgetActiveのほうが短くて良きです。
また、③と④はスプレッドシートに紐付けずにGASファイルを作った場合に使います。
「カレンダーの情報を取得して、特定のスプレッドシートにカキカキ」とかしたくなったら使うので今度説明します。
シートへのアクセスの仕方
じゃあ、スプレッドシートにアクセスする方法が分かったので、次はシートにアクセスする方法を学びましょう。
シートってのは、今回は「シート1」を使いましたが、「シート2」を使うときとかにどうするか?という話ですね。
余談. なんでgetActiveSheetが使えたのか
↑の例では、getActiveSheet と書いたら「B3」の値として「大谷」が取得出来ました。
これは「今アクティブなシート」 = 「今選択中のシート」という意味だったわけです。
たまたま、「シート1」を選択してる状態で実行したので「大谷」が取れてたので、「シート2」を選択した状態で実行するとどうなるか見てみましょう。
一旦スプレッドシートに戻って、「シート2」を選択して、もう一度スクリプトエディタから「実行」してみましょう。
シート2のB3は何も書かれてないので、ログには「大谷」が表示されません。
じゃあgetActiveSheetだと何か危ない気がしますね。他にどんな方法があるのでしょうか。
取得方法は2つで、今回のgetActiveSheetかシート名で指定するgetSheetByNameの2択です。
function myFunction() {
// スプレッドシートオブジェクトを作る
var spreadSheet = SpreadsheetApp.getActive();
// シートにアクセスする
var sheet = spreadSheet.getActiveSheet(); // ① アクティブなシートを指定
var sheetByName = spreadSheet.getSheetByName("シート1"); // ② シート名で指定
// getActiveSheetで指定したときの結果
var name = sheet.getRange('B3').getValue();
Logger.log("getActveSheetの結果 => " + name);
// getSheetByNameで指定したときの結果
var name = sheetByName.getRange('B3').getValue();
Logger.log("getSheetByNameの結果 => " + name);
}
これで、「シート2」を選択した状態で実行してみましょう。
getActiveSheetで取得すると「シート2」のB3を取りにいくので結果が空です。
ただ、getSheetByNameで取得した場合は「シート1」のB3を取りに行くので「大谷」が取れてます。
スプレッドシートの値を取得する
実はもう「大谷」で取得してましたが、もう少し最初のSpreadSheetオブジェクトとSheetオブジェクト、Rangeオブジェクトに分けて考えてみましょう。
function myFunction() {
// スプレッドシートオブジェクトを作る
var spreadSheet = SpreadsheetApp.getActive();
// シートにアクセスする
var sheet = spreadSheet.getActiveSheet();
// 範囲(Range)にアクセスする
var range = sheet.getRange('B3');
var name = range.getValue();
Logger.log(name);
}
この例ではこんな感じでした。
簡単に解説しておくと
-
SpreadSheetApp.getActive()でスプレッドシートオブジェクトを作って - そのスプレッドシートオブジェクトから、
getActiveSheetでシートオブジェクトを作って - シートオブジェクトから、
getRangeでRangeオブジェクトを作って
で、最後にその値を取得してました。
もっといろんな値を取得してみる
今回、値はB3を直接指定しましたが、この取得方法も2種類あります。
一つは、getRange("セルの番号")とする方法。
もう一つは、`getRange("行の番号", "列の番号")とする方法。
後者の方は、行の番号に何行目、列の番号に何列目かを入れるので、B3を取得したい場合は、 3行目の2列目(B列は左から数えて2列目なので)`を指定すれば同じ結果が取得出来ます。
function myFunction() {
// スプレッドシートオブジェクトを作る
var spreadSheet = SpreadsheetApp.getActive();
// シートにアクセスする
var sheet = spreadSheet.getActiveSheet();
// 範囲(Range)にアクセスする
var range = sheet.getRange('B3');
var rangeByNum = sheet.getRange(3, 2); // 3行目の2列目(B3)にアクセス
// B3の取得結果
var name = range.getValue();
Logger.log("B3の取得結果 => " + name);
// 3,2と指定した取得結果
var name = rangeByNum.getValue();
Logger.log('3,2の取得結果 => ' + name);
}
同じ結果が得られましたね。
次回予告
今回のでスプレッドシートの値を自在に取得できるようになったので、自分でもいろいろできる気がしてきましたね
例えば、スプレッドシートの値を取得(営業の数値とか)して、その結果を毎朝8時にチャットする。とかも出来ますよ。
さて、次回はもっと柔軟に使っていくために、スプレッドシートの値を複数一気に取得する方法と、スプレッドシートに値を入れる方法を紹介していきます。