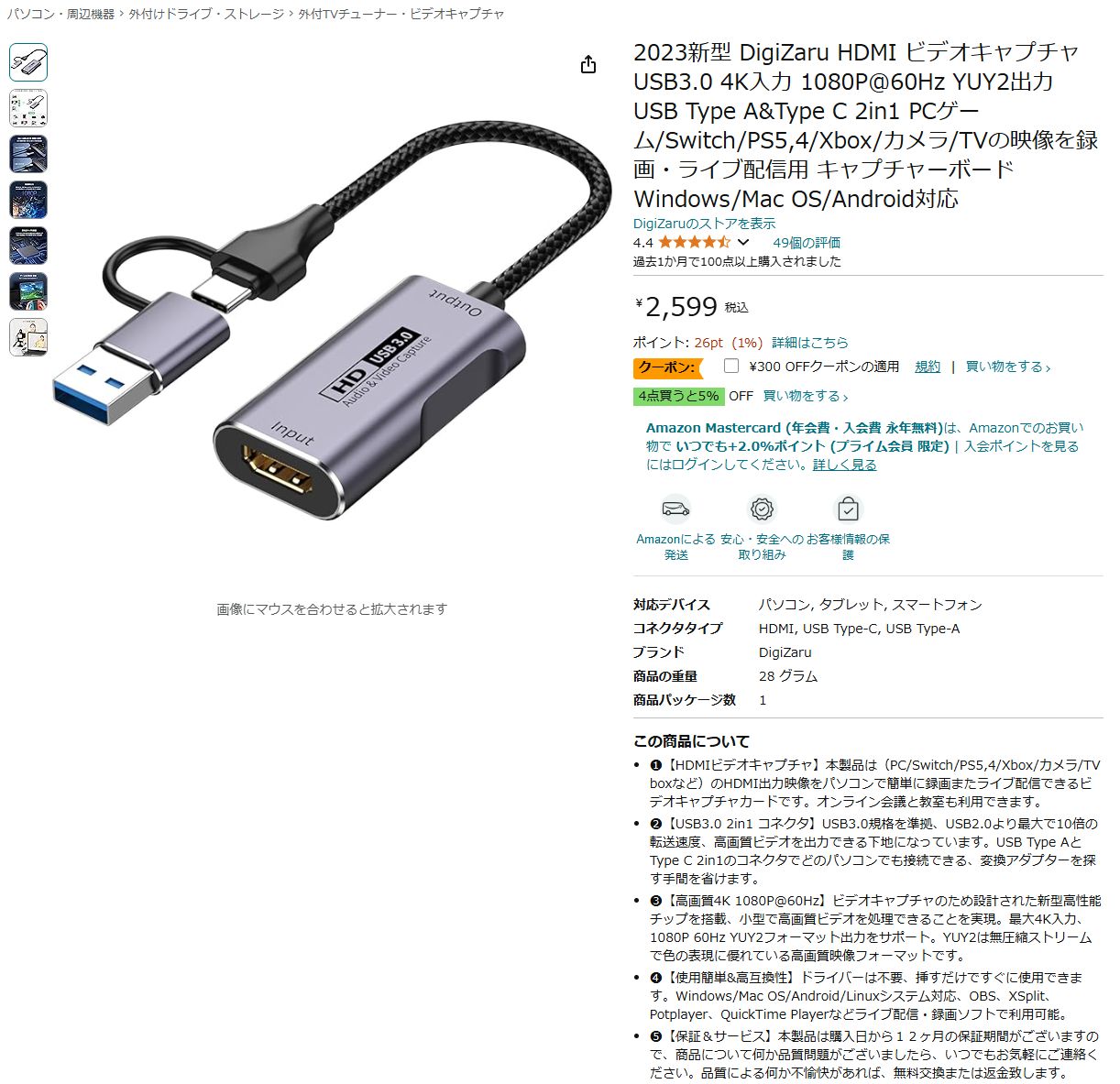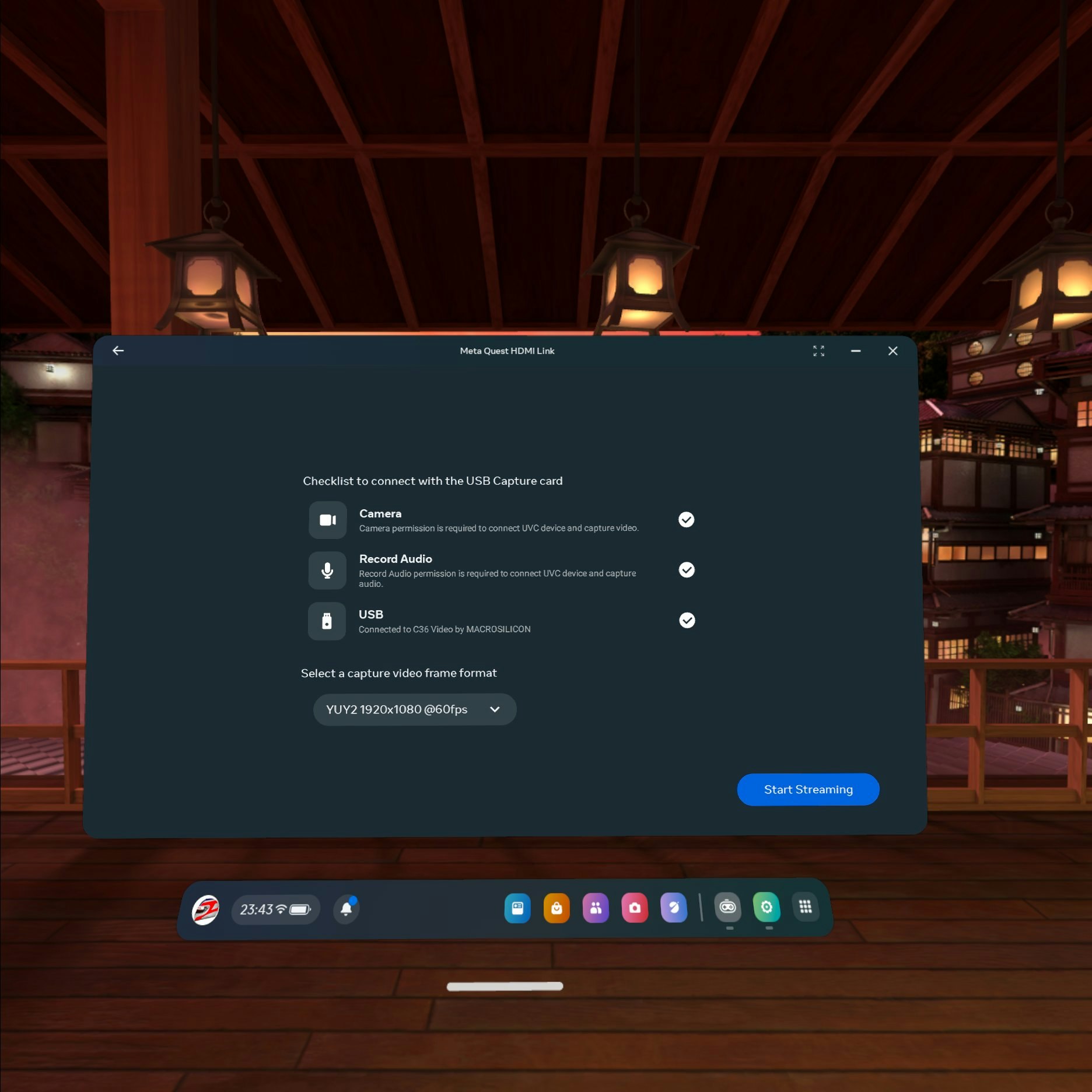はじめに
MetaからHDMI、DisplayPort、USB-CのデバイスとMeta Questを接続するMeta Quest HDMI Linkアプリがリリースされました。これによりゲーム機やPCの画面をVR空間内のスクリーンに低遅延で出力できます。
僕はたまに、Horizon Workrooms を使ってPCの画面をVR空間内に複数並べて、まるで巨大ディスプレイを複数並べているかのような環境で仕事をしたり趣味の作業をしています。Meta Quest HDMI LinkアプリでPC画面をスクリーンに表示した場合、どのような違いがあるのか試してみました。
Meta Quest 2での動作を確認しました。アプリはMeta Quest 3S、Meta Quest 3、Meta Quest Pro、Meta Quest 2に対応しています。
参考情報
接続に使用する機器
接続に使用した機器は以下のキャプチャーボードとUSB Type-C 延長ケーブルです。
延長ケーブルはお好みで。キャプチャーボードのOutput側のケーブルが短いのでそのままMeta Questに接続するとぶら下がってしまいます。それを防ぐため、延長ケーブルがあると便利です。
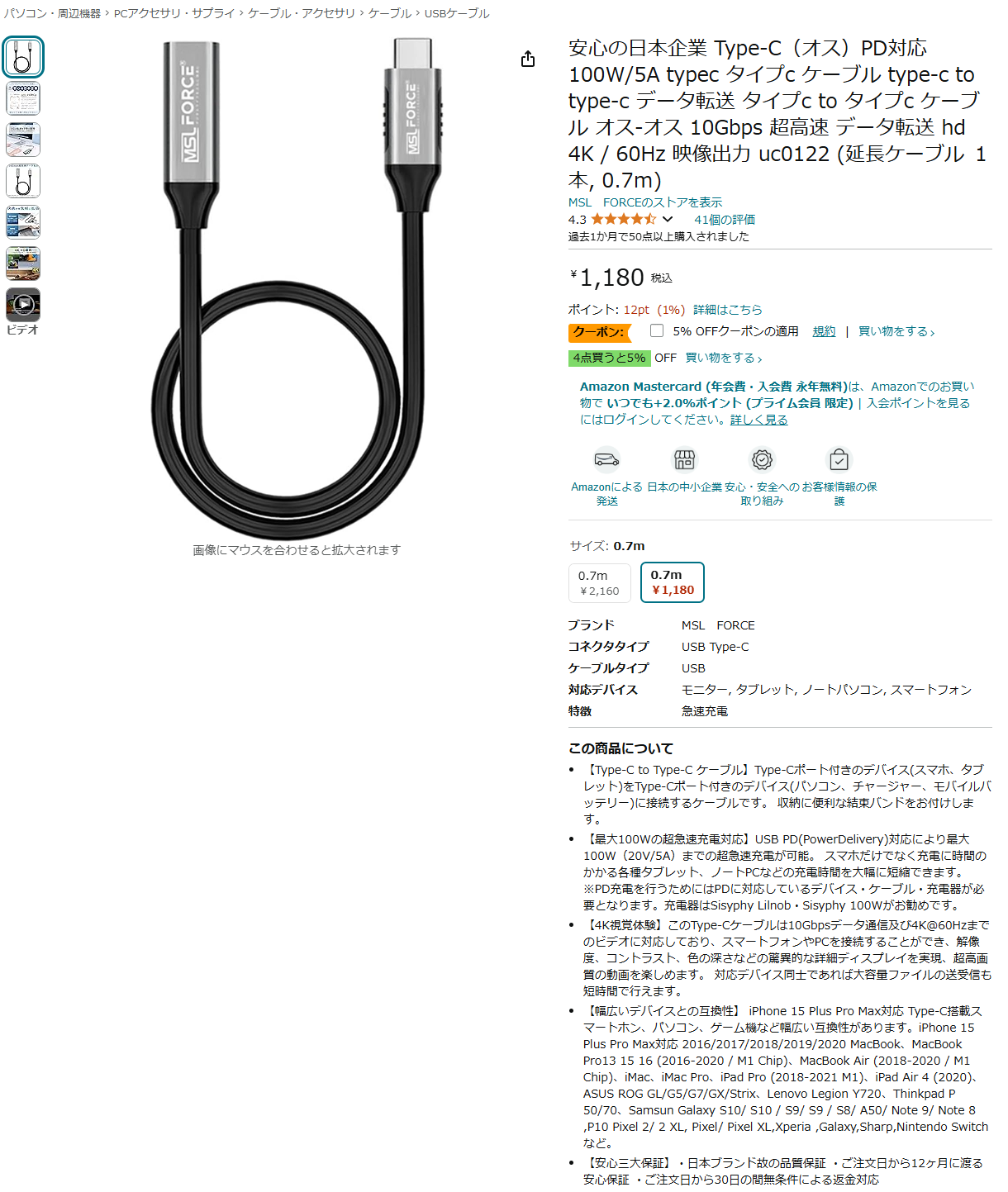
Meta Questブログや参考にした記事によると、キャプチャーボードは以下の仕様を満たす必要があるようです。
- UVCとUAC対応
- 1060P、60fpsのコンテンツをキャプチャできる
- USB 3.0対応
- MS2130チップを搭載
このあたりはまったく未知の世界なので、参考にした記事に掲載されていた写真をもとに同じ(たぶん)ものを購入しました。
接続方法
Meta Questブログには、Air Linkの設定ほどは簡単ではないと書かれていますがケーブルを接続してアプリの画面から解像度を選択するだけでスクリーンが表示されました。
基本的には差し込んで使用しますが、Air Linkの設定ほどは簡単ではないため、現時点ではHDMI LinkはApp Labでリリースする予定です。
具体的な手順は以下のとおりです。
- Meta Questのソフトウェア・アップデートを行う
Meta Quest v67ソフトウェア・アップデートで導入されたシアタービュー同様にコンテンツを巨大スクリーンに表示できるそうなので、v67以降が必要そうです。 -
Meta Quest HDMI Linkをインストール
App Labでリリースされているためか、Meta Quest内のアプリストアの一覧には無いかもしれません。Meta Quest HDMI Linkで検索すると表示されました。 - キャプチャーボードのInput(HDMI)にゲーム機やPCを接続、Output(USB Type-C)をMeta Questに接続
延長ケーブルなしだと、Quest 2を装着したとき顔の横にキャプチャーボードがぶら下がります。

USB Type-C延長ケーブルを接続すると、キャプチャーボードを机の上に置くなどできるので煩わしさが解消できます。

ここまで完了すると、ホーム画面にこのようなウィンドウが表示されます。それぞれ内容を確認しチェックをいれます。Select a capture video frame formatは YUY2 1920x1080@60fpsを選択し、Start Streamingをタップするとスクリーンに映像が表示されます。スクリーンの解像度が1920x1080なので、これ以外のフォーマットを選択すると正しく表示されないかもしれません。
USB Type-Cケーブルを抜き差しすると再度このウィンドウが表示され、設定をやり直せます。
スクリーンの様子
YouTubeアプリとキャプチャ画面を上下に並べて表示するとこんな感じ。スクリーンの縁をドラッグすると、サイズを変更できます。パススルーにも対応しているので、現実世界に巨大スクリーンが浮いているような体験ができます。Quest 2はモノクロパススルーなので、モノクロ背景のなかにスクリーンが浮き上がります。
スクリーン右下の解像度情報はコントローラーかジェスチャーでポイントすれば表示有無を切り替えられます。
シアタービューで表示すると、目の前に巨大スクリーンが広がります。

シアタービューでカーブスクリーンを選択するとフラットスクリーンが曲面に切り替わります。このスクリーンショットだと極端に曲がっているようにみえますが、実際はもっと自然な曲面です。

リモートデスクトップと同じような画面ですが、HDMIケーブルで映像と音声を入力しているので遅延が少ない印象です。
使用中の給電
USB給電に対応しているキャプチャーボードであれば、キャプチャ中もQuestに給電できるようです。今回しようしたキャプチャーボードはUSB給電に対応していないので、長時間の使用はできませんでした。
他の接続方法との比較
Horizon Workroomsとの比較
PCにMeta Quest Desktopアプリをインストールしてリモートデスクトップ接続します。
Horizon Workroomsではスクリーンを3つまで並べて表示することができるので、まるで曲面ディスプレイを3枚置いているような感覚で作業できます。スクリーンショット内に3画面収まるように画面を遠くに配置していますが、実際に作業する際はもっと手前に配置しています。
手元だけパススルーで表示する機能があるので、キーボードとマウスの操作が楽です。(Quest 2はモノクロパススルーなのが辛い)
AirLink / Linkケーブル接続との比較
これもキャプチャーボードと同様にスクリーンは1つのみです。PCにMeta Quest Desktopアプリをインストールしてリモートデスクトップ接続します。コントローラーでPC側のウィンドウを操作できます。手元のパススルーがないので、キーボードとマウスを使うのはちょっと辛そうです。
まとめ
Meta Quest HDMI Linkは、大画面・低遅延を活かして映像やゲームを楽しむには良さそうです。音声はQuestのスピーカーから出力されるのでヘッドホンなど接続するとより没入感が楽しめそうです。HDMIケーブル接続なので、AIrLinkより接続が安定しLinkケーブルより安い機器で環境が整います。ただ、複数のキャプチャスクリーンを並べることができないので、PC作業などでマルチスクリーンにしたいひとには物足りないかもしれません。
キャプチャーボードはMetaの公式アクセサリでは販売していないため、Meta Quest HDMI LinkかMeta Questブログに書かれている内容を読んで対応するキャプチャーボードを購入する必要があります。接続がうまくいかないなどのトラブルがあったら自力で解決するか、「キャプチャカードのメーカーにお問い合わせください。」とあるようにメーカーへの問い合わせが必要です。