準備
前回の投稿で、Windows 上に「リモッテ・ステーション」をインストールした。タスクトレイに下記の赤枠で囲ったオレンジ色のアイコンが表示されていればステーション側の準備はオッケー。
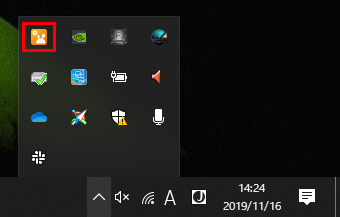
もし表示されていないなら Windows メニューを開き、「Remotte Station」フォルダ内の「サービスの起動と停止」をクリックし、サービスを開始する。
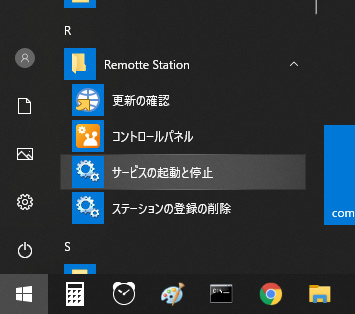
それでも表示されない場合は、上記画面に表示されている「コントロールパネル」をクリックしてみる。
ウェブブラウザの確認
リモッテでは、ウェブブラウザとステーションをサーバーを介すことなく直接接続するための WebRTC というピア・ツー・ピアの通信技術を用いているが、各ブラウザメーカーの大人の事情で、この技術をサポートしているものとサポートしていないものがある。リモッテ社のホームページのユーザーガイドを開くと、対応しているブラウザの種類が書かれていて、現時点では以下の様になっている。
Windows : Chrome(推奨)、新しい Microsoft Edge(※1)、Firefox
MacOS : Safari
Linux : Chrome(推奨)、Firefox
Android : Chrome(推奨)、Firefox
iOS : Safari
※1 音声を扱う機能が正しく動作しない場合があります。
でもって今は Windows マシンを触っている訳なので、上記によると Chrome(推奨)か Firefox のみが利用可能なブラウザという訳だ。以下の説明では、推奨されている Chrome を使う事とし、かつ、Windows 10 の既定のウェブブラウザとして Chrome が設定されていることを前提としている。Chrome がインストールされていないパソコンを使用している場合は、まずこれをダウンロードおよびインストールすることをお勧めする。既定のブラウザを変更するには、Windows のデスクトップ画面の左下のメニューを開き、「設定」をクリックし、表示されたウィンドウ内の「アプリ」をクリックし、画面左側の「既定のアプリ」を選択し、「Web ブラウザー」の設定を変更する。なお、どうしても既定のブラウザを変更したくない場合には別の方法があり、次の節で説明する。
ステーションの起動
タスクトレイ内のアイコンをクリックするか、または Windows メニューの「Remotte Station」フォルダ内の「コントロールパネル」をクリックすると、「Remotte コントロールパネル」が表示される。
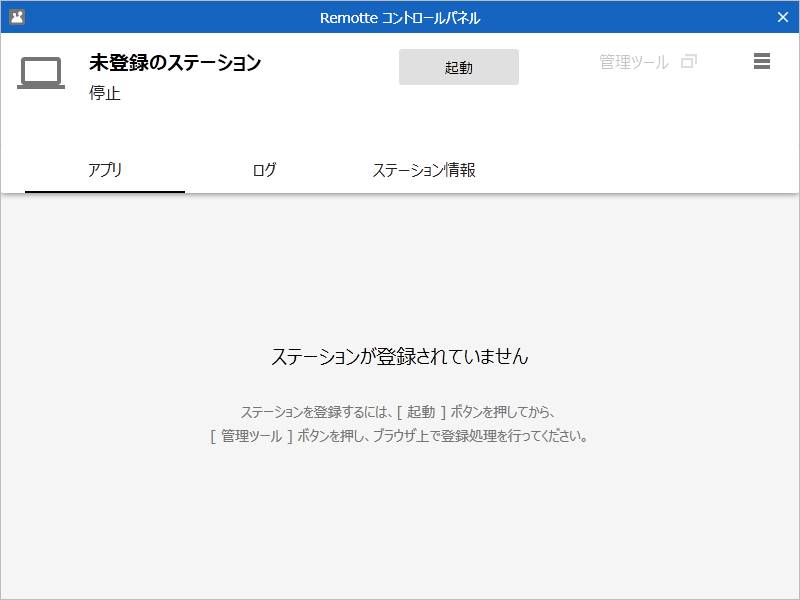
画面左上に「未登録のステーション」と表示されているので、まずは画面上部の「起動」ボタンを押す。数秒のうちに(ないしは古いパソコンや状況によっては数十秒かかる場合がある)ステーションの状態が [ 停止 ] ---> [ 起動開始 ] ---> [ 実行環境の初期化中 ] ---> [ 実行中 ] と遷移し、ボタンが「起動」から「停止」に変わる。
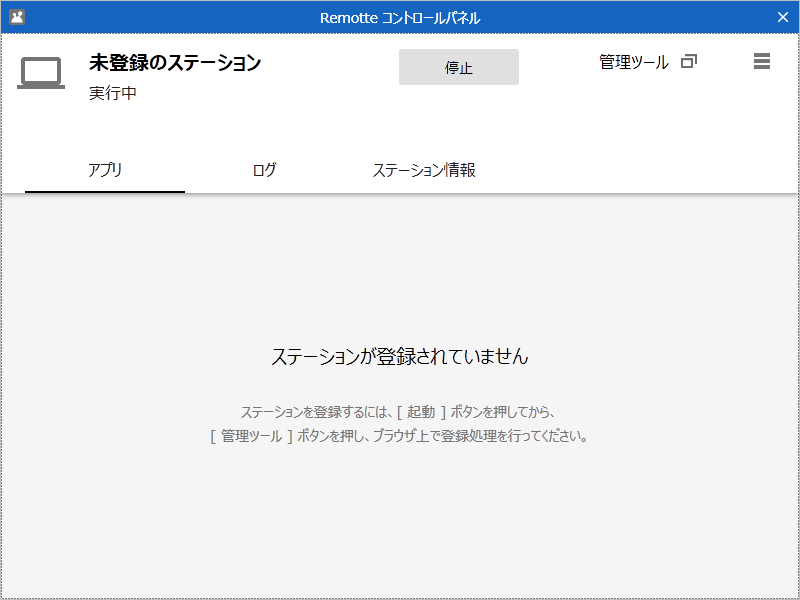
ステーションの登録
次に画面右上の「管理ツール」ボタンをクリックすると、ブラウザが起動し、ステーションの登録手続きが始まる。
ここで注意!
前の「ウェブブラウザの確認」の節で説明したように、下記の画面は、Chrome ないしは Firefox で開いている必要がある。
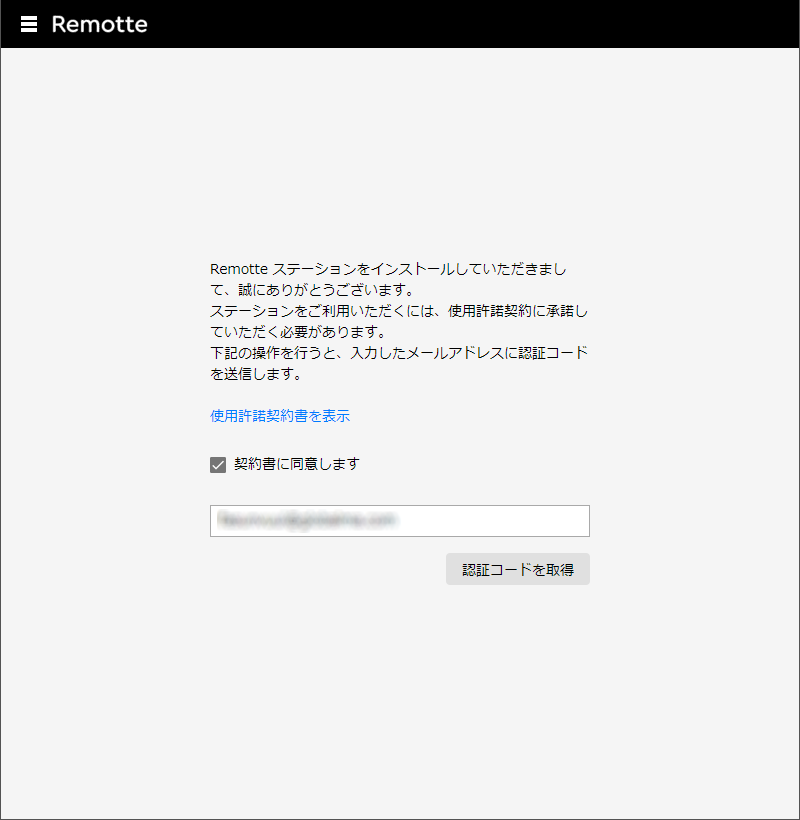
もしこれら以外のブラウザで開いているのであれば、上記画面を閉じ、まず、Chrome ないしは Firefox を起動した上で、ある URL を手入力して開くことで代替できる。その URL とは、以下の様に「Remotte コントロールパネル」にて「ステーション情報」を選択した時の画面で、一番下に青色で表示されているアドレス。以降、管理ツールを開こうとする度に、コントロールパネル上の「管理ツール」ボタンを押すのではなく、URL 指定でこのアドレスを開くことで代替できる。
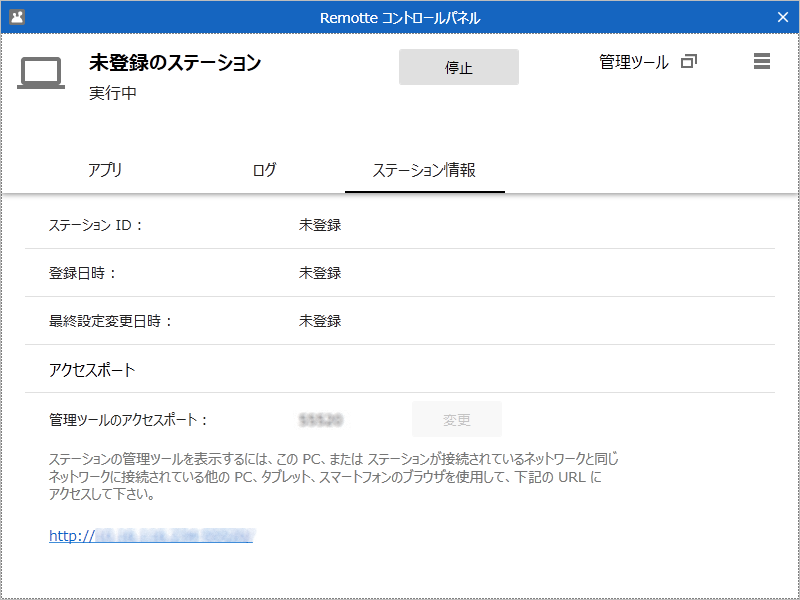
さて、ステーションの登録画面ではまず、「使用許諾契約書を表示」をクリックし、内容を確認した上で問題が無ければ「契約書に同意します」にチェックを入れ、ステーションの管理者のメールアドレスを入力し、「認証コードを取得」ボタンを押す。
そうすると入力したメールアドレスに、認証コードが入ったメールが届くので、この認証コードを下記の画面に入力し、「管理ツールにログイン」をクリックする。
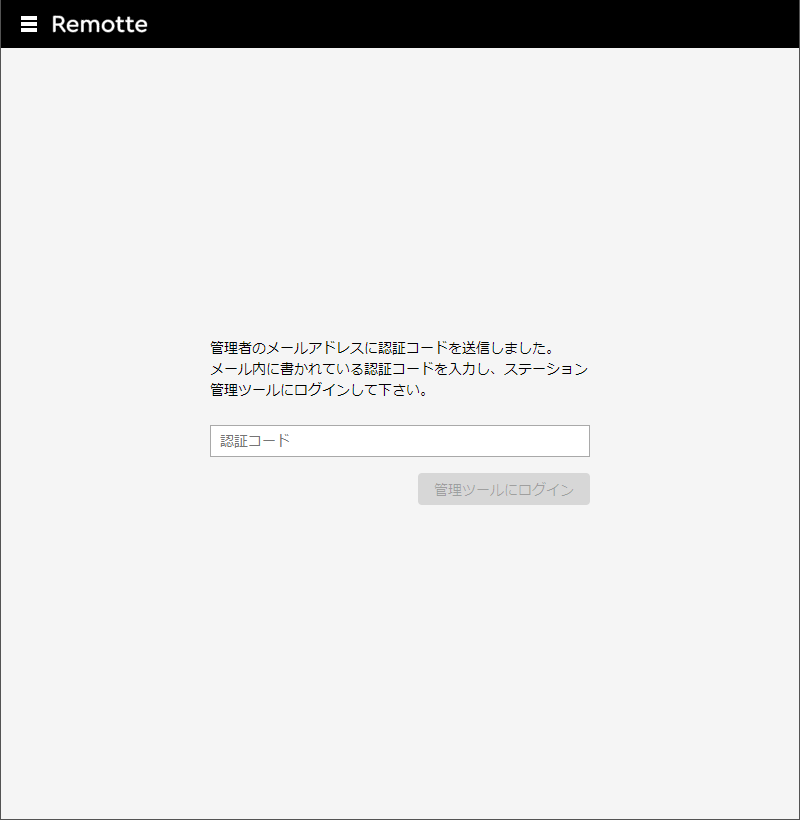
次に、ステーションに名前を付ける画面が表示される。ステーションの名前は後で変更することができないので、適切な名前を考えてから入力し、「登録完了」ボタンを押す。
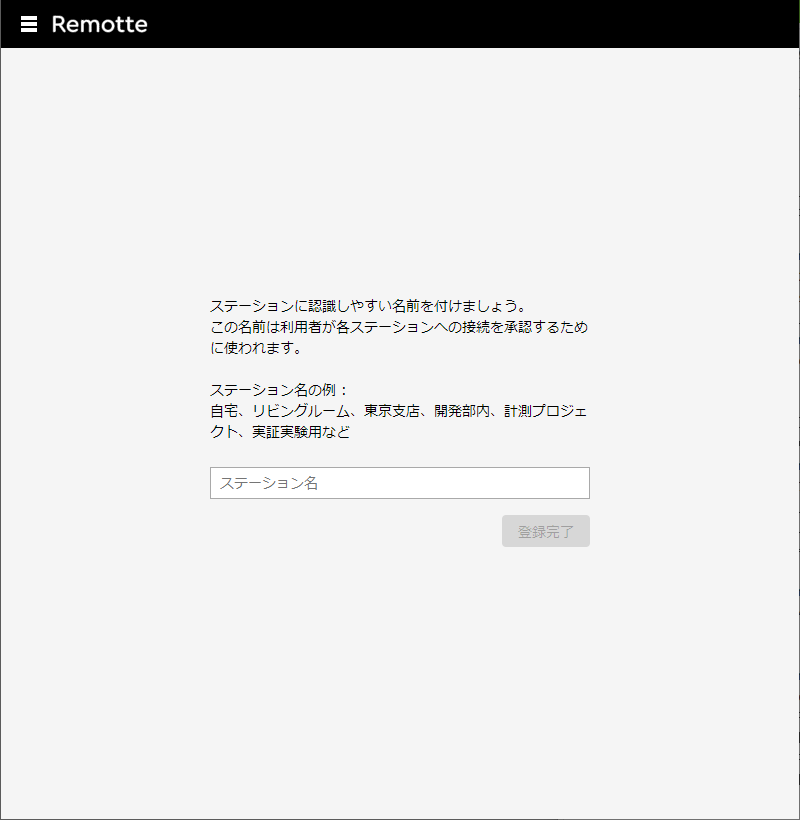
無事にステーションの登録が完了すると、以下の画面が表示される。
何らかのエラーが表示され、以下の画面が表示されない場合、一番最初に確認することは、リモッテがサポートしているウェブブラウザを使用しているかどうかだ。本投稿の上部の「ウェブブラウザの確認」で書いたように、適切なブラウザを使用しているか確認したい。それでもエラーが出てしまう場合は、ステーションを再起動すべく、「Remotte コントロールパネル」の画面上部の「停止」ボタンを押し、続いてステーションの状態が「実行中」から「停止」になるのを確認した上で、再度「起動」ボタンを押すところからやり直してみよう。
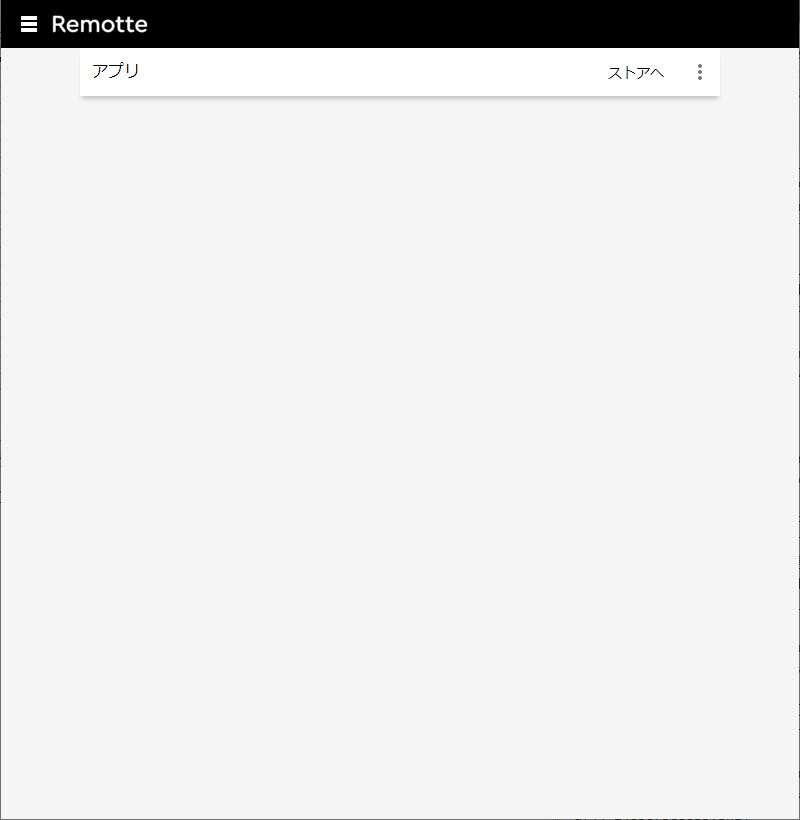
ステーションを登録した直後は、1つもアプリが存在しない状態なので、ちょっと寂しい感じ。リモッテ・ステーションでは、複数のアプリを同時に実行することができる。例えば環境センサーの値を収集するアプリを実行しつつ、カメラで動体検出や顔の認識をするアプリも走らせ、同時に人感センサーや音声の解析、プッシュボタンを利用した防犯アプリや通知アプリを実行するといったことが可能で、この寂しい画面に沢山のアプリを登録し、楽しい使い方をしていきましょう!
オプション
ステーションのデフォルト設定ではセキュリティーを考慮して、管理ツールを開こうとする度にメールアドレスと認証コードの入力を求めるようになっているが、頻繁に管理ツールを使う場合はこれが煩わしくなる。この設定を変更して、認証手続きを省略することもできる。以下の様に、管理ツールの画面左上のメニューボタンを押し、「ステーション」を選択する。
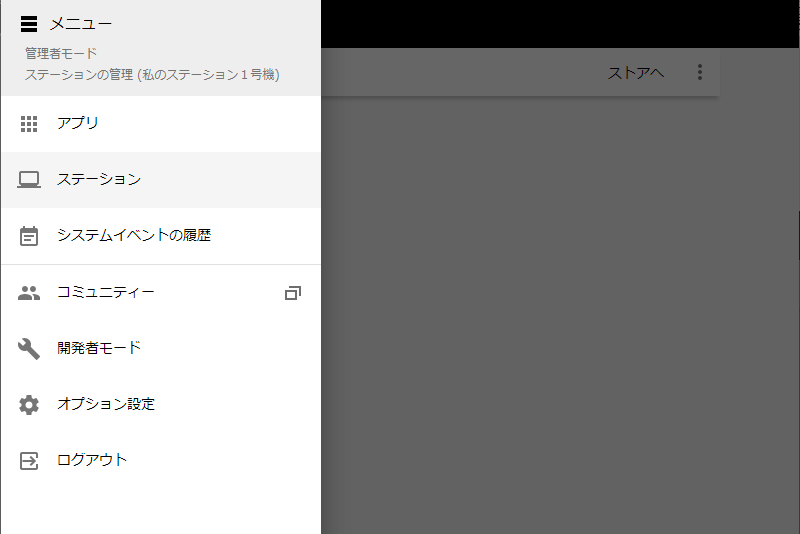
ステーションの画面が表示されたら、「設定」タブを選択し、一番上の「認証方法」を変更することで、わずらわしさを軽減することができる。
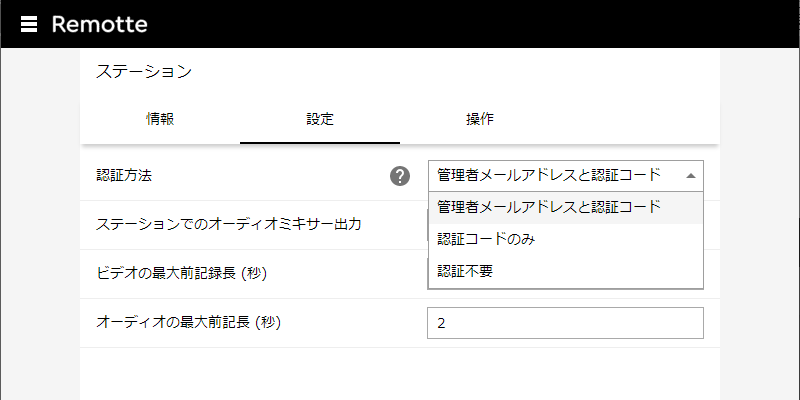
ここまで終わったら、ステーションを再起動しよう。ステーションの再起動には、上記の画面で「操作」タブを選択した画面で行っても良いし、「Remotte コントロールパネル」の上部に表示されている「停止」ボタンをクリックしてから再度「起動」ボタンをクリックしても良い。
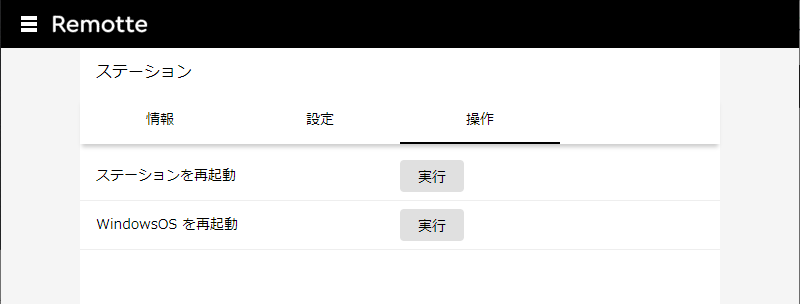
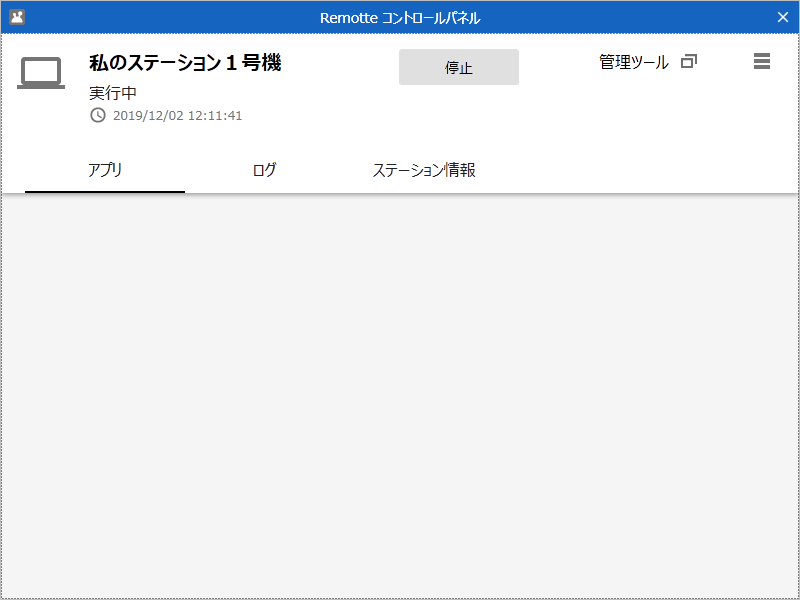
まとめ
ここまでで、ステーションをインストールし、登録ができました。次回はいよいよ「リモッテ・ストア」からアプリをダウンロードして実行してみましょう!