皆さんこんばんは
前回は無事にサクラエディタをインストールして起動することが出来ましたね。
まだUWSCの実行環境の構築してないよ~って方は、こちらに書いてますのでまずは実行環境の構築から始めましょう!
UWSCは入れたけどまだサクラエディタのインストールしてないよ〜って方は、こちらにインストール方法が書いてますのでまずはインストールから始めましょう!
今回はソースコードに色付けをして効率よく開発をするための設定をしてみたいと思います!!
なお、設定に関してはこちらの「しろまさの本棚」様の内容を私なりに分かりやすくまとめて編集しております。(多分)
タイプを登録しよう!
サクラエディタではCやHTML、Javaなど言語ごとに設定があらかじめされておりますが、UWSCはデフォルトで設定されておりませんので自分で設定を追加する必要があります。
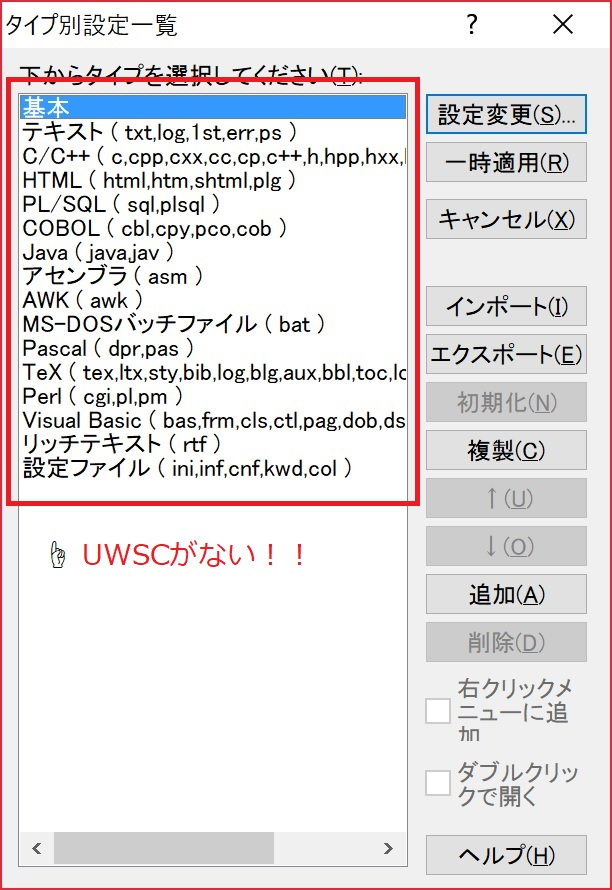
- まずはサクラエディタを起動して「Ctrl + 4」を押しましょう!すると「タイプ別設定一覧」が開かれると思います。
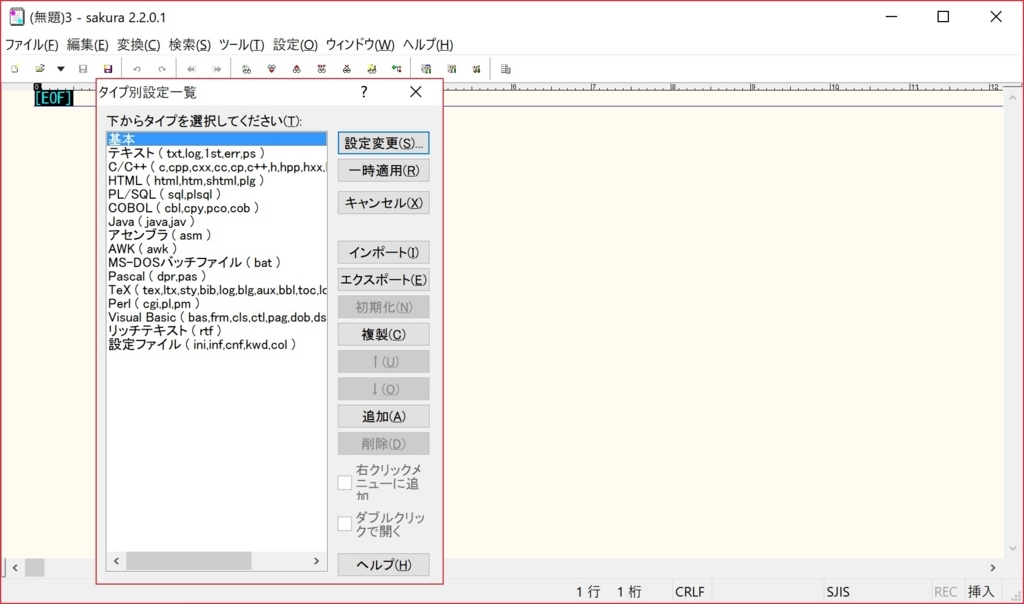
- 開かれてることが確認出来たら、「追加(A)」ボタンを押して「設定17」が追加されたことを確認しましょう!
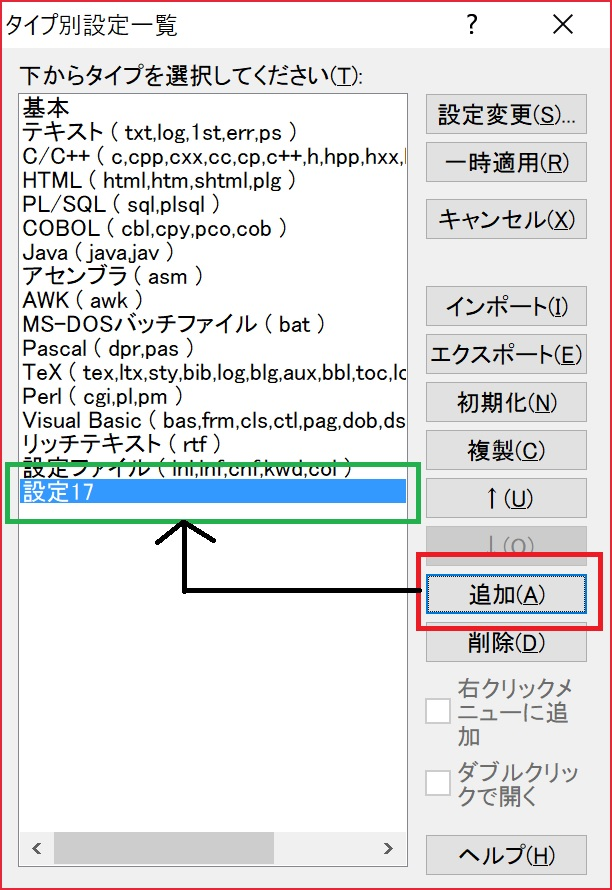
- 続いて「設定17」を選択して、「設定変更(S)」を押しましょう。
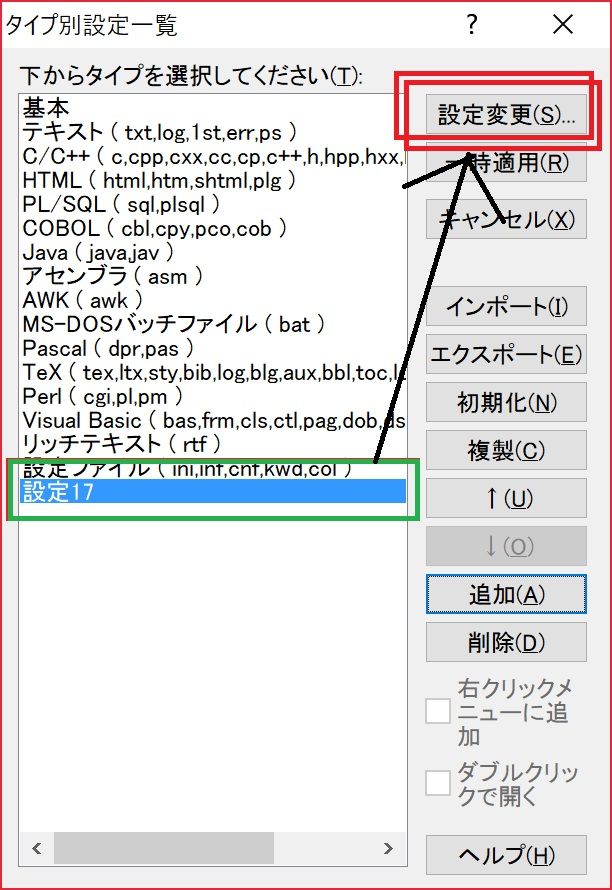
- すると「タイプ別設定」の画面が開かれるので設定の名前(N)を「UWSC」としてファイル拡張子(X)を「uws」に直してあげます!

- そして、直し終わったら「OK」を押してもう一度「Ctrl + 4」を押して画像のようにUWSC(uws)が追加されたらタイプの登録は完了です!!
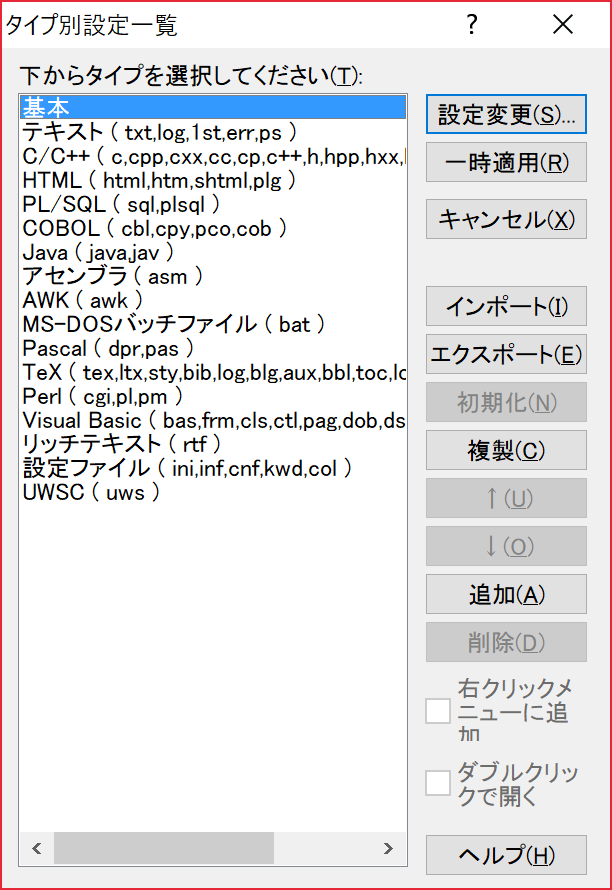
色付けの準備をしよう!
UWSCのタイプの登録が完了しましたので、次はタイプに対して色付けをするための準備をしていきましょう!
- まずは「強調するキーワード」6種類のファイルを以下リンクからダウンロードします。
- ダウンロードが完了したら「Ctrl + 6」を押しましょう!
すると、「共通設定」の画面が開かれると思いますのでいつくかタブがあるのですがその中の「強調キーワード」と書かれたタブをクリックしましょう!!
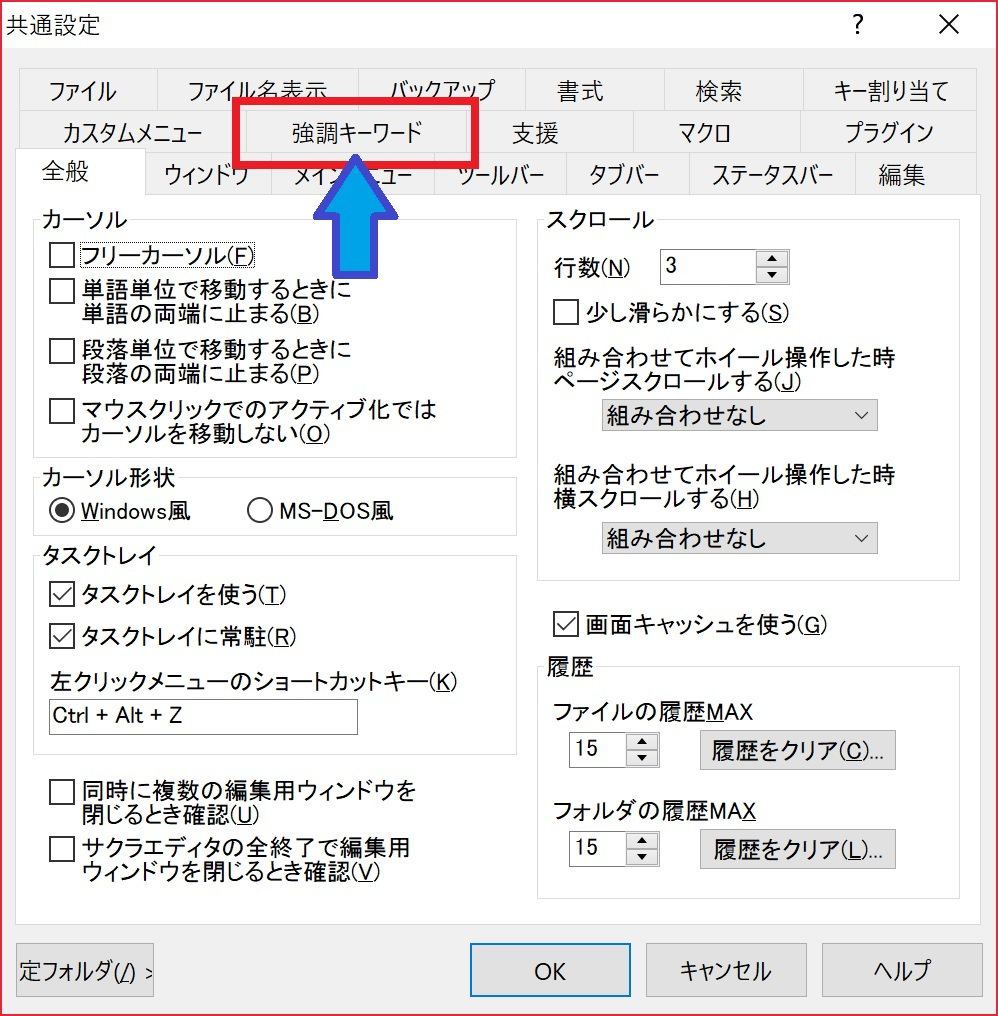
- 次に「セットの追加」のボタンを押すと「キーワードセットの追加」の画面が出てきますので、入力ボックスに分かりやすく強調させる種類の名前を書いて「OK」を押しましょう。(今回はわかりやすく名前をUWSC_○○のような形にします)
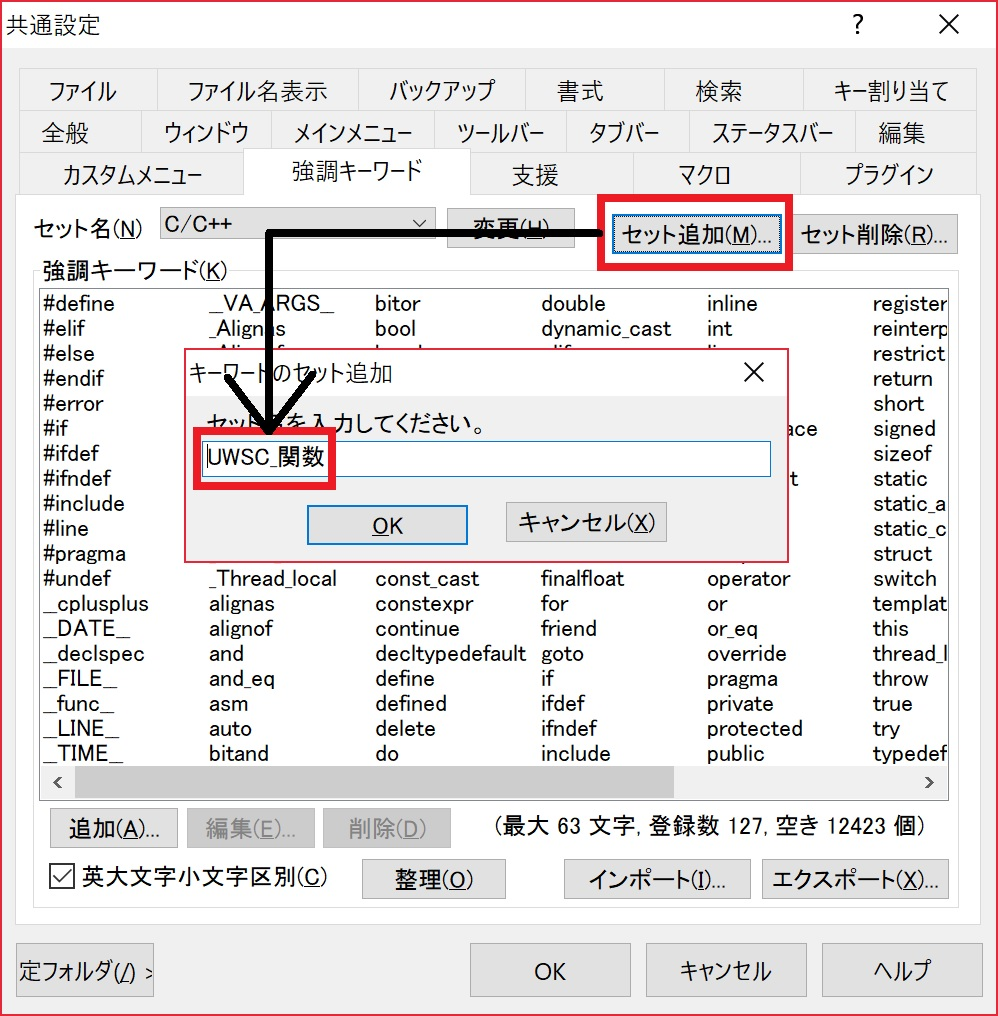
- セット名が変わったことを確認したら「インポート(I)」を押しましょう。
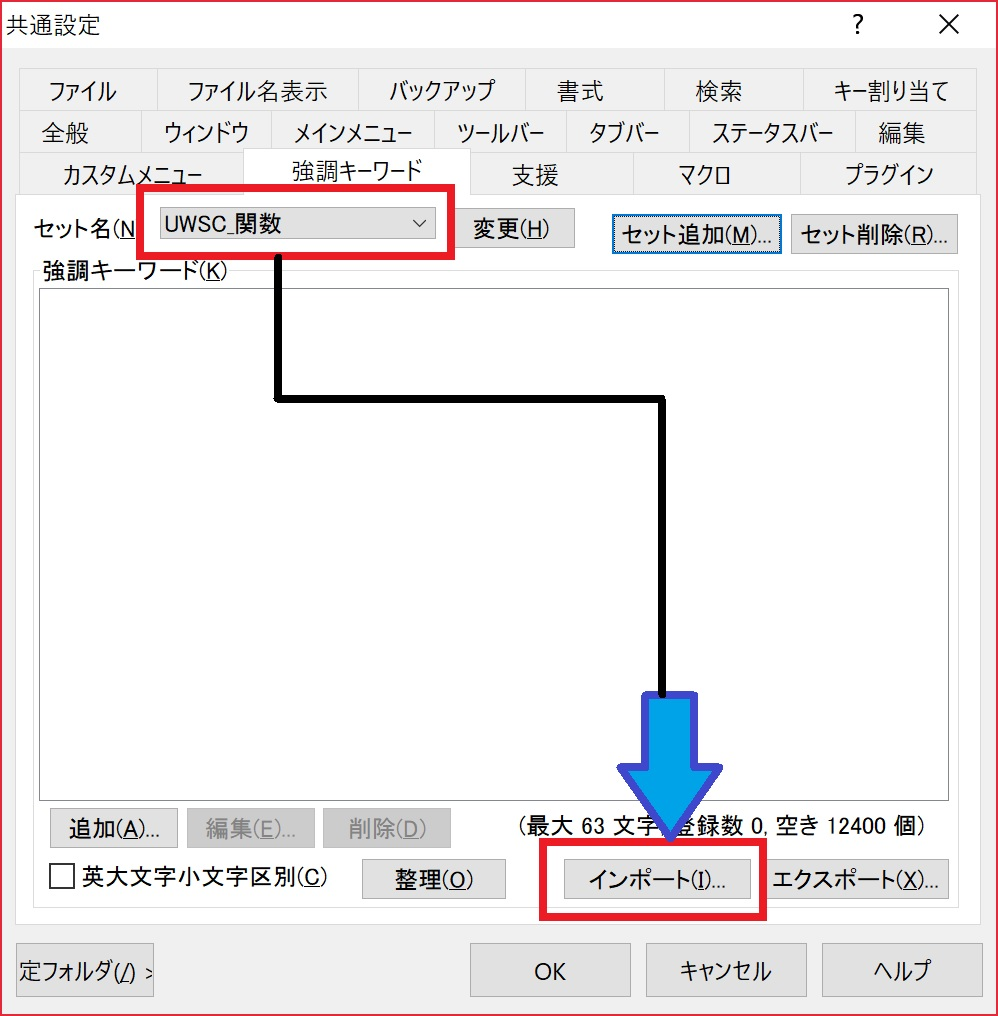
- するとkwdファイルを選択画面が出てきますので、入力した名前と対応するダウンロードした強調キーワードファイルを選択し「開く(O)」を押しましょう。
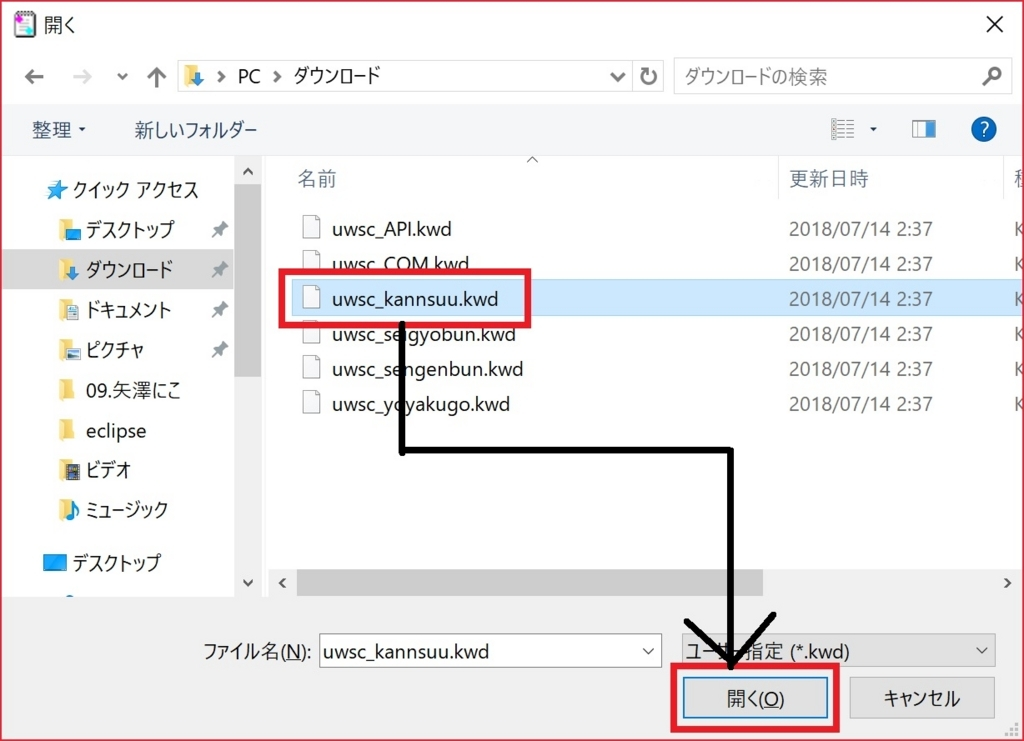
- 強調キーワードの欄にたくさんキーワードが出てきたことを確認して「OK」を押しましょう!
あと画像では入ったままですが、「大文字小文字区別(C)」のチェックも外しましょう!
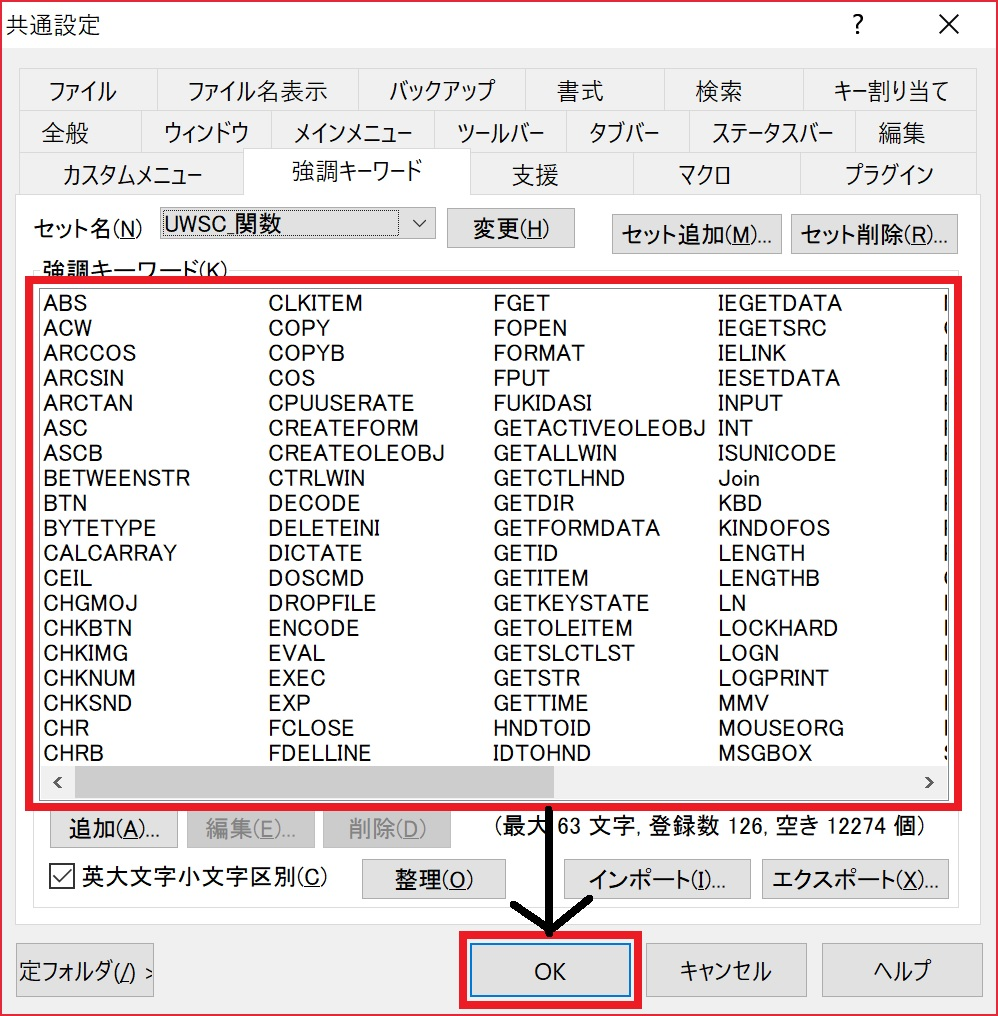
- この2~6の作業を残り5つのファイル分していきましょう!!(一応、参考までに私の付けた「セット名」と「ダウンロードしたファイル」の対応を書いておきます。)
- セット名「UWSC_関数」 → ファイル名「uwsc_kannsuu.kwd」
セット名「UWSC_予約語」 - ファイル名「uwsc_yoyakugo.kwd」 → セット名「UWSC_宣言文」
- ファイル名「uwsc_sengenbun.kwd」 → セット名「UWSC_制御文」
- ファイル名「uwsc_seigyobun.kwd」 → セット名「UWSC_API」
- ファイル名「uwsc_API.kwd」 → セット名「UWSC_COM」
- ファイル名「uwsc_COM.kwd」 → ファイル名「uwsc_COM.kwd」
- これで色付けのための準備が完了です!
色付けをしよう!
ここからは準備の段階で作った強調キーワードのセットを使って色と対応させていきたいと思います!
- まずは最初の画面で「Ctrl + 4」を押しましょう!すると「タイプ別設定一覧」が開かれると思います。
ここで「UWSC」を選択して右上にある「設定変更(S)」を押しましょう。
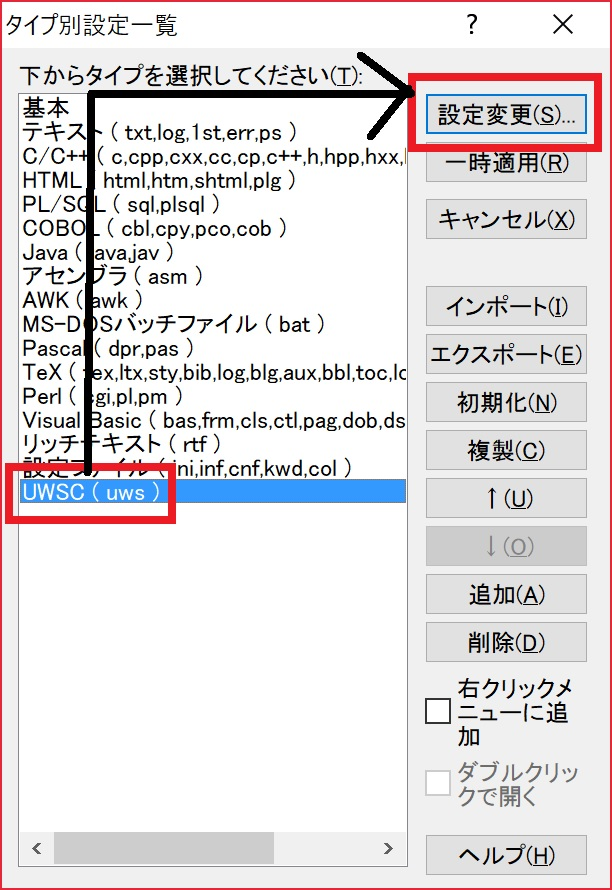
- 次に「カラー」タブを押して、強調キーワードの「2~10」を押して画像のとおりに設定していきます。強調キーワードの1~6まで設定が完了したら「OK」を押しましょう!!
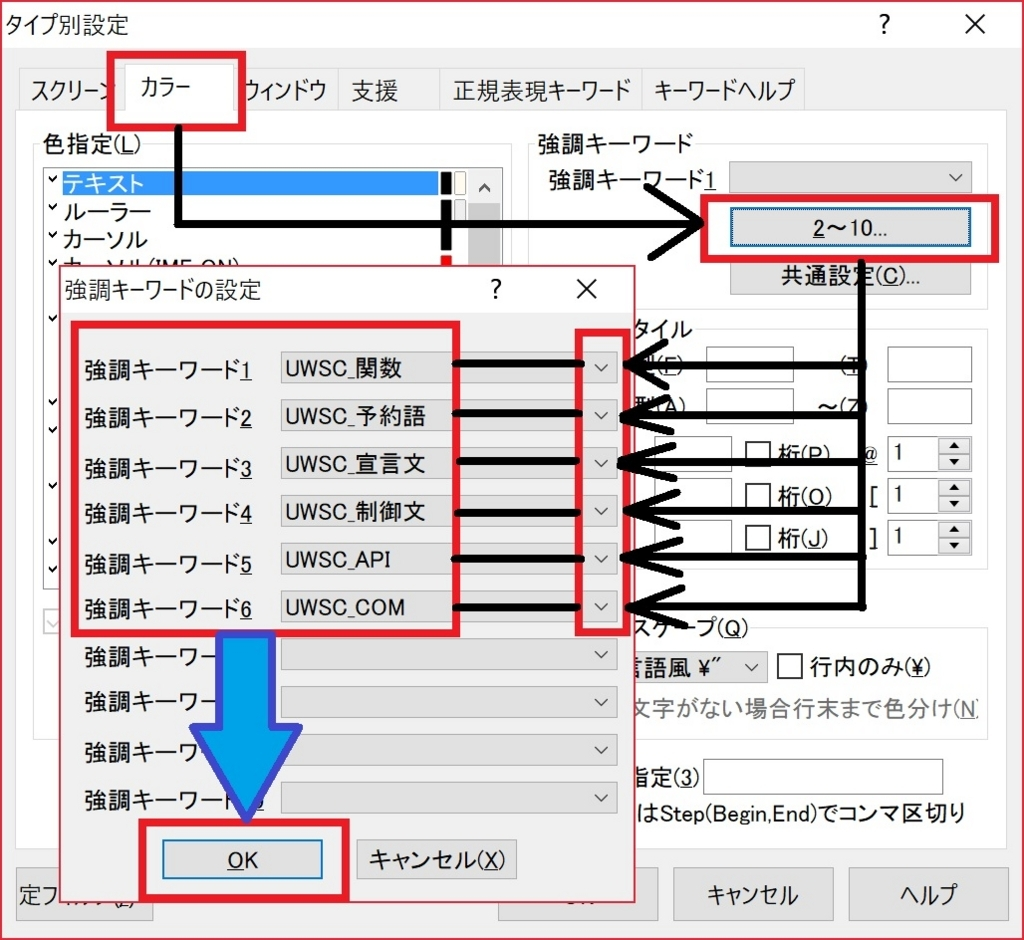
- これで色付けの設定は完了です!お疲れさまでした!!
色が付いているか確認しよう!
- まずは適用させるので最初の画面で「Ctrl + 4」を押しましょう!すると「タイプ別設定一覧」が開かれると思います。
ここで「UWSC」を選択して右上にある「一時適用(R)」を押しましょう。
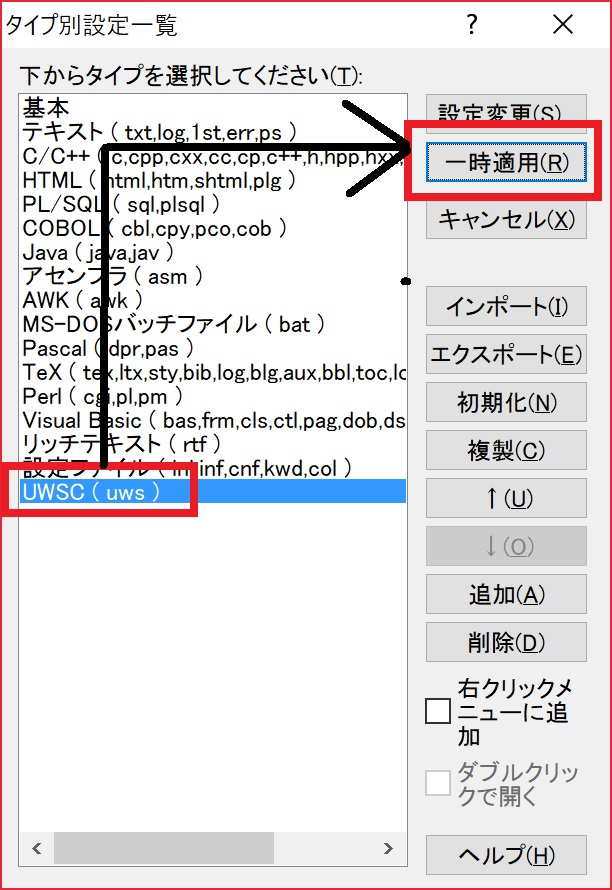
- 適用されてるか確認するために、適用する前と後で比較してみましょう!
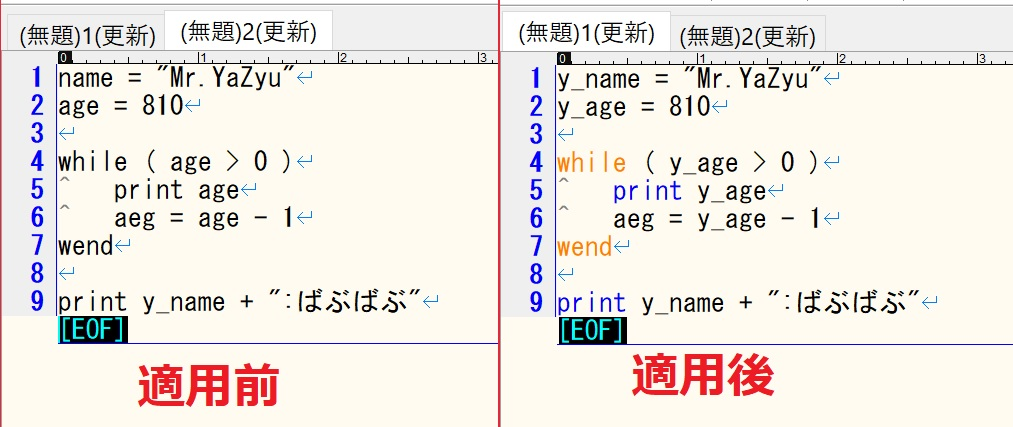
ひとまず適用後に多少色が変わったのがわかると思います。
次回はもう少し色がつくように設定したり背景をかっこよくして、入力補完まで出来たらいいなぁと思ってます。