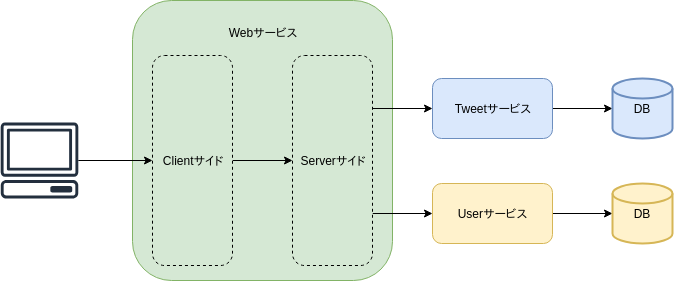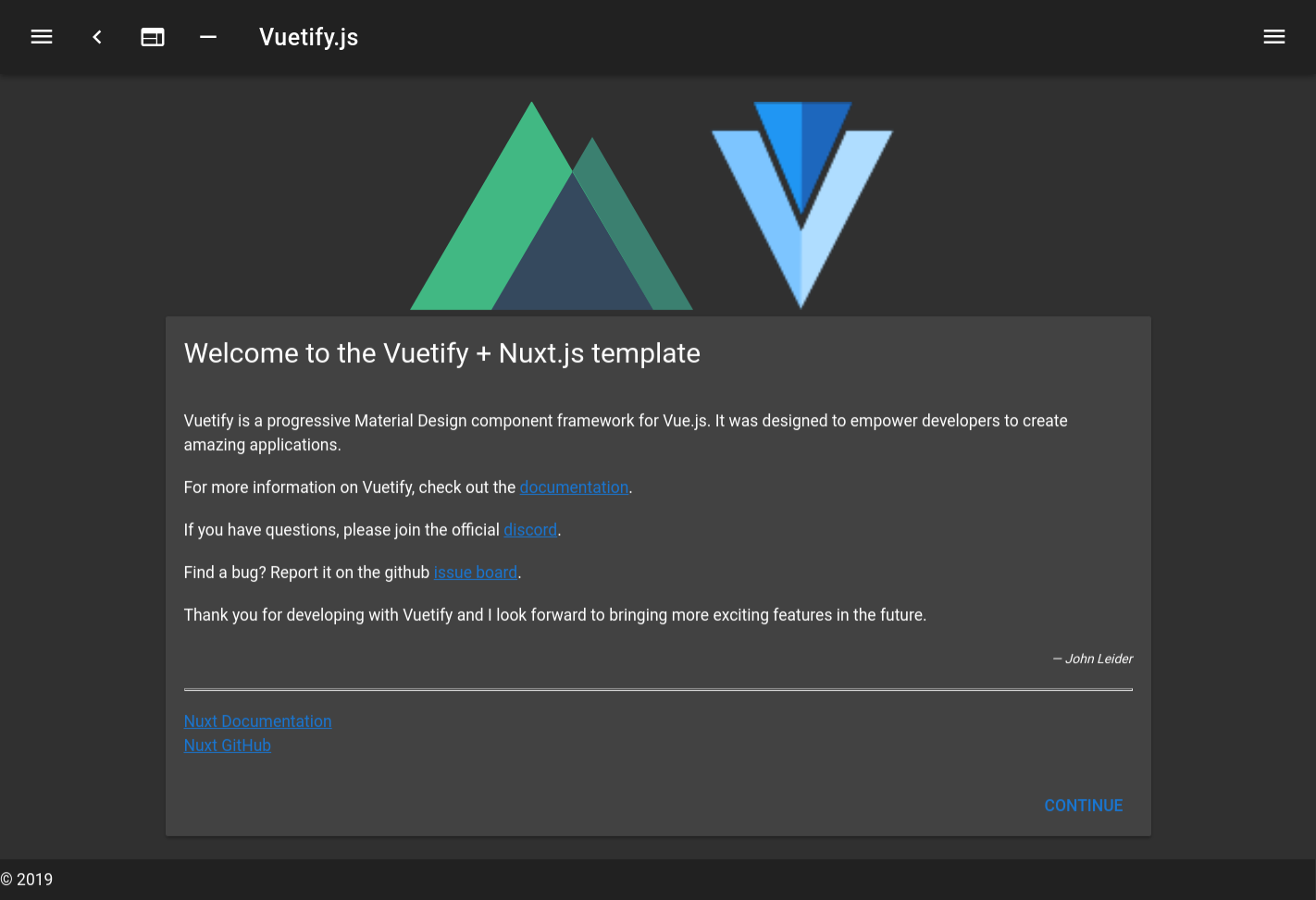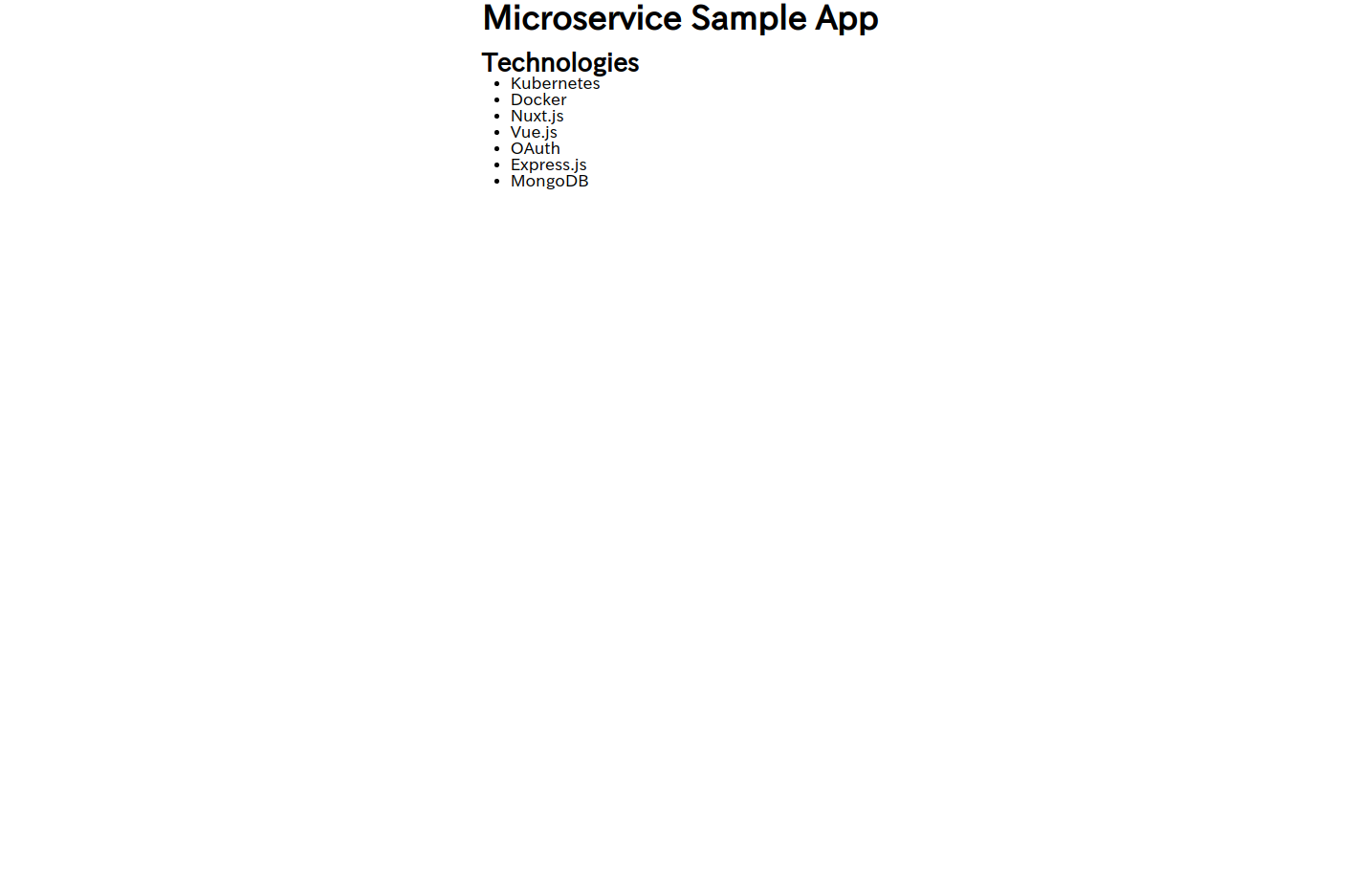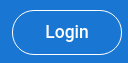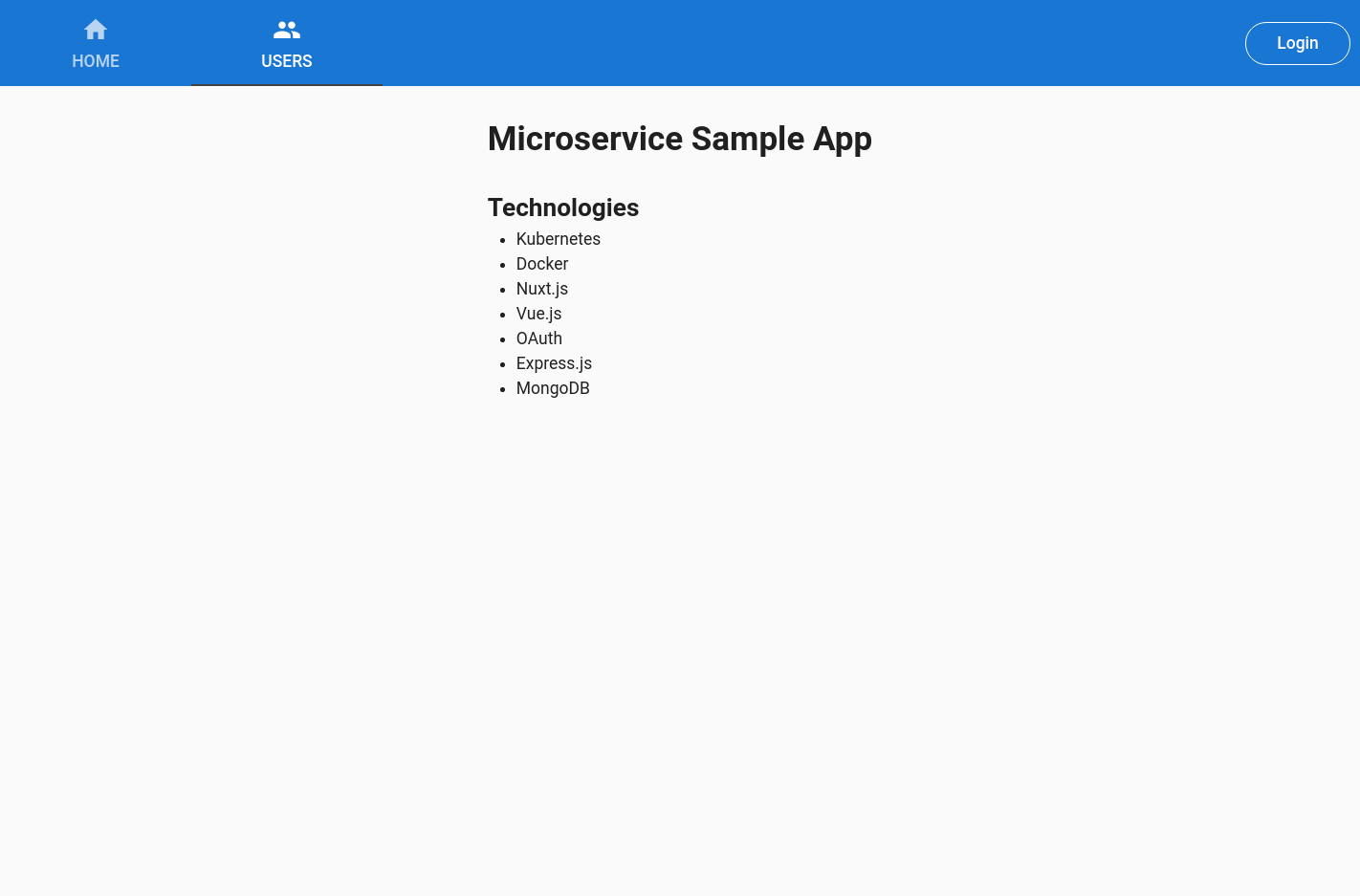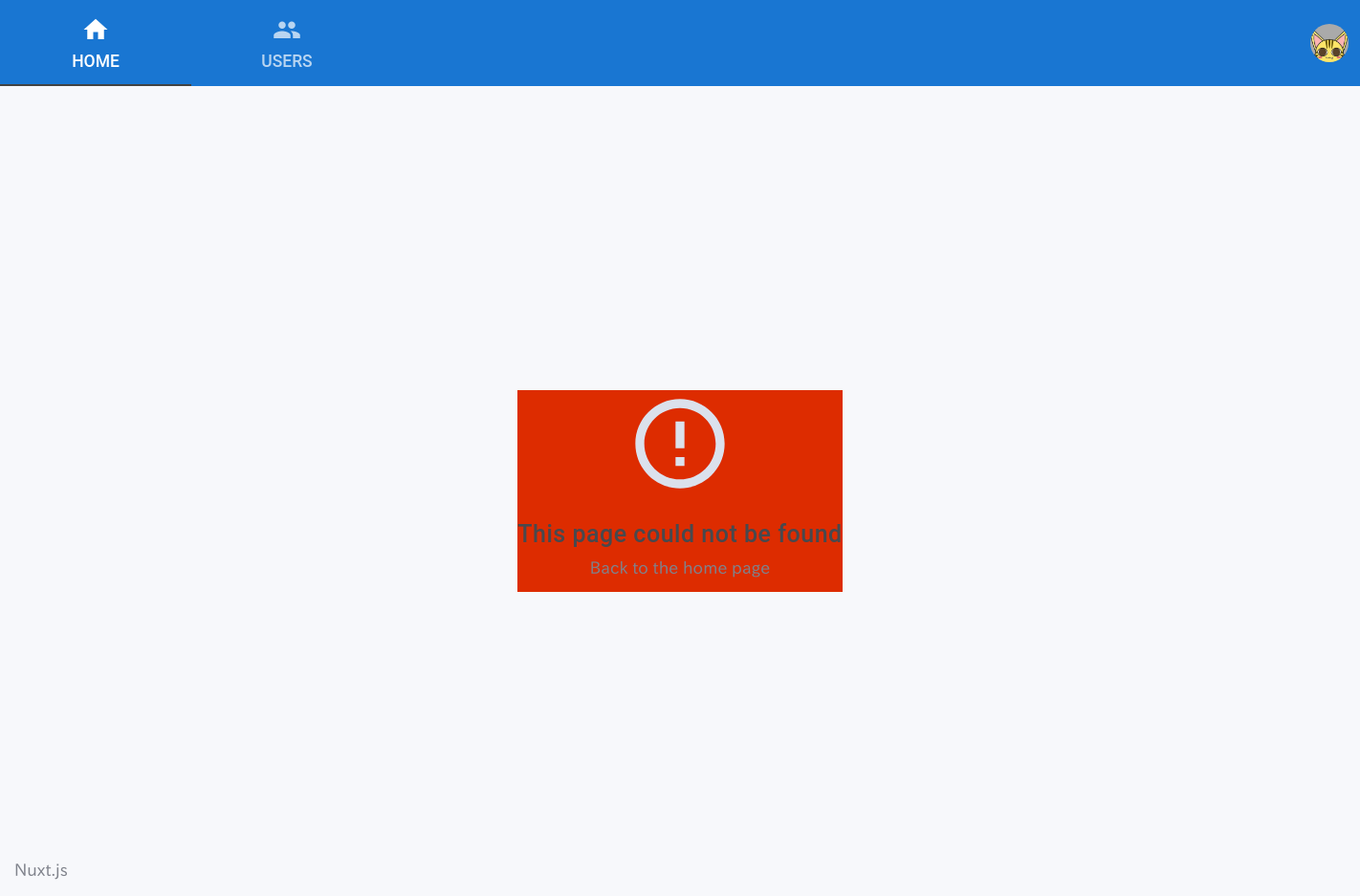第4章 Webサービス
本章ではNode.jsを利用して、TwitterライクなサービスのUIを作成していきます。
分量が多いので、実装の細かい部分の説明は省略しますが、もし気になる方がいれば、BFF部分と認証部分を以下の記事で詳細に説明しているので、ご参照ください。
Nuxt.jsとPassport.jsでマイクロサービス用の認証機能をもったフロントエンド + BFFを構築する
チュートリアル全体
構成
アーキテクチャ
Webサービスでは下記のフレームワーク/モジュールを利用します。
リンクをつけておくので、気になる方はチェックしてみてください。
- Vue.js モダンなjs向けUIライブラリ
- Vuetify.js Vue.js用マテリアルデザインライブラリ
- Nuxt.js SPA/SSRも簡単にできるVue.jsフレームワーク
- Express.js Node.js向けサーバー
- Passport.js GitHubやGoogleなどとのOAuth連携を簡単に導入できる
サイト構成
画面
まずは画面構成のイメージ図を確認しましょう。
-
トップページ(path:
/)
未ログイン状態で表示されるトップページです。
特に表示するロゴとかイメージはないので、採用技術などを並べています。
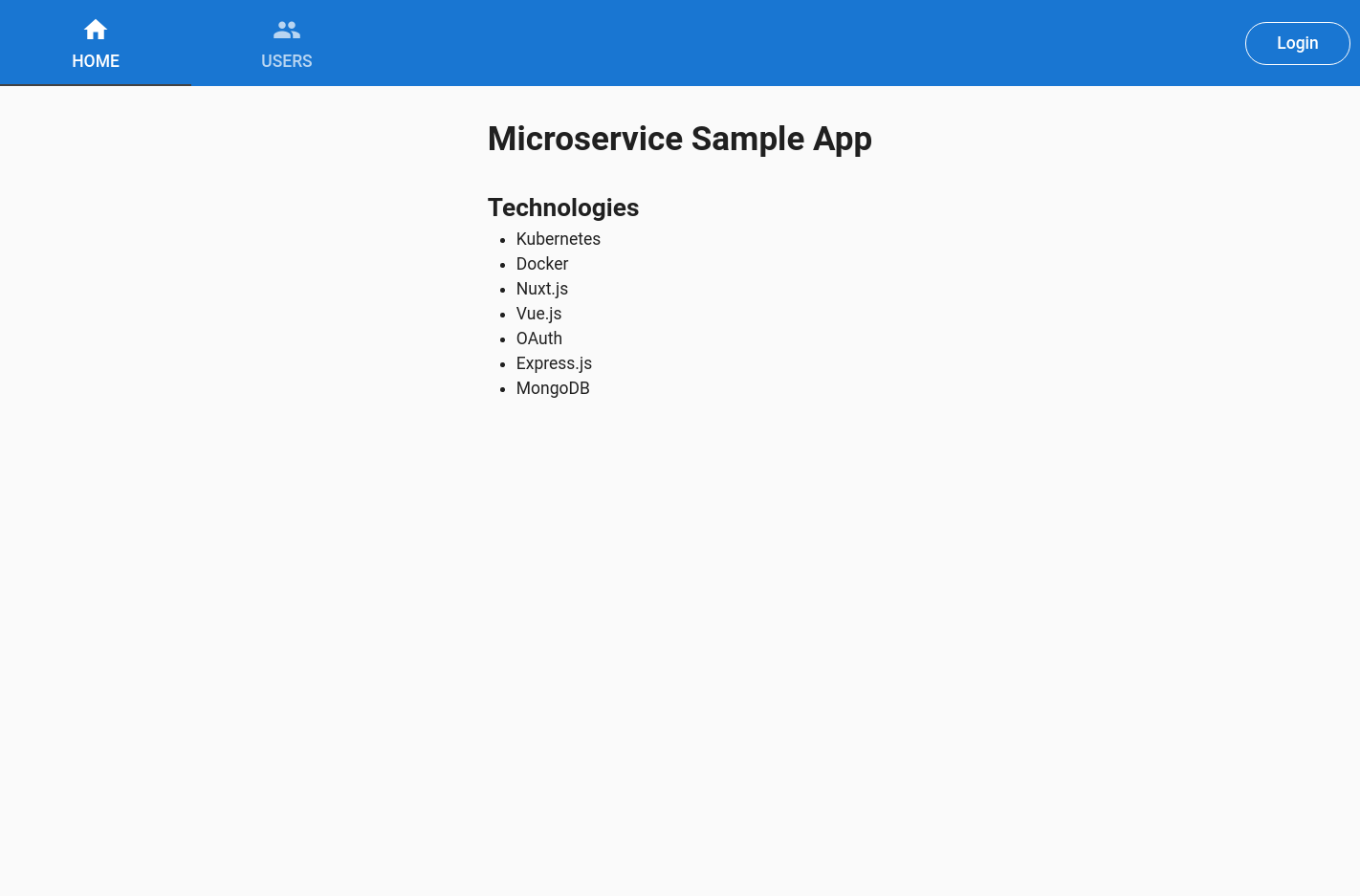
-
ホーム画面(path:
/home)
いわゆるタイムラインです。
右下のボタンを押すことで、下記のTweetダイアログを開きます。
このページは未認証状態でアクセスすると/へリダイレクトするように設定します。
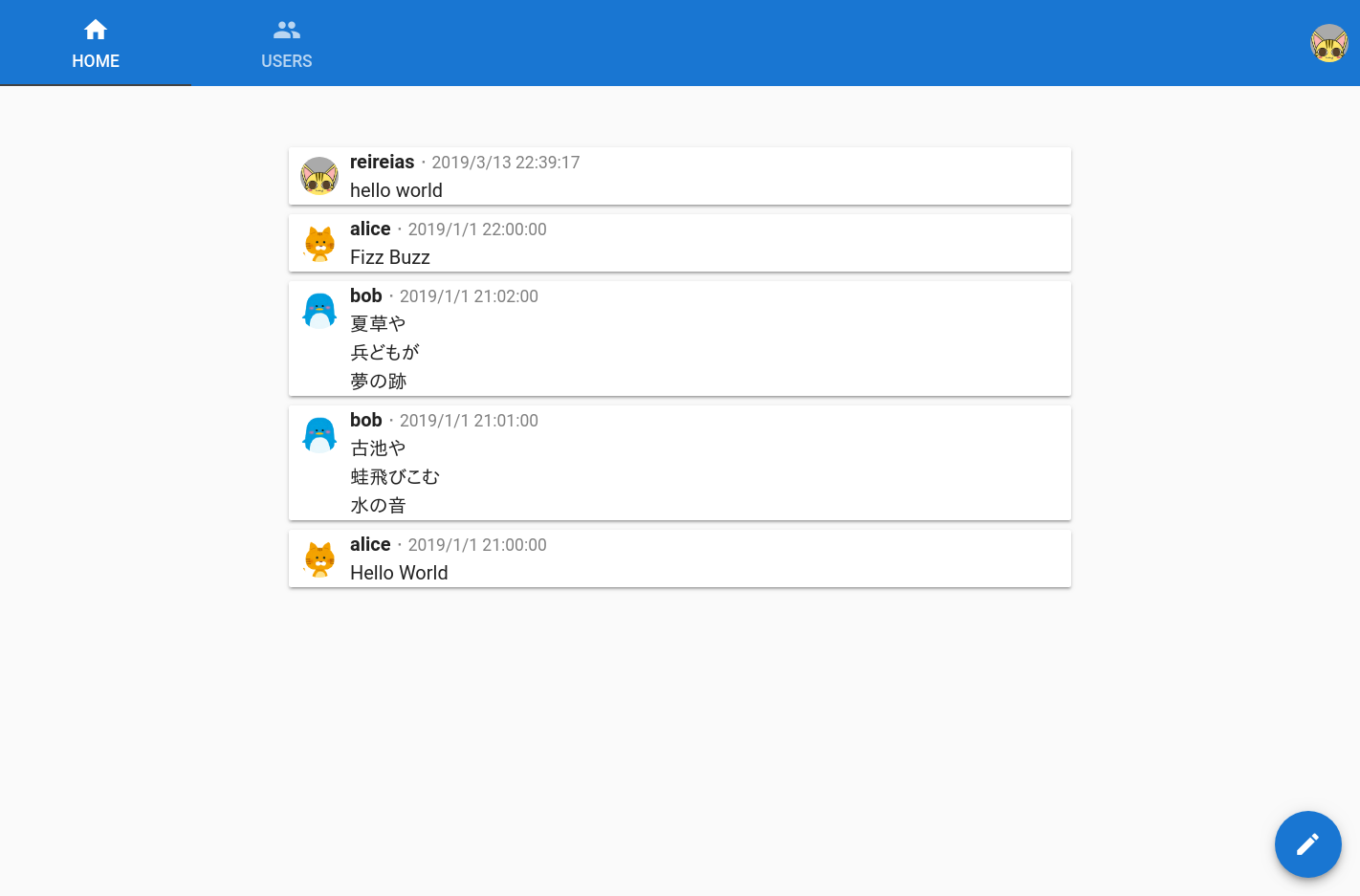
-
Tweetダイアログ(path:
/home)
Tweetを投稿するためのダイアログです。
右下のボタンを押すか、Ctrl + Enterで投稿できるようにします。
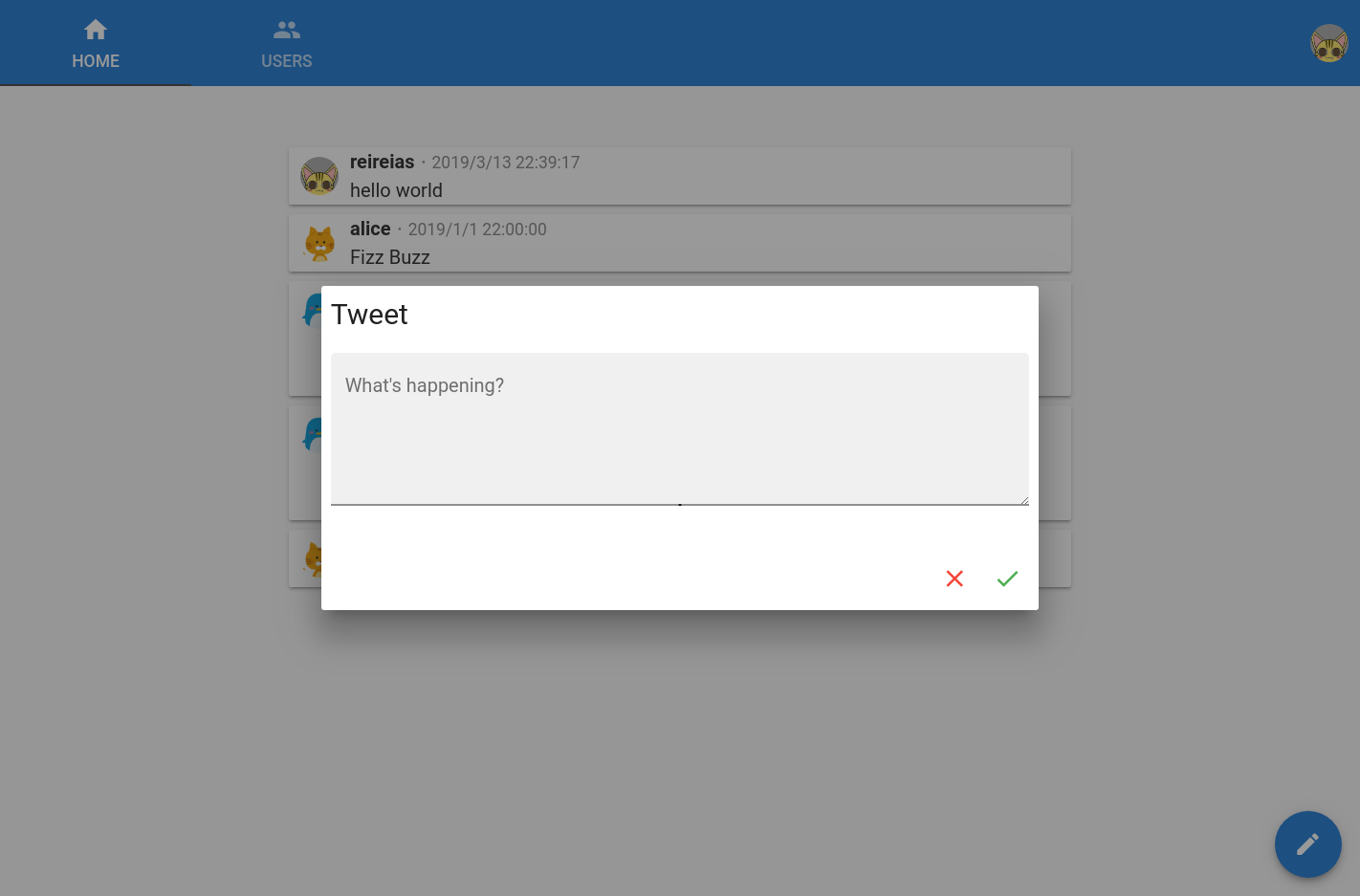
-
ユーザー一覧(path:
/users)
本家のように検索を実装するのは面倒なので、全ユーザー一覧を表示します。
フォロー/アンフォローをボタンにより実施できます。
このページは未認証状態でアクセスすると/へリダイレクトするように設定します。
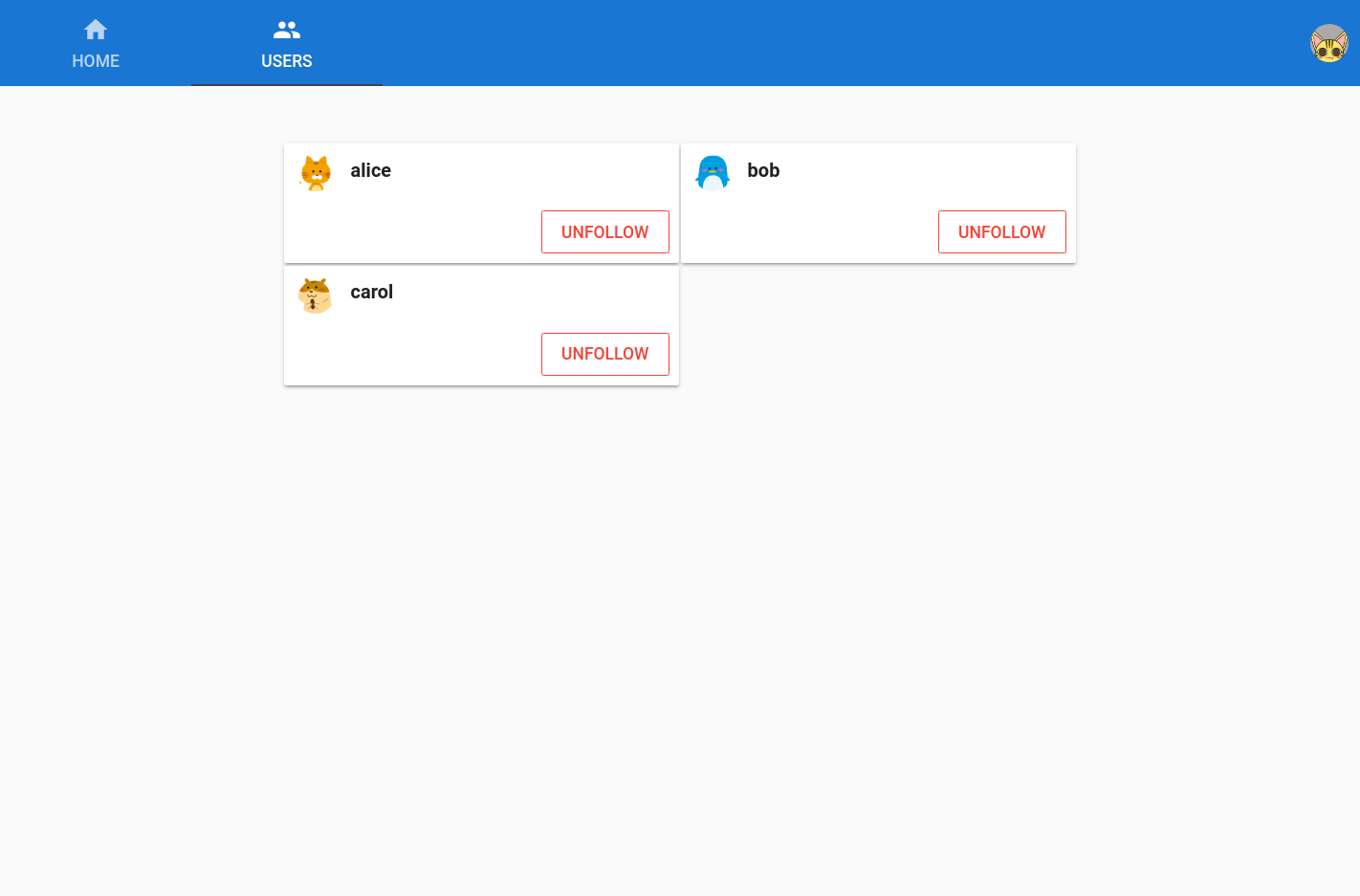
-
認証用コールバックページ(
/callback)
GitHubとのOAuth認証を行うために、コールバック用のページも必要となります。
このページはシンプルにローディングのアニメを出すだけとします。
実装
それでは実装していきましょう。
Node.jsによるUI実装に興味が無い場合は、下記のファイルはすべてこのリポジトリ中にあるので、forkすればOKです。
リポジトリ作成
GitHubにて、microservice-sample-webという名前で作成しましょう。
プロジェクトの初期化
create-nuxt-appを利用してプロジェクトを初期化します。
yarn create nuxt-app
# 対話に下記のように答えていく
? Project name web
? Project description Web service.
? Use a custom server framework express
? Choose features to install Linter / Formatter, Prettier, Axios
? Use a custom UI framework vuetify
? Use a custom test framework ava
? Choose rendering mode Universal
? Author name reireias
? Choose a package manager yarn
まずはプロジェクトが作成されているか、サーバーを起動して確認してみましょう。
yarn dev
起動後、http://localhost:3000へアクセスすると、下記のような画面が表示されればOKです。
yarn lintでnuxt.config.jsにeslintの警告が出てしまうので抑制しておきます。
express側にnuxt.config.jsを読みこませる都合でimport構文は利用できないためです。
/* eslint nuxt/no-cjs-in-config: 0 */
const VuetifyLoaderPlugin = require('vuetify-loader/lib/plugin')
const pkg = require('./package')
module.exports = {
mode: 'universal',
/*
** Headers of the page
*/
head: {
title: pkg.name,
meta: [
{ charset: 'utf-8' },
{ name: 'viewport', content: 'width=device-width, initial-scale=1' },
{ hid: 'description', name: 'description', content: pkg.description }
],
link: [
{ rel: 'icon', type: 'image/x-icon', href: '/favicon.ico' },
{
rel: 'stylesheet',
href:
'https://fonts.googleapis.com/css?family=Roboto:300,400,500,700|Material+Icons'
}
]
},
/*
** Customize the progress-bar color
*/
loading: { color: '#fff' },
/*
** Global CSS
*/
css: ['~/assets/style/app.styl'],
/*
** Plugins to load before mounting the App
*/
plugins: ['@/plugins/vuetify'],
/*
** Nuxt.js modules
*/
modules: [
// Doc: https://axios.nuxtjs.org/usage
'@nuxtjs/axios'
],
/*
** Axios module configuration
*/
axios: {
// See https://github.com/nuxt-community/axios-module#options
},
/*
** Build configuration
*/
build: {
transpile: ['vuetify/lib'],
plugins: [new VuetifyLoaderPlugin()],
loaders: {
stylus: {
import: ['~assets/style/variables.styl']
}
},
/*
** You can extend webpack config here
*/
extend(config, ctx) {
// Run ESLint on save
if (ctx.isDev && ctx.isClient) {
config.module.rules.push({
enforce: 'pre',
test: /\.(js|vue)$/,
loader: 'eslint-loader',
exclude: /(node_modules)/
})
}
}
}
}
また、huskyによるpre-commit時の自動lintも設定しておきましょう。
yarn add -D husky
...
"husky": {
"hooks": {
"pre-commit": "yarn lint"
}
},
...
stylusとstylus-loaderというパッケージがdevDependenciesにありますが、これらは後述のproductionビルドで必要になるため、次のコマンドでdependencies側に移しておきます。
yarn remove stylus stylus-loader
yarn add stylus stylus-loader
以上でプロジェクトの初期設定は完了です。
indexページの作成
続いてトップページ(パスは/)から作成していきます。
まずは不要なページやコンポーネントを削除しましょう。
rm pages/*.vue
rm components/*.vue
全ページに共通するレイアウトを作成します。
<template>
<nuxt />
</template>
pages/index.vueを実装していきます。
トップページに記載したい内容は特に無いので、今回は採用技術を列挙しています。
<template>
<v-layout column justify-center align-center>
<v-flex xs12 sm8 md6>
<div class="text-xs-center">
<h1>Microservice Sample App</h1>
</div>
<br>
<h2>Technologies</h2>
<ul>
<li>Kubernetes</li>
<li>Docker</li>
<li>Nuxt.js</li>
<li>Vue.js</li>
<li>OAuth</li>
<li>Express.js</li>
<li>MongoDB</li>
</ul>
</v-flex>
</v-layout>
</template>
以上でトップページの実装は完了です。
yarn devでサーバーを起動し、アクセスしてみましょう。
layoutとstoreの作成
vuexのstoreを作成します。
このstoreを利用して、ログイン状態を保持します。
export const state = () => ({
user: null,
auth: false
})
export const mutations = {
login(state, payload) {
state.auth = true
state.user = payload
},
logout(state) {
state.auth = false
state.user = null
}
}
レイアウトも実装してしまいましょう。
全ページ共通として、HomeタブとUsersタブ、右上のログインボタンを表示します。
ログインボタン下の画像のように、はログイン時にはアバターアイコン兼ログアウトボタンとして表示されるものとします。
ログインボタンはコンポーネントとして切り出して実装します。
<template>
<v-app>
<v-tabs
icons-and-text
dark
color="primary"
slider-color="accent"
>
<v-tab to="/home">
Home
<v-icon>home</v-icon>
</v-tab>
<v-tab to="/users">
Users
<v-icon>people</v-icon>
</v-tab>
<v-spacer />
<avatar />
</v-tabs>
<v-content>
<v-container>
<nuxt />
</v-container>
</v-content>
</v-app>
</template>
<script>
import Avatar from '~/components/Avatar.vue'
export default {
components: {
Avatar
},
data() {
return {
title: 'Microservice Sample'
}
}
}
</script>
ログインボタン/アバターアイコンのコンポーネントを下記のように実装します。
<template>
<div class="avatar">
<template v-if="$store.state.auth">
<v-menu bottom left>
<v-btn slot="activator" icon>
<v-avatar size="32px">
<img :src="$store.state.user.avatarUrl">
</v-avatar>
</v-btn>
<v-list>
<v-list-tile href="/api/auth/logout">
<v-list-tile-title>Logout</v-list-tile-title>
</v-list-tile>
</v-list>
</v-menu>
</template>
<template v-else>
<v-btn
round
outline
href="/api/auth/github"
>
Login
</v-btn>
</template>
</div>
</template>
<style>
.v-tabs .v-btn {
text-transform: none;
}
.avatar {
align-self: center;
}
.v-menu__activator {
height: 100%;
}
</style>
ここまでできたらyarn devでサーバーを起動してアクセスしてみましょう。
トップページにタブやログインボタンが表示されるはずです。
ただ、ログイン機能を実装していないので、実際にログインすることはまだできません。
Passport.jsによるGitHub認証の追加
続いてログイン機能を実装します。
必要なモジュールを追加します。
yarn add passport passport-github2 express-session morgan body-parser
Passport.jsによるログイン処理を行うサーバーサイドを実装します。
このあたりはPassport.jsのサンプルを参考に実装しています。
const express = require('express')
const morgan = require('morgan')
const session = require('express-session')
const passport = require('passport')
const { Strategy } = require('passport-github2')
const bodyParser = require('body-parser')
const { Nuxt, Builder } = require('nuxt')
const app = express()
app.use(morgan('short'))
app.use(bodyParser.urlencoded({ extended: true }))
app.use(bodyParser.json())
app.use(
session({
secret: process.env.SESSION_SECRET || 'secret',
resave: false,
saveUninitialized: false,
cookie: {
secure: 'auto'
}
})
)
app.use(passport.initialize())
app.use(passport.session())
passport.use(
new Strategy(
{
clientID: process.env.GITHUB_CLIENT_ID,
clientSecret: process.env.GITHUB_CLIENT_SECRET,
callbackURL: process.env.CALLBACK_URL || 'http://localhost:3000/callback'
},
(accessToken, refreshToken, profile, done) => {
process.nextTick(() => {
const name = profile.username
const avatarUrl = profile.photos[0].value
// TODO: create or update user data
return done(null, {
_id: 'dummy',
name: name,
avatarUrl: avatarUrl
})
})
}
)
)
passport.serializeUser((user, done) => {
done(null, user)
})
passport.deserializeUser((obj, done) => {
done(null, obj)
})
app.get(
'/api/auth/github',
passport.authenticate('github', { scope: ['user:email'] })
)
app.get(
'/api/auth/github/callback',
passport.authenticate('github'),
(req, res) => {
res.json({ user: req.user })
}
)
app.get('/api/auth/logout', (req, res) => {
req.logout()
res.redirect('/')
})
app.get('/api/session', (req, res) => {
res.json({ user: req.user })
})
// Import and Set Nuxt.js options
const config = require('../nuxt.config.js')
config.dev = !(process.env.NODE_ENV === 'production')
async function start() {
// Init Nuxt.js
const nuxt = new Nuxt(config)
const {
host = process.env.HOST || '127.0.0.1',
port = process.env.PORT || 3000
} = nuxt.options.server
// Build only in dev mode
if (config.dev) {
const builder = new Builder(nuxt)
await builder.build()
} else {
await nuxt.ready()
}
// Give nuxt middleware to express
app.use(nuxt.render)
// Listen the server
app.listen(port, host)
}
start()
GitHubからリダイレクトするcallbackページを実装します。
<template>
<center>
<v-progress-circular
:size="70"
:width="7"
color="primary"
indeterminate
/>
</center>
</template>
<script>
export default {
data() {
return {
user: null
}
},
async mounted() {
const res = await this.$axios.get('/api/auth/github/callback', {
params: this.$route.query
})
const user = {
_id: res.data.user._id,
name: res.data.user.name,
avatarUrl: res.data.user.avatarUrl
}
this.$store.commit('login', user)
this.$router.push('/home')
}
}
</script>
こちらを参考に、GitHubでOAuth用のClientIDとClientSecretを取得してください。
その際、callbackURLはhttp://localhost:3000/callbackとします。
上記で発行したClientIDとClientSecretを指定しながらサーバーを起動します。
GITHUB_CLIENT_ID=xxx GITHUB_CLIENT_SECRET=yyy yarn dev
トップページへアクセスし、ログインボタンを押してみましょう。
GitHub側のOAuthの認証画面へ遷移し、実際にログインができるはずです。
しかし、ログイン成功後に遷移する/homeが未実装のため、ログイン後に画面にはエラーが表示されます。
ログイン状態の場合のみアクセス可能なページの実現
/homeと/usersを実装していきましょう。
まずは、/homeで表示するタイムラインをコンポーネントとして実装します。
<template>
<v-container fluid grid-list-xs>
<v-layout justify-center row wrap>
<v-flex
v-for="tweet in timeline"
:key="tweet._id"
class="tweet"
xs12
>
<tweet :tweet="tweet" />
</v-flex>
</v-layout>
</v-container>
</template>
<script>
import Tweet from '~/components/Tweet.vue'
export default {
components: {
Tweet
},
data() {
return {
timeline: []
}
},
async mounted() {
this.timeline = await this.$axios.$get('/api/timeline')
},
methods: {
async update() {
this.timeline = await this.$axios.$get('/api/timeline')
}
}
}
</script>
<style>
.tweet {
margin: 4px;
}
</style>
タイムライン中の1Tweetもコンポーネントとして実装します。
<template>
<v-card>
<v-layout row wrap>
<v-btn icon>
<v-avatar size="32px">
<img :src="tweet.avatarUrl">
</v-avatar>
</v-btn>
<div>
<span class="name">
{{ tweet.name }}
</span>
<span class="created-at">
・ {{ formatDate(tweet.createdAt) }}
</span>
<span class="content">
{{ tweet.content }}
</span>
</div>
</v-layout>
</v-card>
</template>
<script>
export default {
props: {
tweet: {
type: Object,
required: true
}
},
methods: {
formatDate(date) {
return new Date(date).toLocaleString('ja-JP')
}
}
}
</script>
<style>
.name {
font-size: 16px;
font-weight: bold;
}
.created-at {
color: gray;
}
.content {
margin: 0px;
font-size: 16px;
white-space: pre-line;
}
</style>
画面右下に表示するのTweetボタンと、開かれるダイアログをコンポーネントとして実装します。
<template>
<v-fab-transition>
<v-dialog v-model="dialog" max-width="600px">
<v-btn
slot="activator"
fixed
bottom
right
fab
dark
color="primary"
>
<v-icon>edit</v-icon>
</v-btn>
<v-card>
<v-card-title>
<span class="headline">
Tweet
</span>
</v-card-title>
<v-card-text>
<v-textarea
v-model="content"
label="What's happening?"
box
autofocus
@keyup.enter="tweetEnter"
/>
</v-card-text>
<v-card-actions>
<v-spacer />
<v-btn
icon
flat
color="red"
@click="dialog = false"
>
<v-icon>close</v-icon>
</v-btn>
<v-btn
icon
flat
color="green"
@click="tweet"
>
<v-icon>check</v-icon>
</v-btn>
</v-card-actions>
</v-card>
</v-dialog>
</v-fab-transition>
</template>
<script>
export default {
data() {
return {
dialog: false,
content: null
}
},
methods: {
async tweet() {
this.dialog = false
await this.$axios.post('/api/tweets', { content: this.content })
this.content = null
this.$emit('tweeted')
},
async tweetEnter(event) {
if (event.ctrlKey) {
await this.tweet()
}
}
}
}
</script>
<style>
.v-card__title {
padding: 8px;
}
.v-card__text {
padding: 8px;
}
.v-card__actions {
padding: 8px;
}
</style>
これらを表示するpages/home.vueを実装しましょう。
<template>
<v-flex xs10 offset-xs1>
<timeline ref="timeline" />
<tweet-dialog @tweeted="tweeted" />
</v-flex>
</template>
<script>
import Timeline from '~/components/Timeline.vue'
import TweetDialog from '~/components/TweetDialog.vue'
export default {
components: {
Timeline,
TweetDialog
},
methods: {
tweeted() {
this.$refs.timeline.update()
}
}
}
</script>
続いて/usersの実装をします。
まず、1ユーザーの表示をコンポーネント化します。
<template>
<v-card>
<v-btn icon>
<v-avatar size="32px">
<img :src="user.avatarUrl">
</v-avatar>
</v-btn>
<span class="name">
{{ user.name }}
</span>
<v-card-actions>
<v-spacer />
<v-btn
v-if="user.follow"
color="red"
outline
@click="unfollow(user)"
>
unfollow
</v-btn>
<v-btn
v-else
color="primary"
outline
@click="follow(user)"
>
follow
</v-btn>
</v-card-actions>
</v-card>
</template>
<script>
export default {
props: {
user: {
type: Object,
required: true
}
},
methods: {
async follow(user) {
const res = await this.$axios.post('/api/follow', { _id: user._id })
if (res.status === 200) {
user.follow = true
}
},
async unfollow(user) {
const res = await this.$axios.delete('/api/follow', {
params: { _id: user._id }
})
if (res.status === 200) {
user.follow = false
}
}
}
}
</script>
<style>
.name {
font-size: 16px;
font-weight: bold;
}
</style>
上記を利用して、ユーザー一覧を表示するページを実装します。
<template>
<v-flex xs10 offset-xs1>
<v-container fluid grid-list-xs>
<v-layout justify-start row wrap>
<v-flex
v-for="user in users"
:key="user._id"
class="users"
xs6
>
<user :user="user" />
</v-flex>
</v-layout>
</v-container>
</v-flex>
</template>
<script>
import User from '~/components/User.vue'
export default {
components: {
User
},
data() {
return {
users: []
}
},
async asyncData({ app }) {
const res = await app.$axios.get('/api/users')
return {
users: res.data
}
}
}
</script>
ここまでできたら、ローカルでこれまでに実装した3つのサービスを起動して動作を確認してみましょう。
それぞれ別ターミナルを使って起動します。
また、MongoDBはlocalhost:27017で起動している必要があります。
# (ターミナル1で)Userサービスをポート3001で起動
PORT=3001 yarn dev
# (ターミナル2で)Tweetサービスをポート3002で起動
PORT=3002 yarn dev
# (ターミナル3で)UserサービスとTweetサービスのエンドポイントと、GitHubのOAuth認証情報を指定しながらWebサービスを起動
GITHUB_CLIENT_ID=xxx GITHUB_CLIENT_SECRET=yyy USER_SERVICE=http://localhost:3001 TWEET_SERVICE=http://localhost:3002 yarn dev
以下を確認してみましょう。
- ユーザー一覧からフォロー/アンフォローできる
- タイムラインにフォローしたユーザーのツイートが表示される
- ツイートができる
リロード時のsession取得
現状の実装ではF5キー等で画面をリロードすると、ログイン状態が解除されてしまいます。
これはブラウザ側で持っているvuexのstore中の情報がリロードでクリアされてしまうためです。
そこで、nuxtServerInitという機能を利用してリロードを含むページへの最初のアクセス時に、サーバーサイドのsession情報を取得してstoreへロードする実装を行います。
nuxtServerInitに関する詳しい情報はこちらを参照してください。
export const state = () => ({
user: null,
auth: false
})
export const mutations = {
login(state, payload) {
state.auth = true
state.user = payload
},
logout(state) {
state.auth = false
state.user = null
}
}
export const actions = {
nuxtServerInit({ dispatch }, { req }) {
return dispatch('getSession')
},
async getSession({ commit }) {
const session = await this.$axios.$get('/api/session')
if (session && session.user) {
commit('login', session.user)
}
}
}
サーバーを起動し、ログイン後、F5を押してリページをリロードしてみましょう。
先程までとは異なり、ログイン状態が保持されるはずです。
未認証時のリダイレクト
現状、未認証状態でも画面上部のタブを押すことにより、/homeや/usersページへアクセスできてしまいます。(ユーザーIDが取得できないので、APIのレスポンスがエラーになりますが)
これを回避するために、特定のページ以外は未認証状態でアクセスすると、トップページへリダイレクトするように実装しましょう。
この設定にはNuxt.jsのrouterの設定を利用します。
middleware/session.jsにリダイレクトの実装を行います。
export default ({ store, route, redirect }) => {
if (!store.state.auth && !['/', '/callback'].includes(route.path)) {
return redirect('/')
}
}
上記を設定ファイル中でrouterに設定します。
...
router: {
middleware: 'session'
},
/*
** Axios module configuration
*/
axios: {
proxy: true
},
...
これだけでリダイレクトの設定は完了です。
サーバーを起動し、未認証状態で/homeや/usersへアクセスしてみましょう。
リダイレクトされるようになったはずです。
まとめ
第4章では作成済みのTweetサービスとUserサービスをバックエンドとして利用するWebサービスを構築しました。
ローカルでそれぞれのサービスを起動し、動作することを確認しました。
次の章では、Dockerイメージを作成し、Docker上でこれらのサービスを動かしてみます。