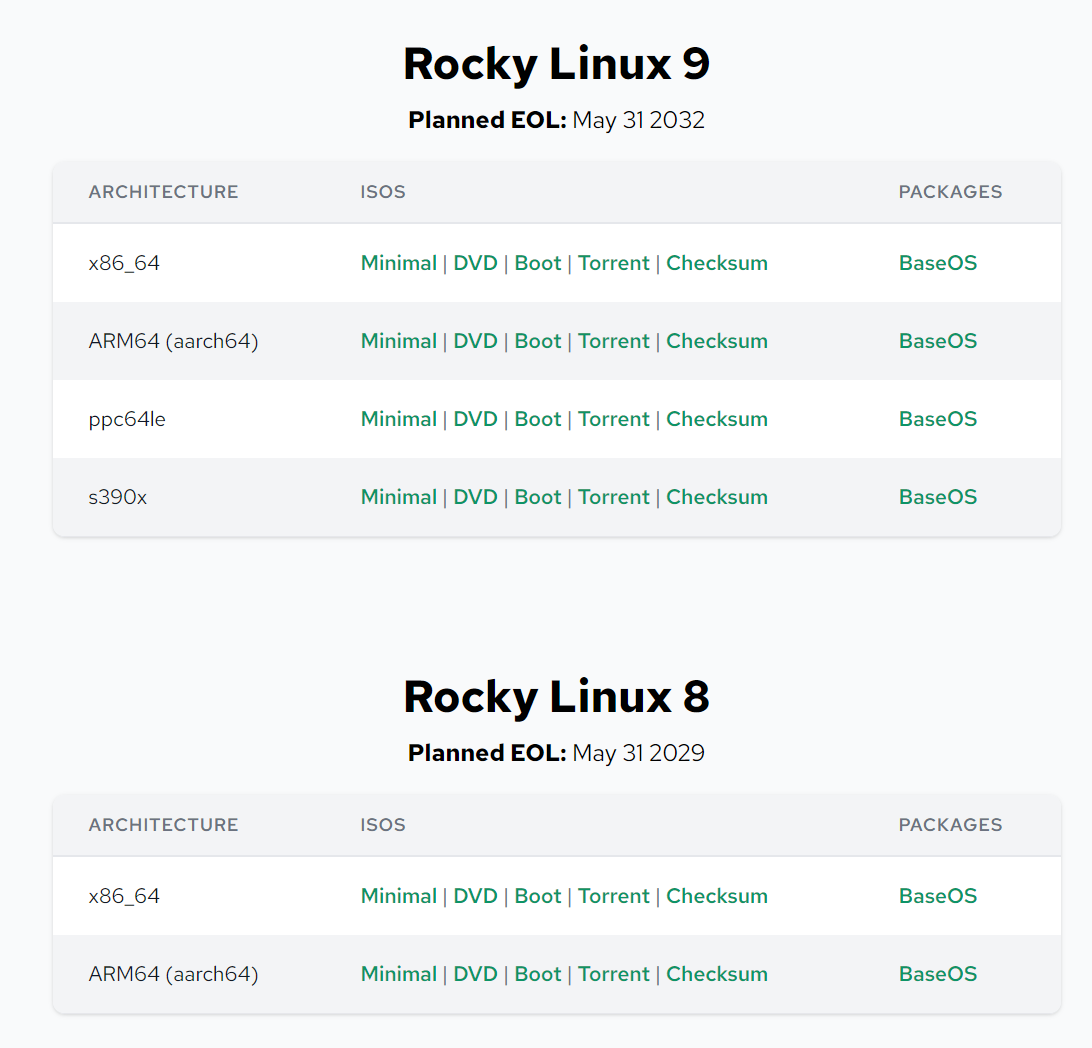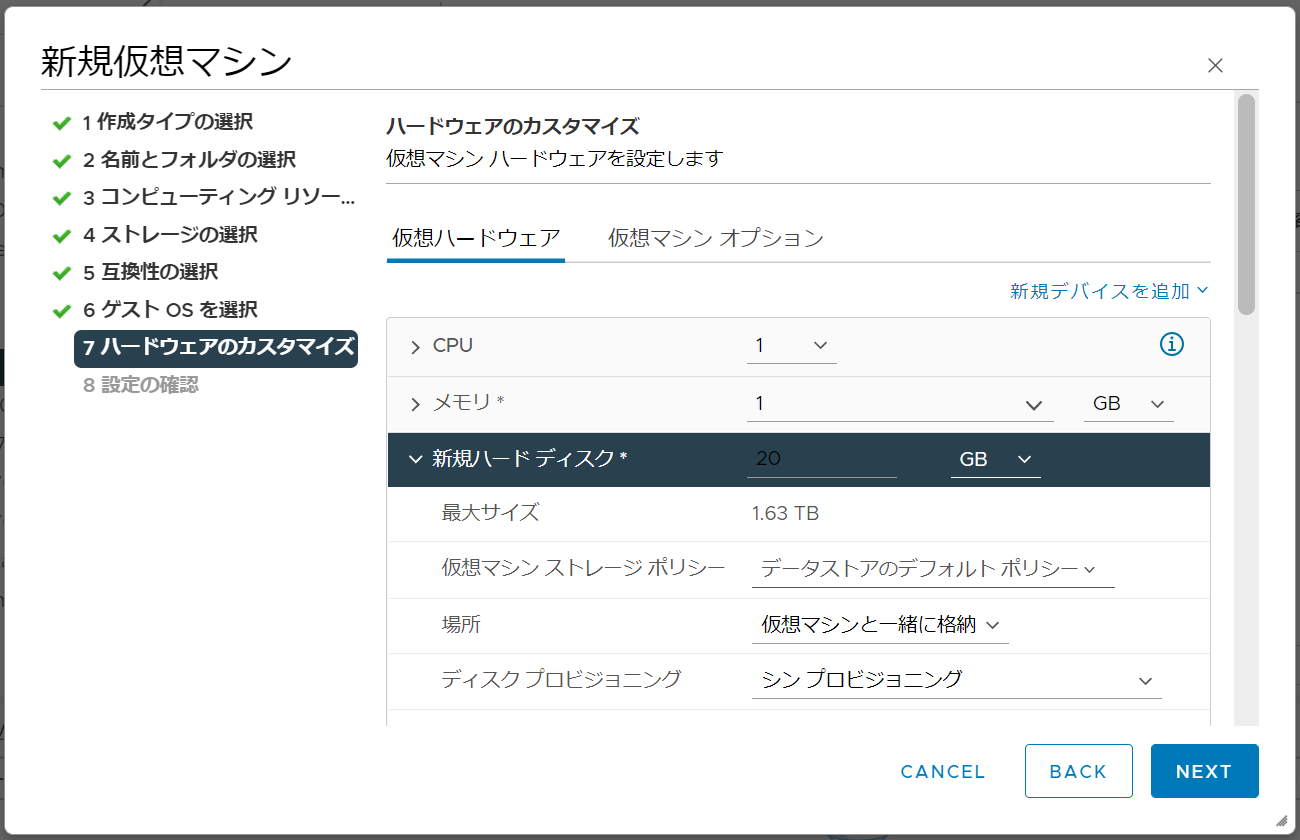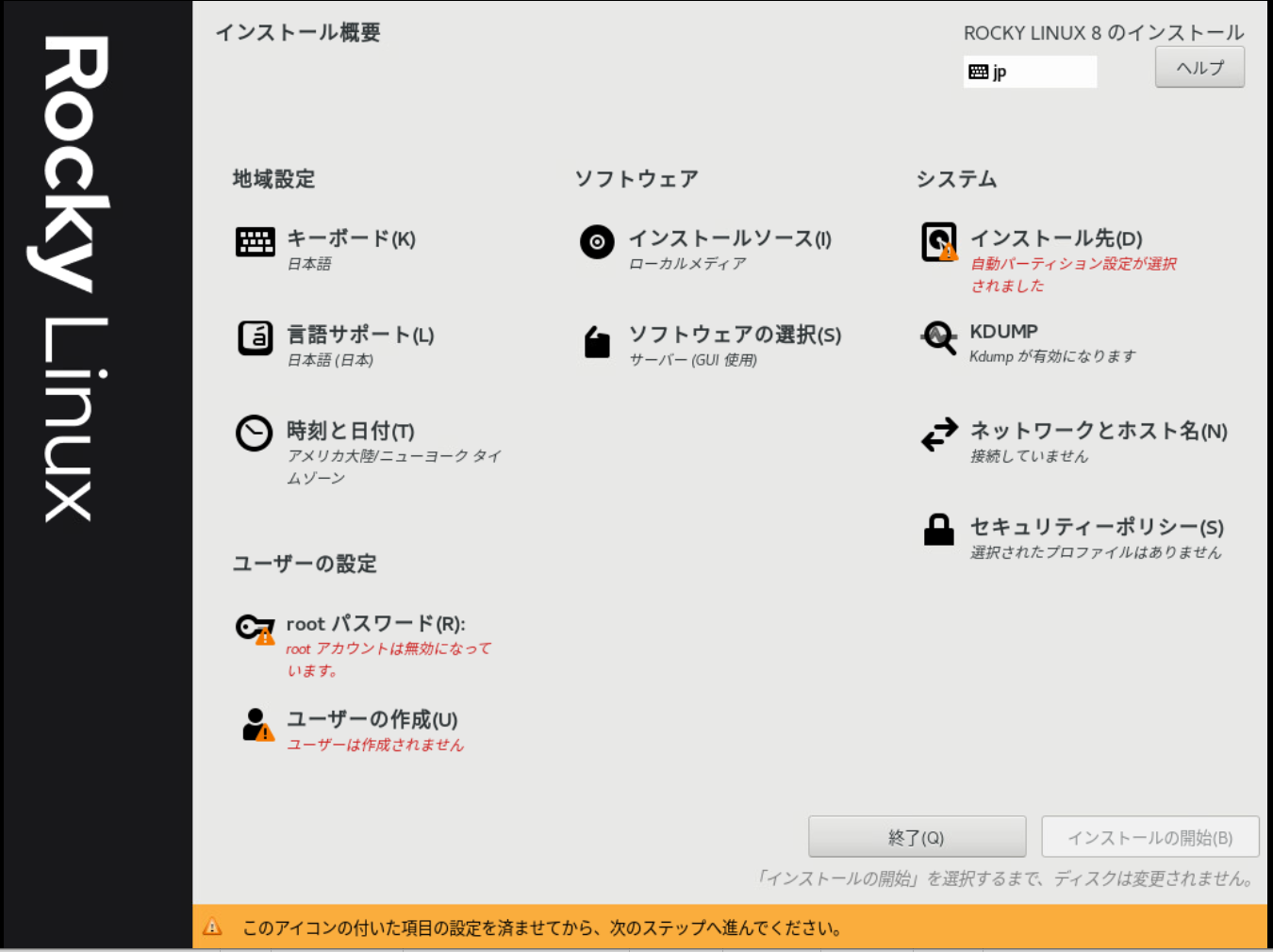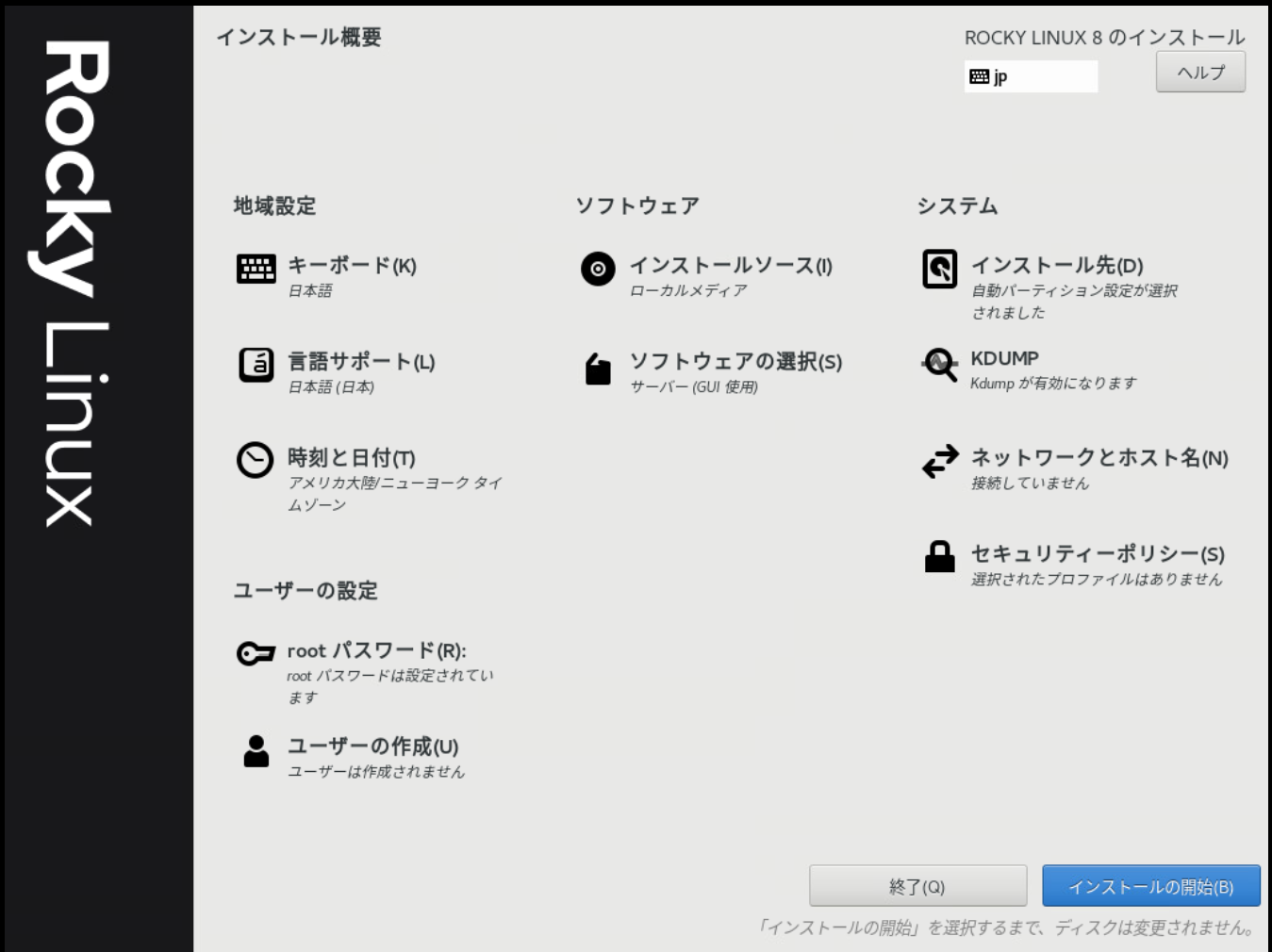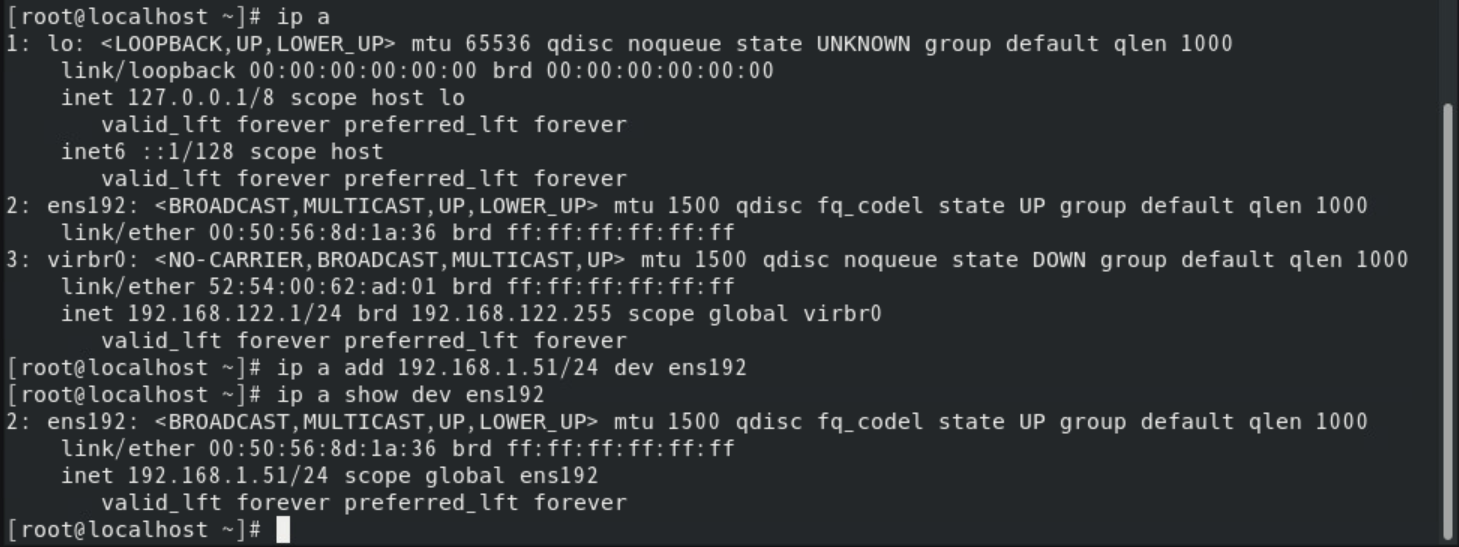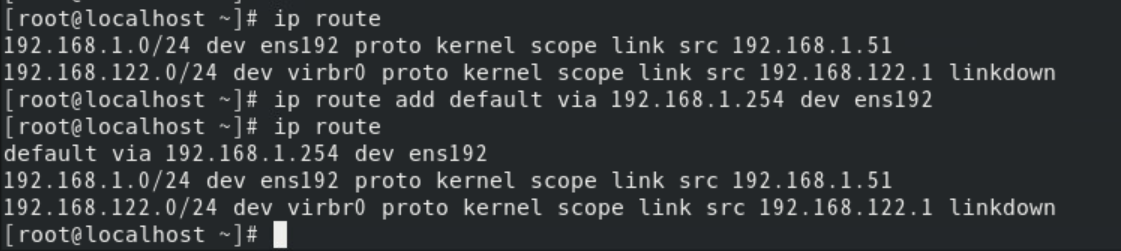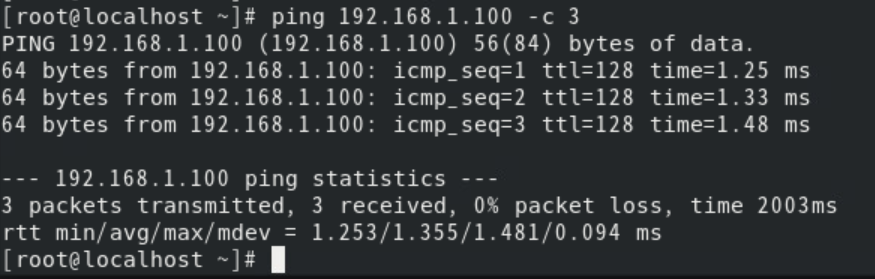初めに
久々に自宅環境でちょっと検証などしようかとゴソゴソして、使ったことないので Rocky Linux を使ってみようかなと。
ということで、セットアップ時の備忘録としてメモを残しておきます。
下記サイトの記載を参考にさせて頂きました。
ちなみに、今回は ESXi 上の仮想マシンとして構築します。
環境準備
Rocky Linux の ISO イメージを入手します。
公式サイト にアクセスして、右上の [Download] リンクからダウンロードできます。
Webページ上にも記載されていますが、[DVD] が full installation イメージで間違いないので、よく分からなければ [DVD] のリンクからダウンロードしておけばOKです。
今回は、Rocky-8.6-x86_64-dvd1.iso をダウンロードしました。
公式ドキュメント
公式ドキュメントは、下記から参照可能です。
上に並んでいるメニューで [Guides] をクリックして、参照してください。
0. 仮想マシンのサイジング
さて、仮想マシンのサイジングですが、、、
CPU は、普通に 1 vCPU で良いでしょう。
ドキュメントの下記を参照すると、メモリは 1GB でOK。余裕があれば 2-4 GB が良いようです。
私は余裕がないので、1GB で、、
https://docs.rockylinux.org/guides/virtualization/vbox-rocky/
Next, we need to allocate some RAM for this machine. By default, VirtualBox® will automatically fill this to 1024 MB. That will not be optimum for any modern OS, including Rocky Linux. If you've got memory to spare, allocate 2 to 4 GB (2048 MB or 4096 MB) — or more.
ハードディスクのサイズは、8GB だと少なすぎるようで、20GB 以上が推奨値のようです。
ThinProvisioning で仮想ディスクを作成しておけば余計な消費はしないので、とりあえず 20GB でハードディスクは作成しておきましょう。
This option is good, because 8 GB of hard disk space isn't enough to install, much less use, any of the GUI install options. Set this to 20 GB (or more) depending on what you want to use the virtual machine for, and how much free disk space you have available
1. インストール
[Install Rocky Linux 8] を選択して、インストールを開始します
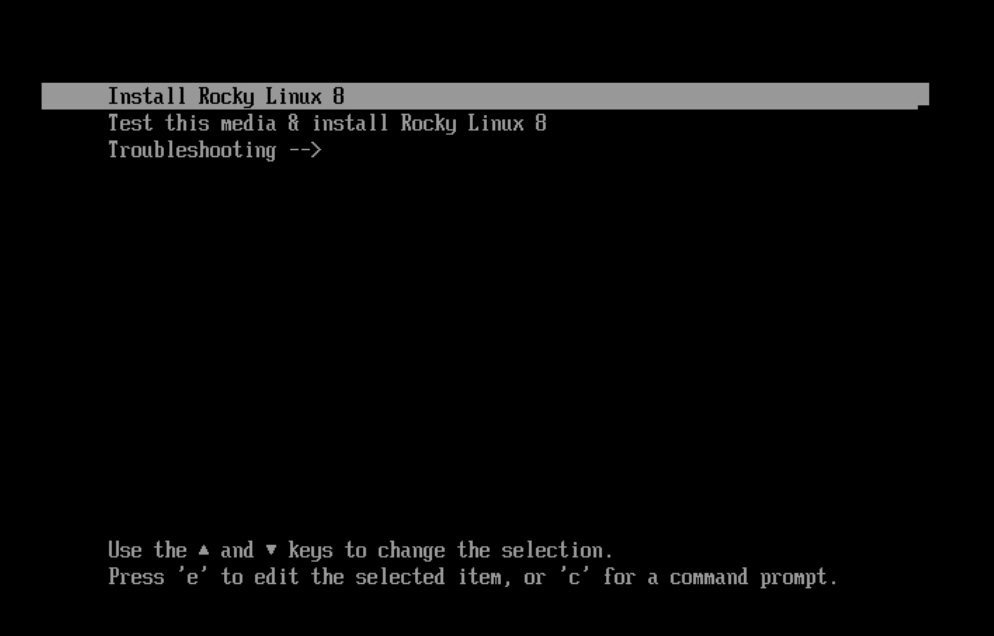
言語は好みで、、 私はひとまず [日本語] を選択しておきます。
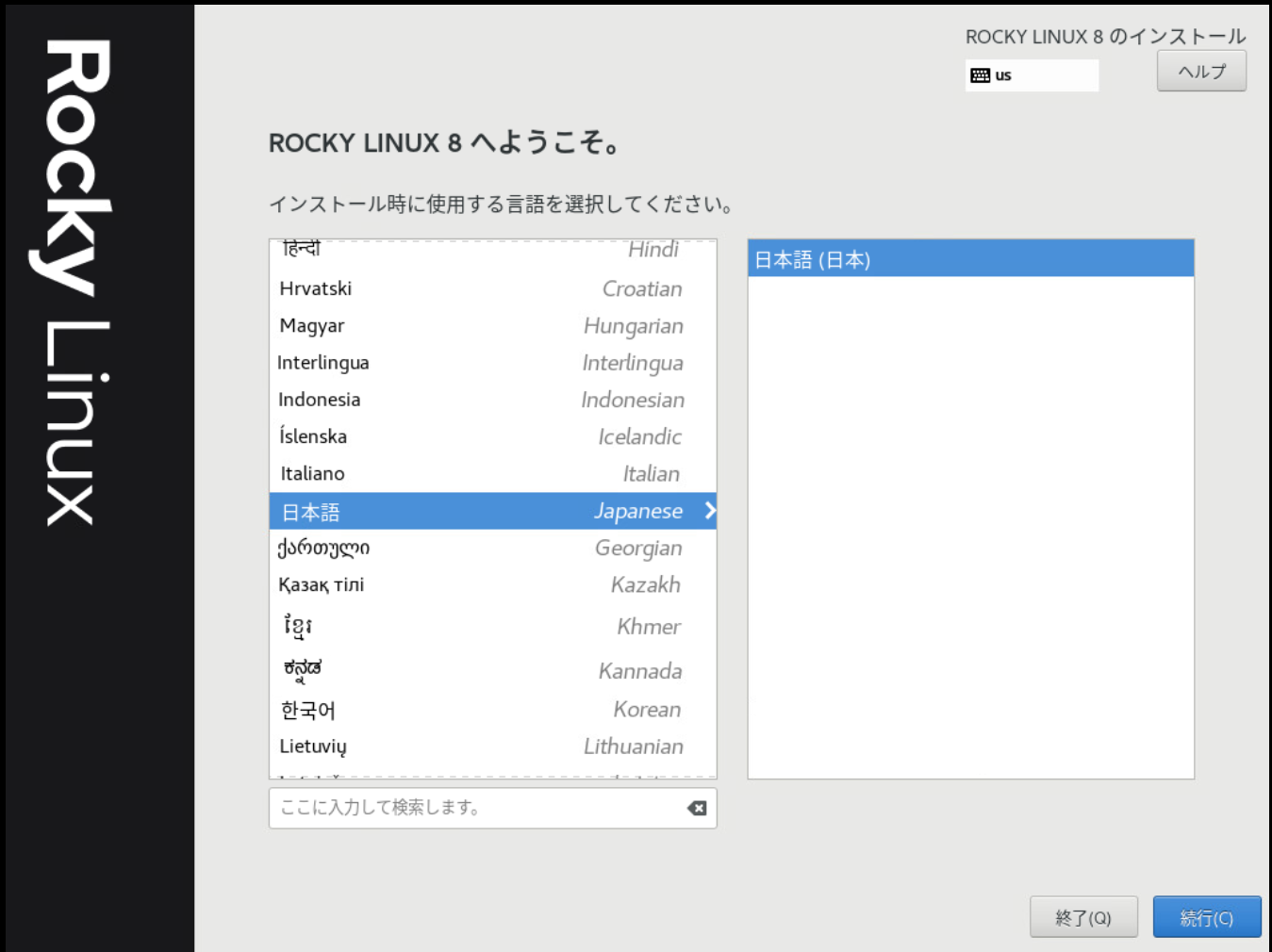
とりあえず動作確認レベルでよければ、root のパスワード設定 と、インストール先 を自動でパーティション設定するようにしておけば大丈夫です。
準備ができたら [インストールの開始] ボタンを押下しましょう。
ちなみに、細かい設定項目が気になる人は、下記を参照ください。
https://docs.rockylinux.org/guides/8_6_installation/
環境によるかとは思いますが、5分~10分程度でインストール完了です。
[システムの再起動] を押下して、再起動しましょう。
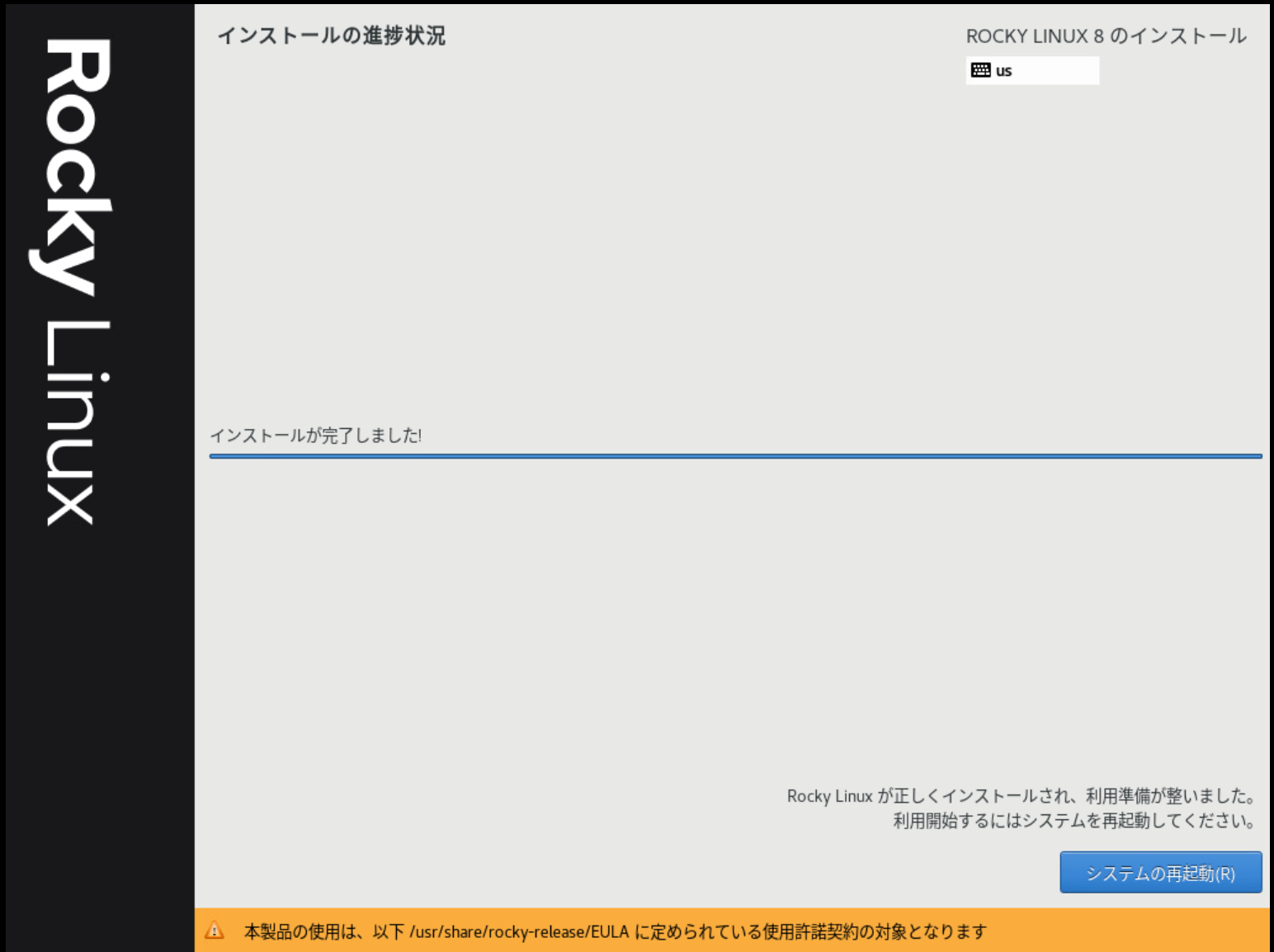
ライセンスへの同意を求められますので、同意して [設定の完了] を押下しましょう
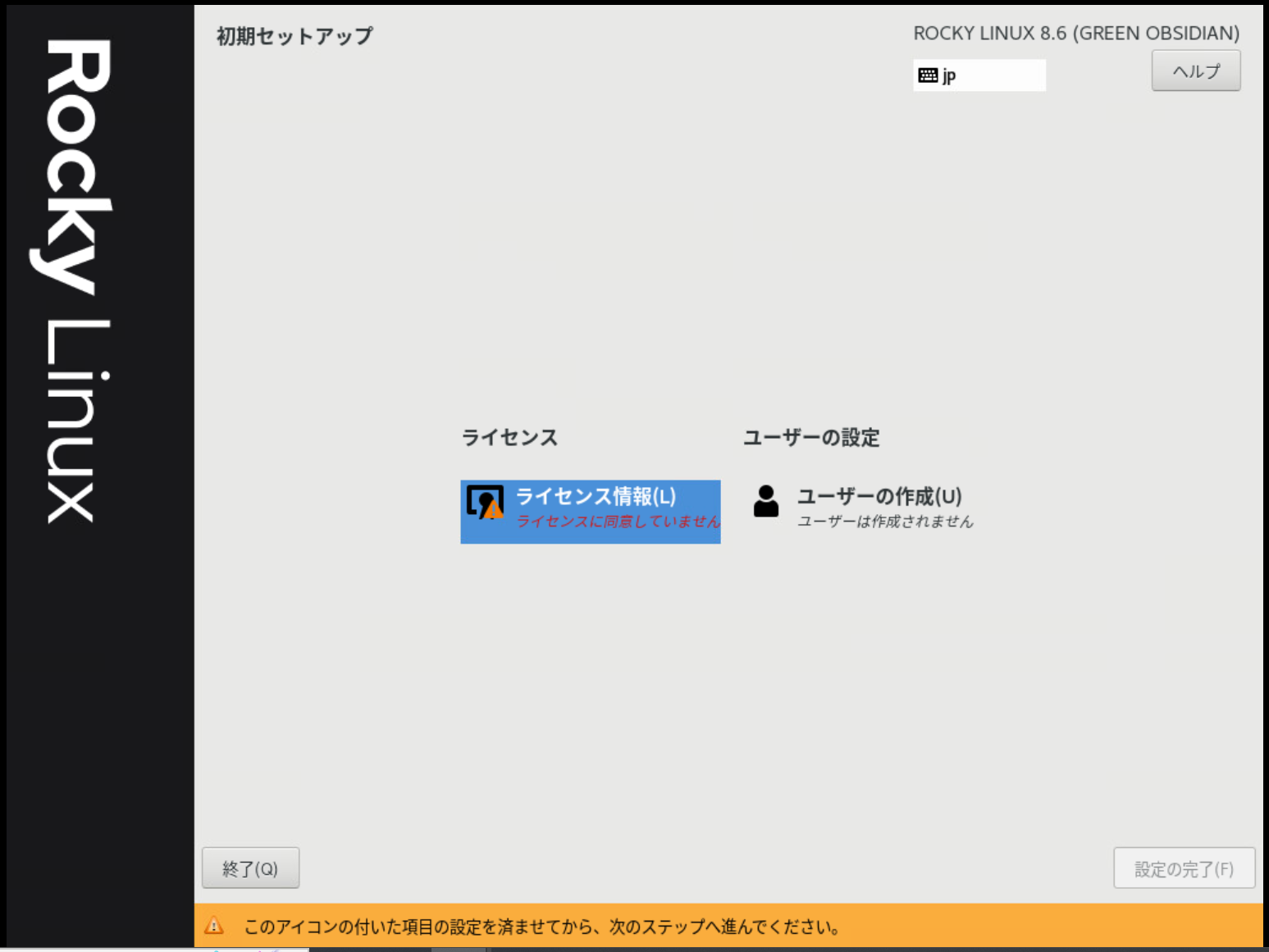
インストール完了して再起動後のリソース消費状況です。
単に Rocky Linux をテスト用の仮想マシンとして動作させるには必要十分のようです。
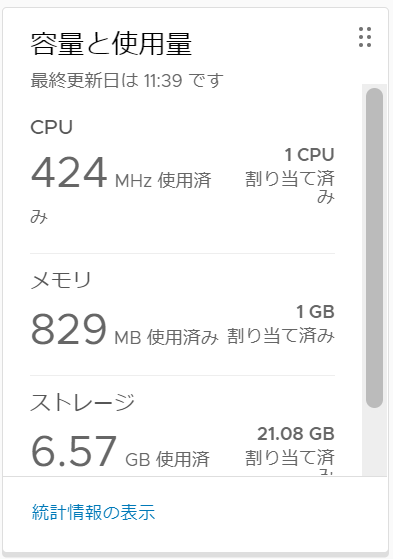
2. 初期設定
IPアドレス設定
IPアドレスの設定は ip addr add コマンドで行います。
まず、ip a コマンドでインタフェース名を確認します。(下記例では、ens192)
確認したインタフェースに対して 192.168.1.51/24 を設定するには下記のようにコマンド実行します。
# ip a add 192.168.1.51/24 dev ens192
正常に設定されているかは、ip a show コマンドで確認します。
# ip a show dev ens192
デフォルトゲートウェイ設定
ip route add コマンドで、デフォルトゲートウェイを設定します。
# ip route add defalut via 192.168.1.254 dev ens192
ルーティングテーブルの確認は ip route コマンドで可能です。
# ip route
ネットワークまわりの設定詳細については、下記ドキュメントをご参照ください。
https://docs.rockylinux.org/guides/network/basic_network_configuration/
最後に
下記のように、他のマシンと正常に疎通確認できました。
必要最低限の設定のみ整理しておきましたが、必要に応じて追記したいと思います。