はじめに
日常的に使うVScodeのショートカットキーをまとめてみました。
カテゴリごとに分けたつもりですが、曖昧なものが何個かあったため正しくはカテゴリ分け出来ていないかもしれません。ご了承ください![]()
![]()
![]()
今後新たに知ったショートカットキーがあったら随時追加予定です。
検索系ショートカット
・ctrl + F エディタ、現在開いているファイル内での検索
・ctrl + P フォルダ内のファイル検索
・ctrl + shift + F 全体の検索結果の表示。指定して文字を検索したいときに便利
・ctrl + shift + H 全体の置換結果の表示
・ctrl + shift + E サイドバーにエクスプローラを表示
・ctrl + shift + X サイドバーに拡張機能の検索画面を表示
検索中の動作
・Alt + C 大文字と小文字を区別する
・Alt + W 単語単位で検索する
・Alt + R 正規表現を使用する
選択系ショートカット
・ctrl + A 全体を選択
・ctrl + L 行を選択。押し続けることで複数行選択可能
・ctrl + D 選択した文字列と同じ文字列を選択。押し続けることで複数選択可能。かなり便利
・ctrl + shift + ↑↓/← → 行を選択。用途的にはctrl+Lと同じだが、矢印キーにより、上部も選択可能
移動系ショートカット
・ctrl + Alt + ↑↓ 矢印キーで移動することでカーソルを追加
・ctrl + ← → 単語単位で移動
・ctrl + Home ファイルの最初に移動
・ctrl + End ファイルの末尾に移動
・Home 指定した行の行頭に移動
・End 指定した行の行末に移動
・ctrl + U 直前に作業していた行に移動
・ctrl + G 画面上部にポップアップが出現。指定した行に移動
・Alt + ↑↓ 指定した行を上/下に移動
編集系ショートカット
・ctrl + ] 指定した行にインデントを追加
・ctrl + [ 指定した行のインデントを削除
・ctrl + / 指定した行のコメントを設定
・Alt + shift + ↑↓ 指定した行を上/下にコピー
・ctrl + enter 指定した行の下に空行を追加
画面、ファイル操作系ショートカット
・ctrl + shift + N 新規のVScodeを開く
・ctrl + shift + W VScodeを閉じる
・ctrl + N 新規のエディターを開く
・ctrl + W エディターを閉じる
・ctrl + O ファイルを開く
・ctrl + B サイドバーを表示
・ctrl + shift + P コマンドパレットの表示
・ctrl + S 保存
・ctrl + KS ファイルをすべて保存
ショートカットキーの設定方法
ctrl + K と ctrl + S を押すことによりキーボードショートカットが開きます(サイドバー下部の設定からでも開けます)
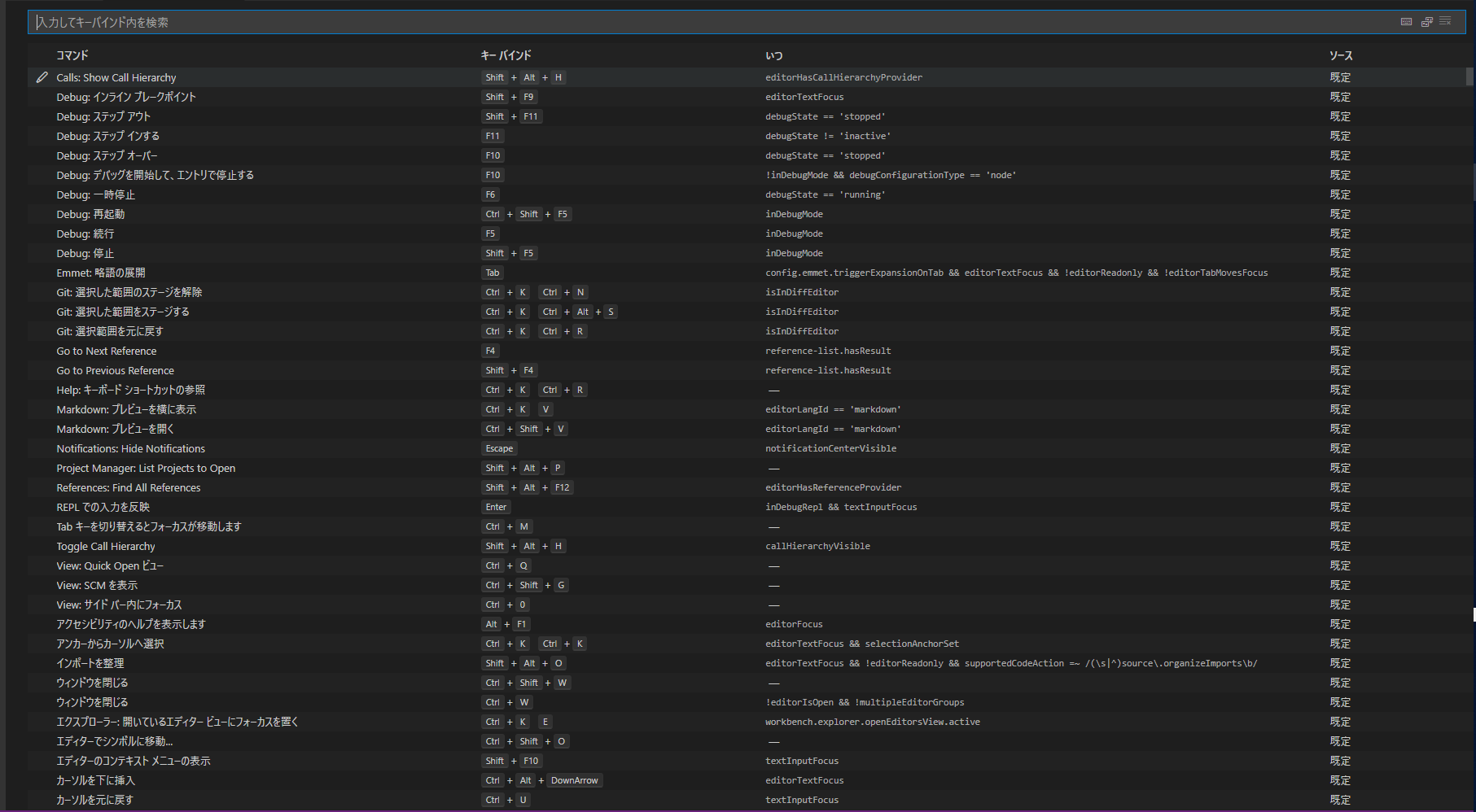
日常的にいつも使っているショートカットから基本使うことはないであろうショートカットまで、凄まじい数のショートカットが出てきます。

ショートカットキーを変更したい場合は、変更したいものをクリックします。すると左にペンマーク(編集する)が出てくるのでクリック。
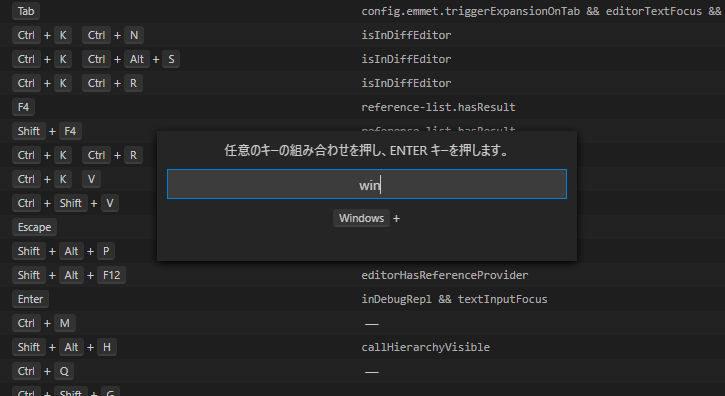
変更のためのポップアップがでるので任意の変更したいキーの組み合わせを入力して変更完了。
まとめ
「超基本」と言っておきながら半分以上は所見のショートカットでした…。
日常的に使うVScodeを効率化するためにショートカットキーを調べてみましたが、以前からやっていれば明らかに楽だったなぁ…と思うショートカットが何個もありました。
これから何度もお世話になるVScodeをショートカットを駆使して上手にスマートに活用していきたいですね!
参考にしたサイト
・VScodeの便利なショートカットキー
・キーボードから手を離さずにVScodeで開発したいという気持ちを大切にしています