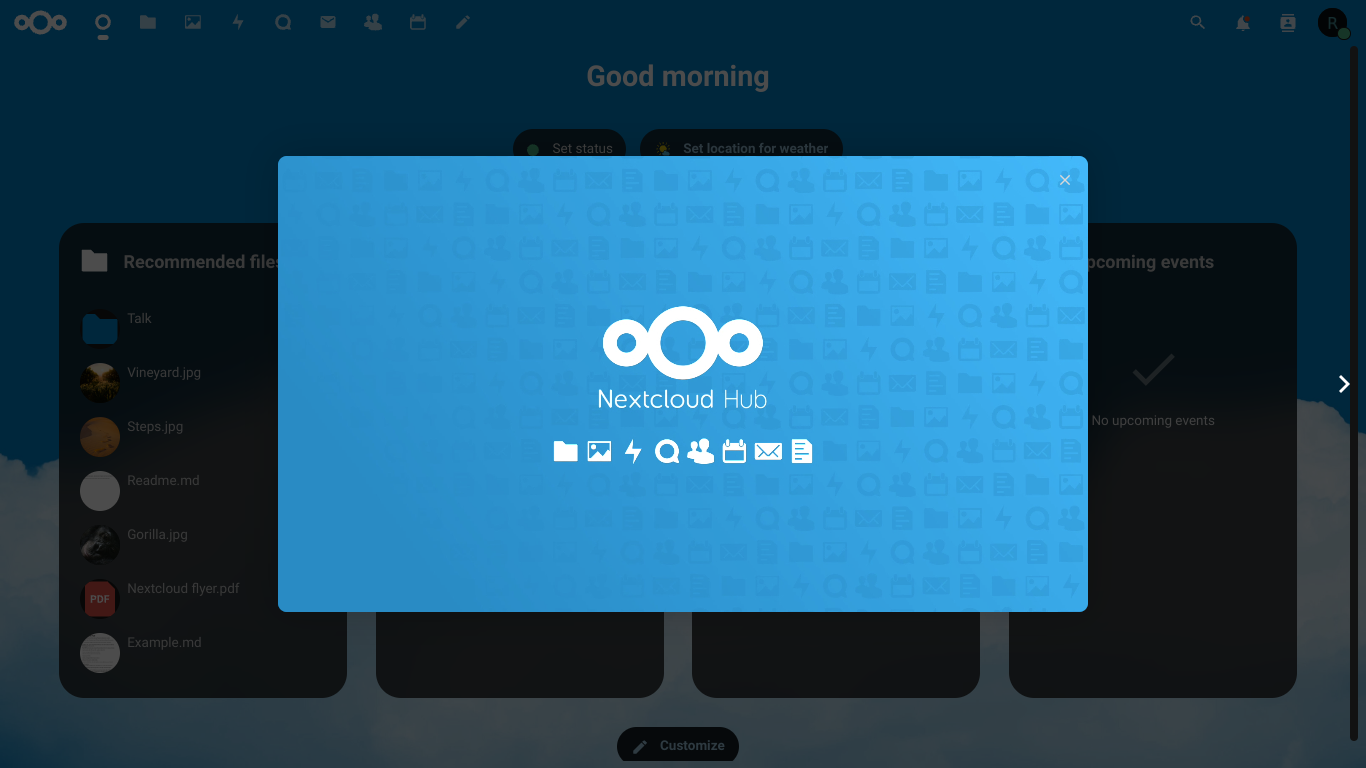今回の経緯
先日といっても結構前ですが、G SuiteからGoogle Workspaceへの完全移行が行われました。これにより今まで教育機関には無制限のGoogle Driveが割り当てられていましたが、Google Workspaceにより組織全体で100TBまでと制限されることとなりました。
これを受け、どこの地方公共団体の教育委員会とは言いませんが、
「生徒一人あたりの容量を1GBにします!!」
と言い出しました。
そこにキレれた私は、教育委員会に
「ざけんな!1GBたらんやろ!!ふざけんな!」
とメールを送ったのですが良い返事はいただけなかったので、学校の情報担当の先生に許可を取り、Nextcloudサーバーを構築することとなりました。今回は条件が良いシン・クラウドを利用することにしました。
(ちなみに、その時私が使っていた容量は約100GBだったので使用率10000%を突破していました)
シン・クラウド for Freeとは
Xserverが進化してリスタートされたシン・レンタルサーバーの系列に当たり、Xserverの無料レンタルサーバーサービスのXfreeの後継サービスとしてリリースされた結構新しいサービスです。
簡単にWordPressなどのCMSを利用でき、無料で10GBを利用できるなかなかに太っ腹なサーバーです。
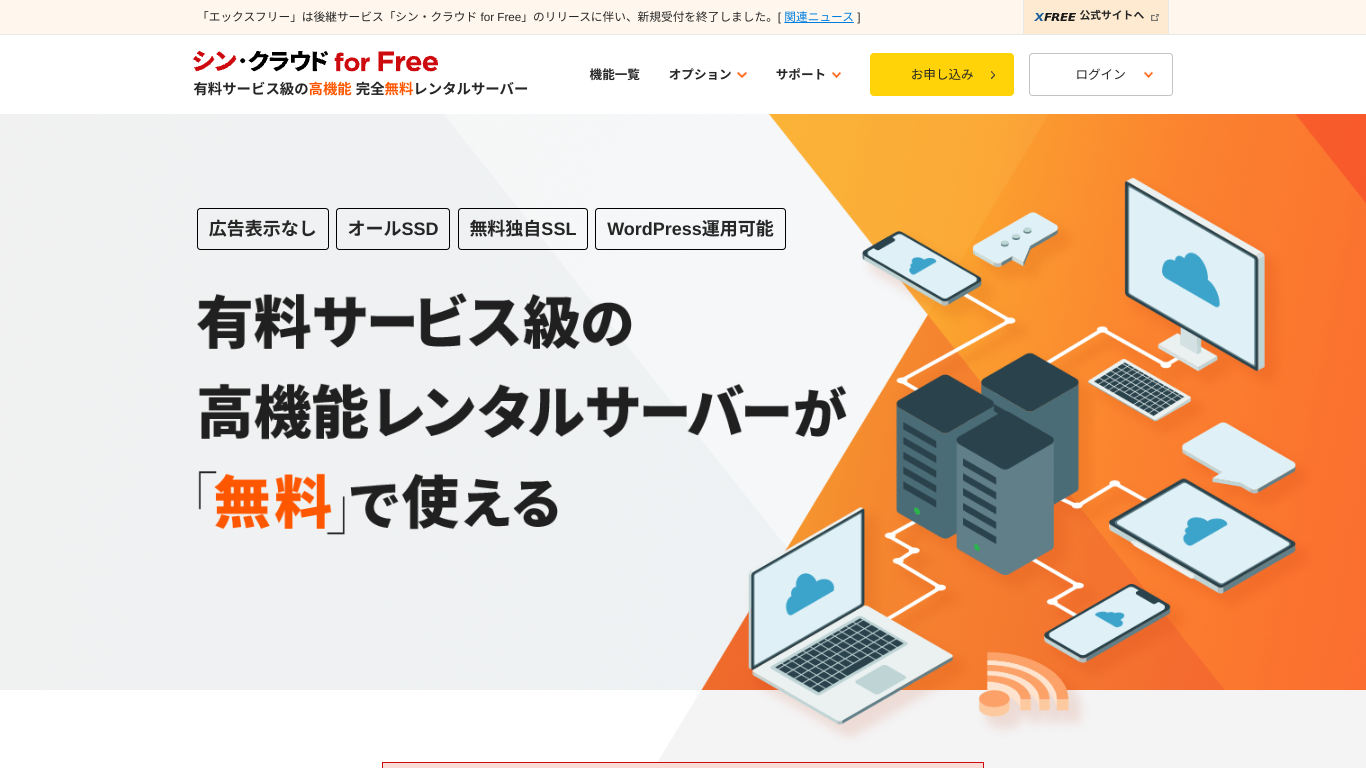
Nextcloudとは
Nextcloudは、オンラインストレージの作成と使用のためのクライアント・サーバ型のソフトウェアである。機能的にはDropboxに似ているが、オフプレミスのオンラインストレージサービスは提供しない。Nextcloudはフリーかつオープンソースなので、誰でも自分のプライベートサーバにインストールして利用することができる。
Nextcloud - Wikipedia より
オンラインストレージをセルフホストする際に多く使われます。オンラインストレージに限った利用以外にも、メールやオフィススイート、カレンダーなどありとあらゆるものを利用することができます。
またNextcloudは有志の方によってWebインストーラーが用意されているためssh機能がないレンタルサーバーでも利用することができます。
実際に導入してみよう!
本体のダウンロード
今回はこの記事のためにサブディレクトリに導入していくので、適宜読み替えてください。
まず、Nextcloudのダウンロードページに行きます。
COMMUNITY SOFTWAREのWeb Installerをダウンロードします。ダウンロードしたファイルは後で使うので、わかるところに保存をしておいてください。
ファイルサーバーにログインとファイルの設置
(ここでは事前にシン・クラウドのサーバーのセットアップが完了していることとします。できていない方は、手順どおりに導入してください。ドメインのセットアップにしばらく時間がかかるので、ゆっくりお茶でも飲んで待ちましょう。)
ログインしたあと、自分がNextcloudをインストールしたいサーバーのファイルサーバーを開きます。
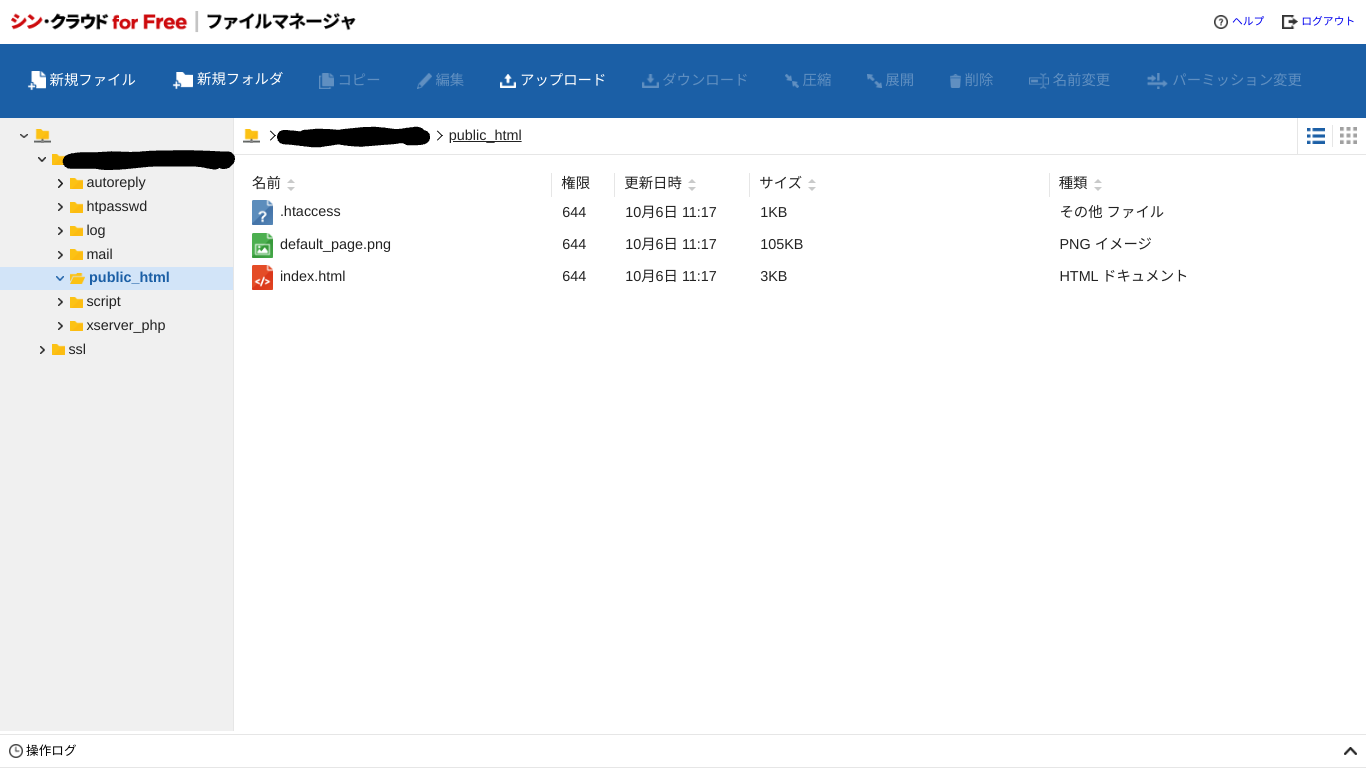
自分のサーバーのドメインのフォルダーの下にpublic_htmlがあるので、ルートにインストールしたい人はルートに、サブディレクトリーにインストールしたい人はディレクトリを作成して、先程ダウンロードしたファイル(setup-nextcloud.php)をアップロードしてください。
データベースの設定
サーバー設定を選んで、データベースを作ります。
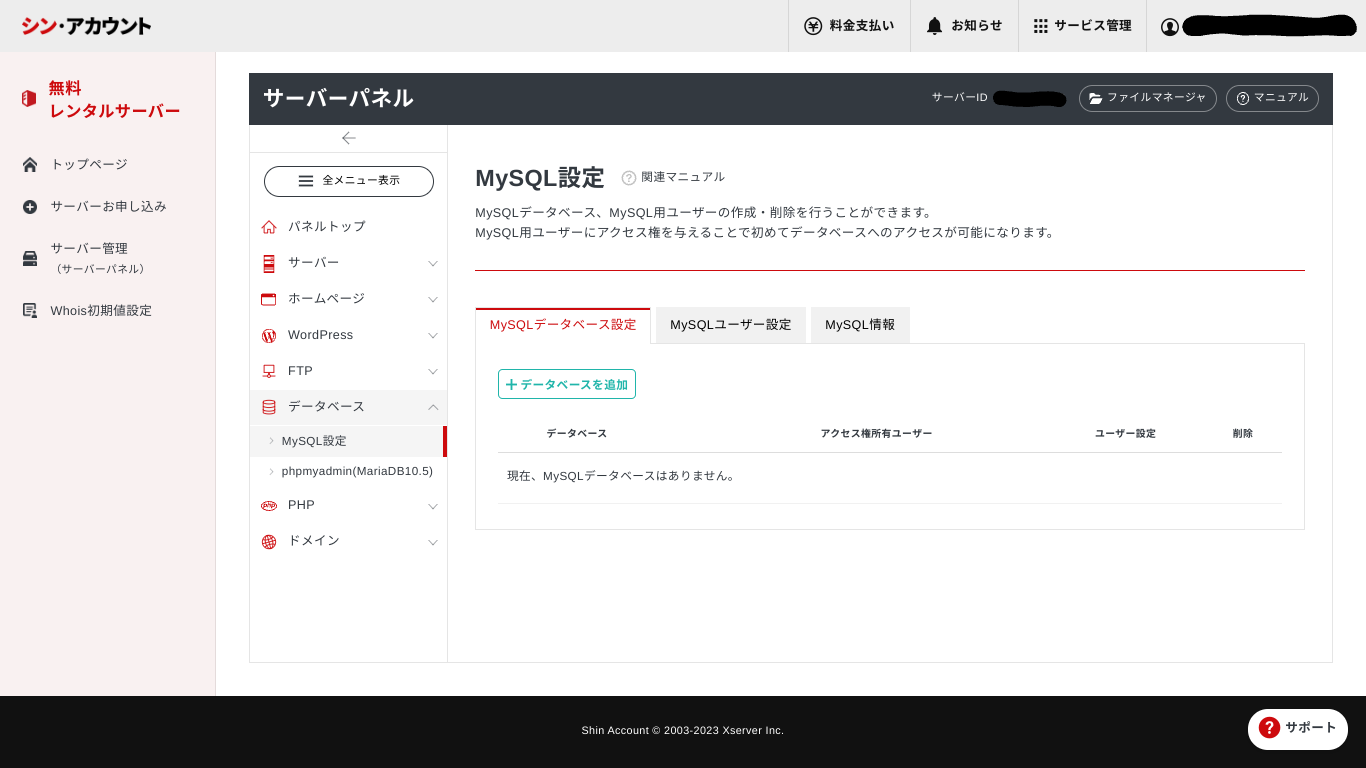
名前はサーバーID+任意の文字で作成してください。
出来上がったデータベースのユーザ設定を押し、ユーザーを追加を押します。
ユーザー名も名前も任意で入力してください。
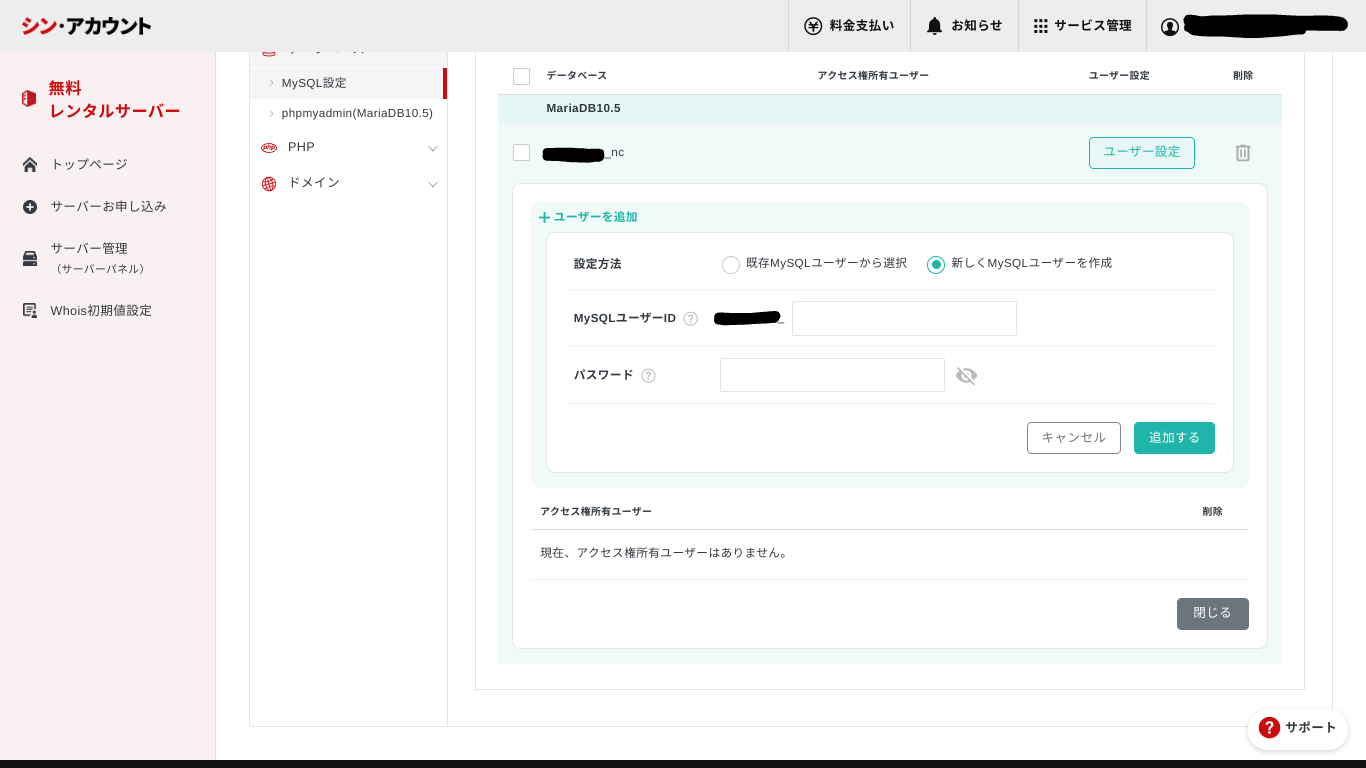
ここで、入力したデータベースの名前、ユーザー名、パスワードは覚えておいてください。
これで、サーバー管理側からは以上です。これからはWebサイト側から操作をします。
Nextcloudのインストールをする
http://あなたのドメイン/setup-nextcloud.php
を開いてください。そうするとこのような画面になっているはずです。
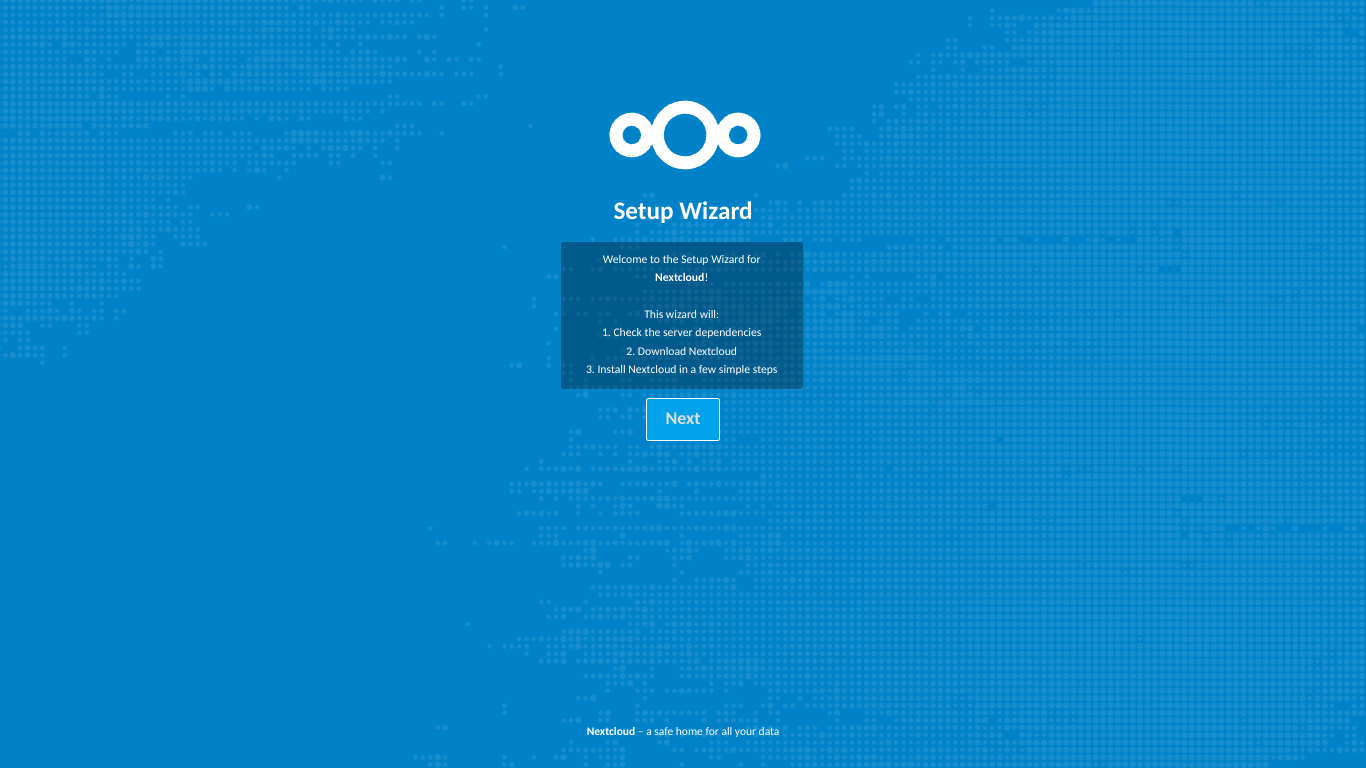
Nextを押してください。そうするとどのディレクトリにインストールしますか?と聞かれるので、ルートなら「.」インストールしたいディレクトリがある方は入力してください。
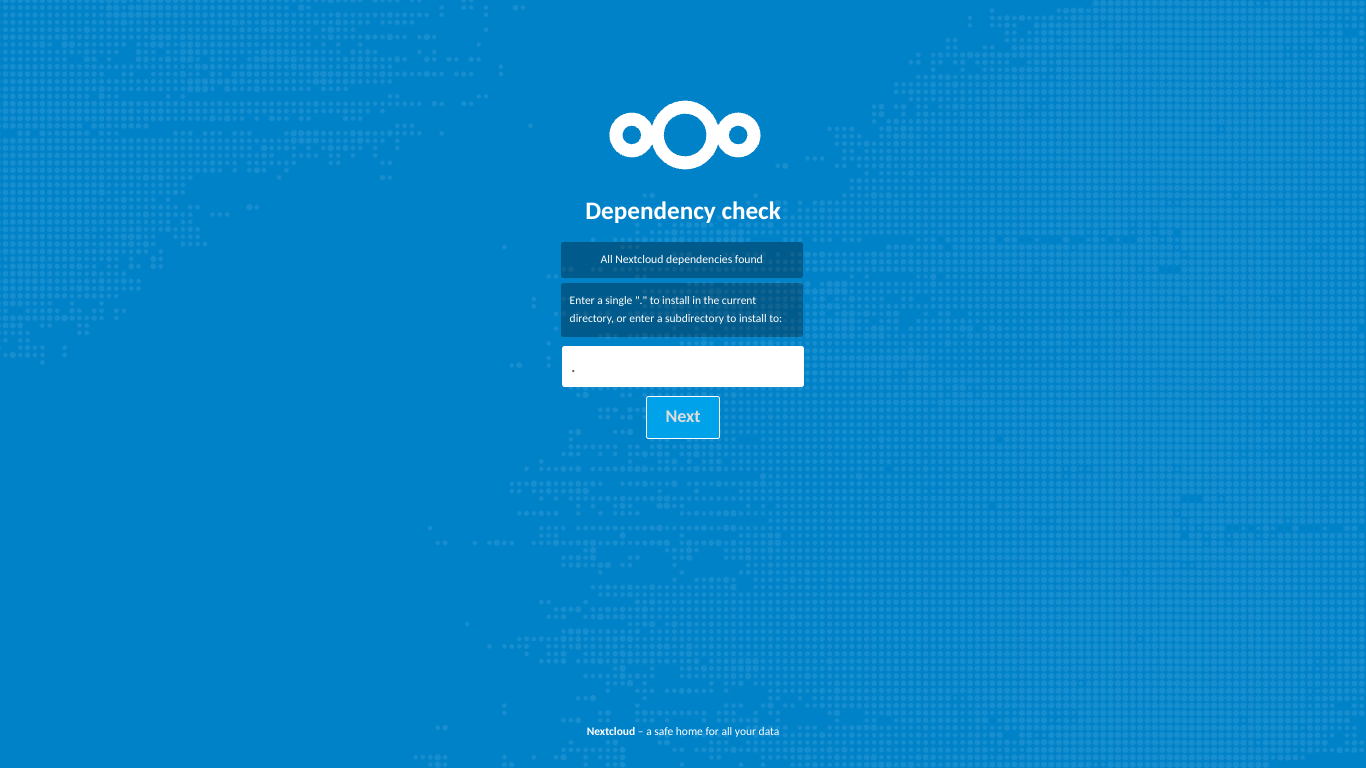
これは先程ファイルを設置したディレクトリではありません。
そうするとインストーラーのインストールが始まります。もし、エラーを吐かれた場合はファイルマネージャーに戻り、実行権限を与えてください。
続行ボタンを押すとこのような画面が表示されます。管理者のユーザー名とパスワードを設定し、データディレクトリ(大抵はそのままでいい)を決めます。また、データベースの設定ではMySQL/MariaDBを選択し、ユーザ名、パスワード、データベース名を入力してください。データベースホストはそのままでいいです。最後に、Installを押してインストールを始めてください。
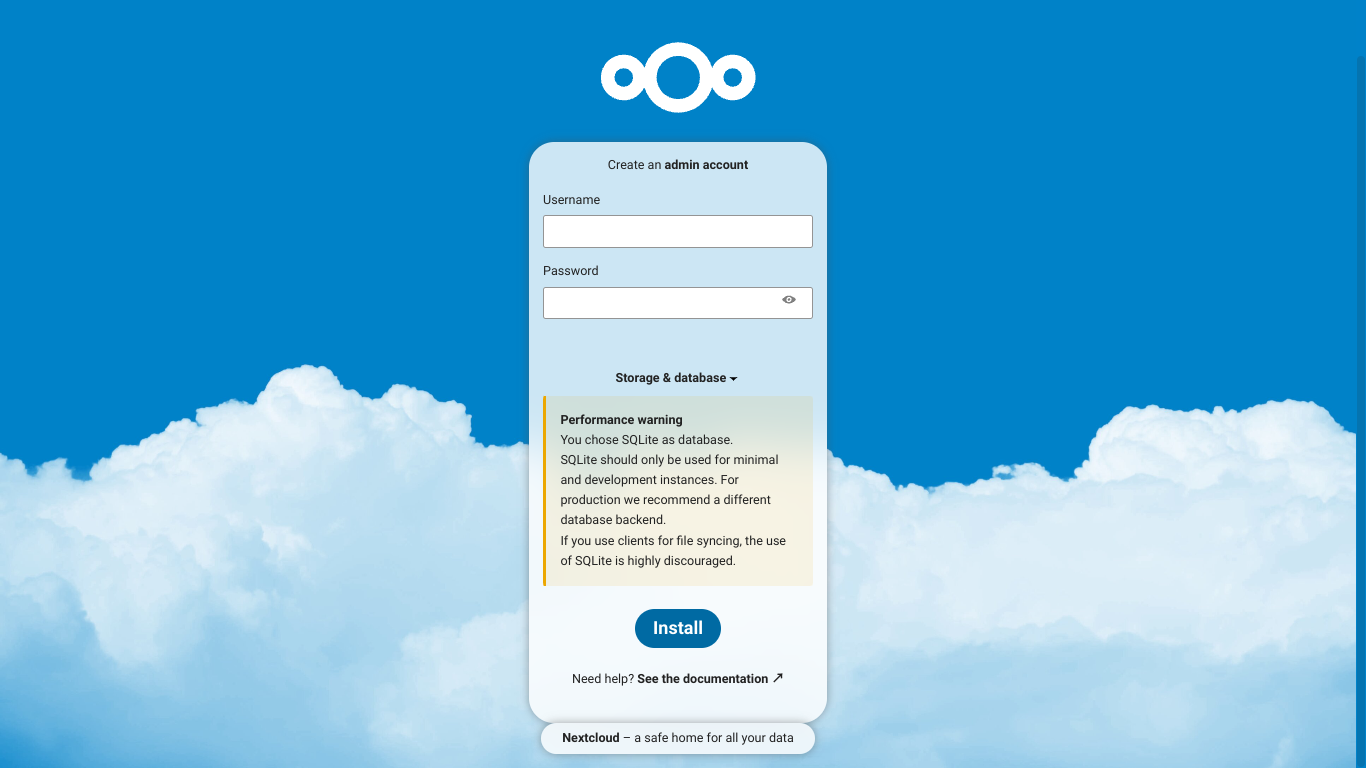
終わると下のような画面になります。推奨アプリをインストールしたい人はインストールしてください。
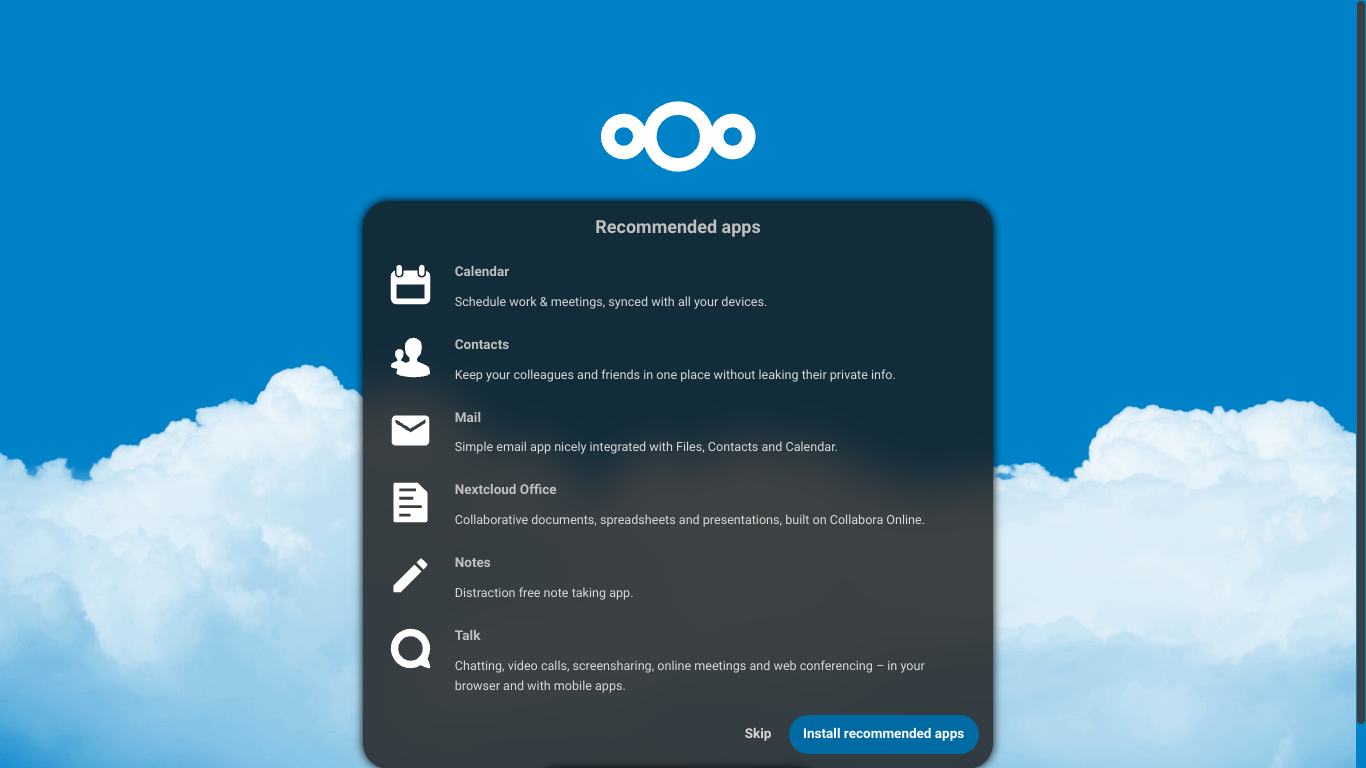
インストール完了
現状の問題点
- Cronによるメンテナンスが正常に行なえない
- HTTPSによる正常な接続ができない/しずらい
- Nextcloudによるアップデートが正常に行えない
-
ExternalStrageアドオンが正常に機能しない
9/27追記 Nextcloudの再インストールを行ったことで改善
まとめ
学校でも自由に使えるサーバーを構築できてよかったです。ストレージもFTPやSMTP、個人のGoogle Driveなど、自由に拡張できるので自由度は相当高いと思います。
でも、やっぱり、私思うんです、生徒一人あたり1GBっておかしいです。