初めに
この記事では、Googleアカウントを電話番号なしで複数作成する方法を紹介します。
絶対に悪用しないでください
警告
この記事に記載してあるgoogleアカウント作成方法では、googleの利用規約に違反している可能性があります。この記事で掲載されている方法でアカウントを作成して起きた問題については、記事の作成者は一切の責任を負いかねます。詳しくはGoogleの利用規約をご覧ください。
環境
必要な環境は以下の通りです。
1,google chrome(まだダウンロードしていないひとはこちらのサイトからGooglechromeをダウンロードしてください。)
chrome のダウンロード方法
1,さっきのサイトにとんで、「chromeインストーラーが必要ですか?ダウンロード」のダウンロードを押して、利用利用規約に同意してダウンロードを押します。
2,ダウンロードページにとばされたら、chromeを手動でダウンロードを押して、ChromesetUp.exeをダウンロードします。
3,そのファイルをクリックして、ユーザーアカウント制御が出てくるので、はいをクリックします。
4,ダウンローダーの指示に従います。(多分放置で大丈夫だったと思います。)
これで、chrome for windowsのダウンロードが完了しました。
2,パソコン(自分はwindows 10を使用しました。)
作成手順
まず、google chromeをゲストモードで使用します。(プロフィールの横の点三つのマークをクリックして、新しいシークレットウィンドウの一つ下の項目をクリックすると「ゲストプロフィールを開く」が出てきます。)
次に、以下のリンクに飛びます。
https://www.google.com/intl/ja/gmail/about/
そこで、どちらでもよいのでアカウント作成をクリックします。(個人用を選択してください。)
そしたらこのような画面になるので、名前、苗字を記入して次へをクリックしてください。(今回は仮名を入力しました。(後で本名に修正しました。))

入力したら下のような画面になるので、生年月日を入力して、次へをクリックします。
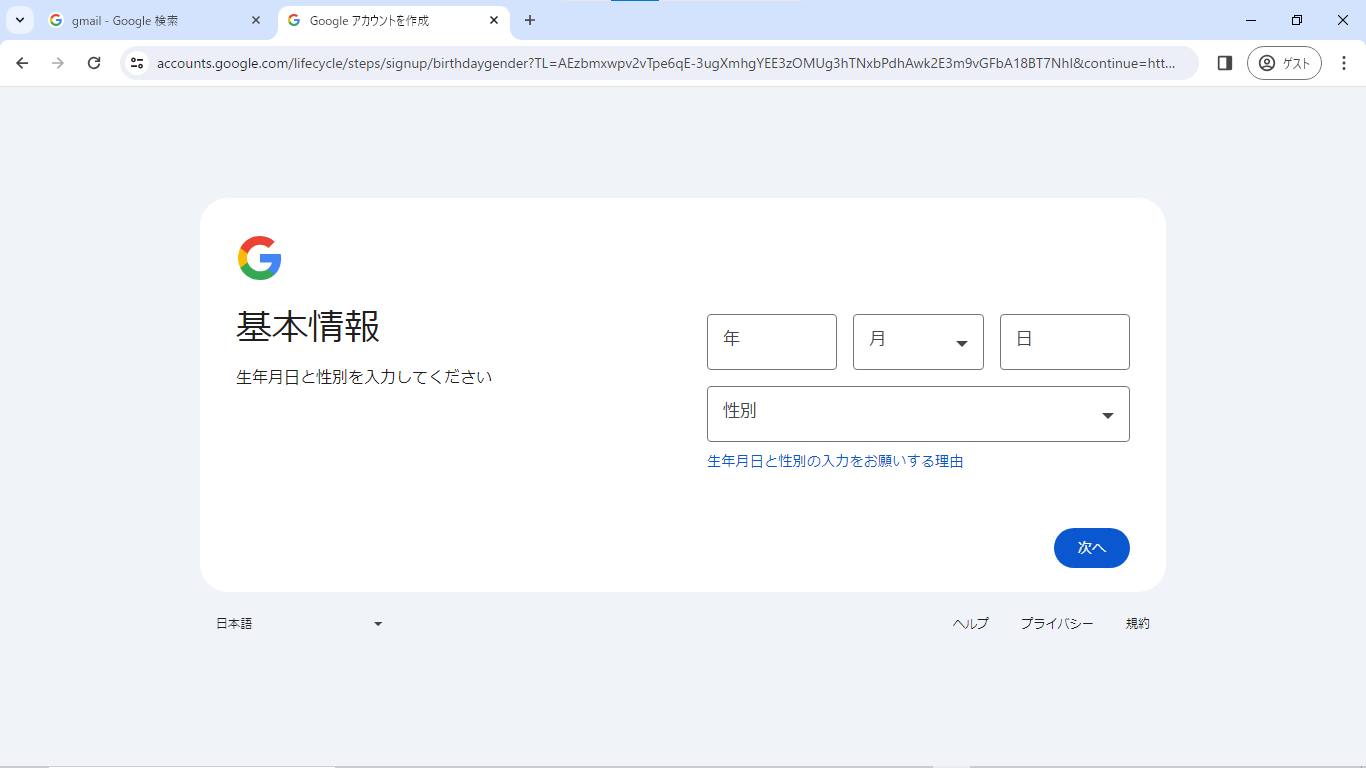
次へをクリックすると、下の画面になるので、作成するアカウントに設定するメールアドレスを設定します。(メールアドレスは一度設定したらもとに戻すことはできません。)

そしたらパスワード設定を求められるので、パスワードを設定します。
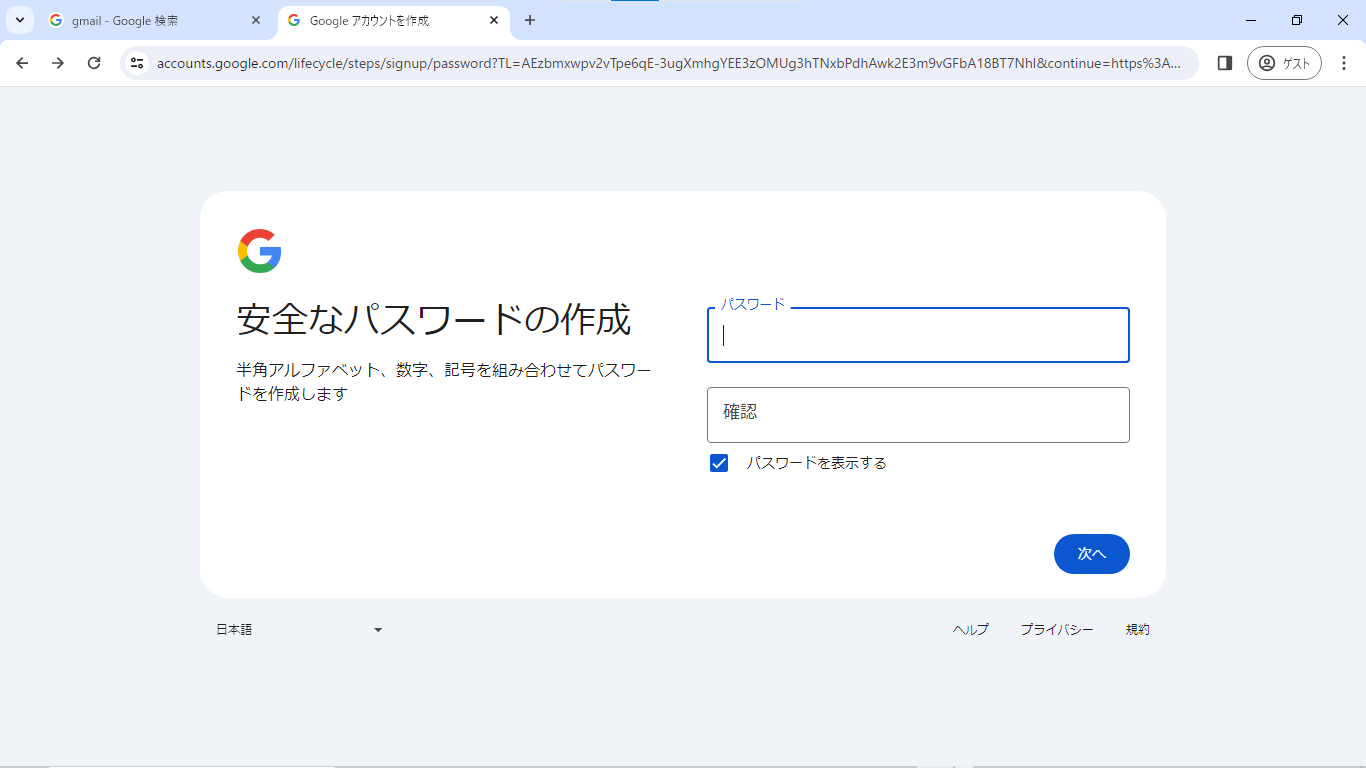
パスワードを入力したら、再設定用のメールアドレスの入力を求められるので、メールアドレス(再設定用)を入力します(多分gmailじゃなくても大丈夫だと思います(自分はoutlookを使用しました。))
そしたら入力したアカウント情報の確認が出てくると思うので、次へを押します
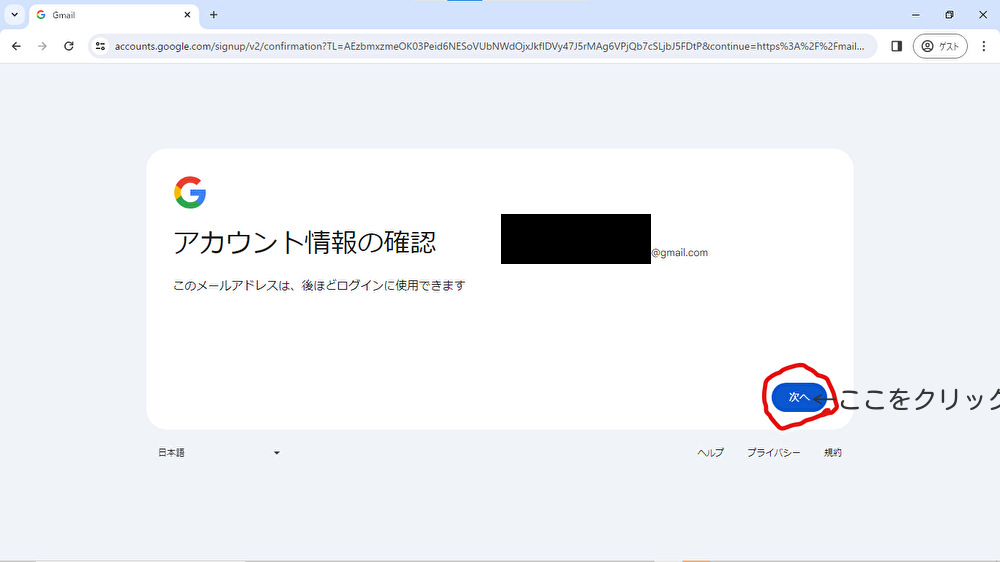
そしたらgoogleの利用規約のようなものが出てくるので、下へスクロールして「同意する」をクリックします。
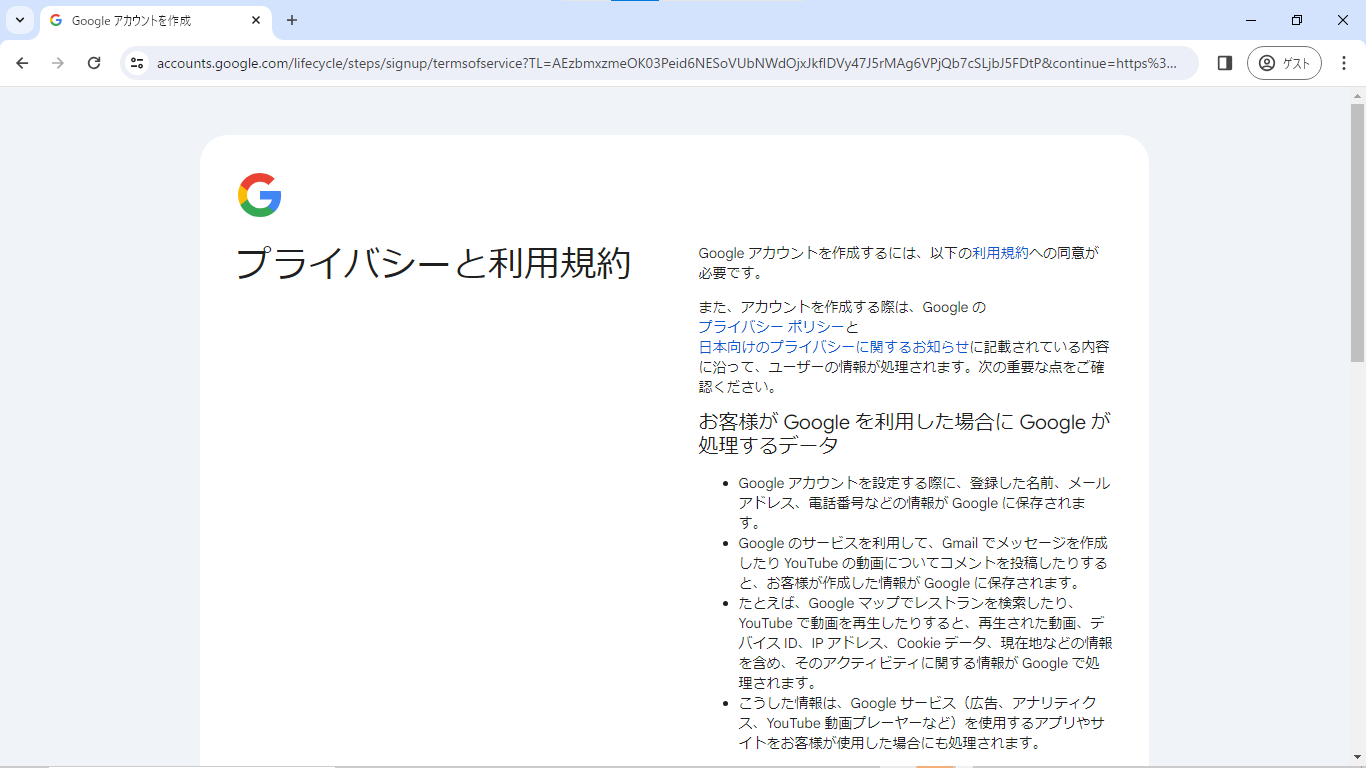
そしたらgmailのホーム画面が出てきて、選択画面が出てくるので、Continue with smart feautureまたはTurn off smart feautureを選択してNextをクリックします。(自分はTurn off smart feautureを選択しました。)
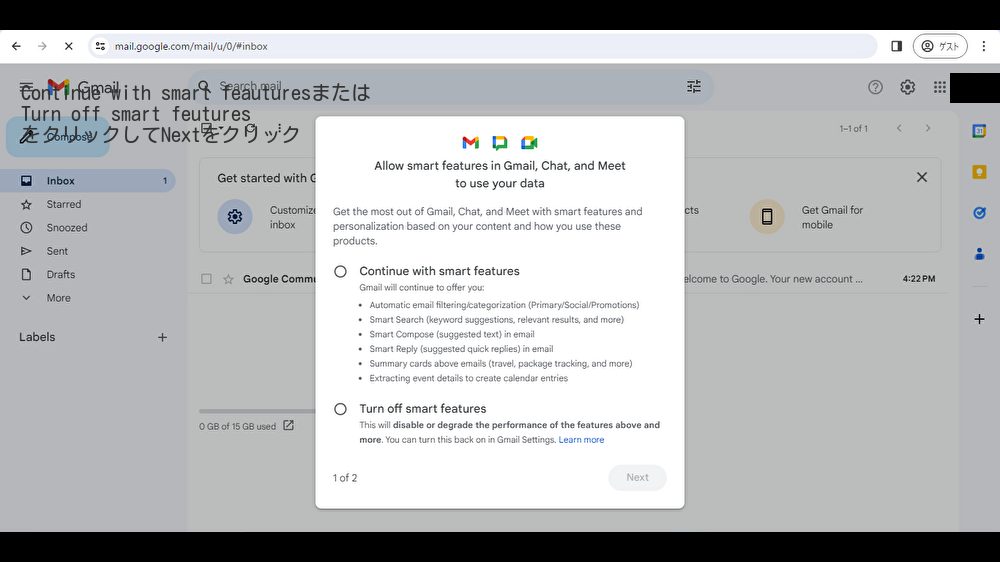
※ここからスクショに失敗していたので、文字で説明します。
そしたら、確認画面が表示されると思うので、Next(?)をクリックします。
(Continueを選択したら、また選択画面が表示されるので、どちらかを選択してNext(?)をクリックします)
すると、ページの再読み込みを求められるので、okをクリックしてページを再読み込みします。
これでgoogleアカウントの作成は完了です。(自分はこのあとアカウントを削除しました。)
自分のパソコンではアカウントの優先言語が英語になっていたので、日本語にする方法を下に書いておきます。
1,accounts.google.comに作成したアカウントでアクセスする。
2,personal infoをクリック

2,下までスクロールして、Other info and preferences for Google services の下にある General preferences for the webの下のLaunguageをクリック

3,Preferred Languageの下にあるペンマークをクリック

Enter LaungeageにJapanese(日本語でもよい)を入力して、日本語(Japanese)と出てくるはずなのでそれをクリックしてsaveを押す。

これで、アカウントの言語が日本語に設定されます。
最後に
皆さん、いかがだったでしょうか?今回は、電話番号なしでGoogleアカウントを作成する方法について解説しました。ちなみに、自分のパソコンでは、一日に一つのアカウントしか作成できませんでした。(時刻設定を変更してみても同じ結果になりました。)
しかし、本当にgoogleの利用規約に違反する可能性があるため、この方法で作成するときは自己責任でお願いします。
それではまた会いましょう