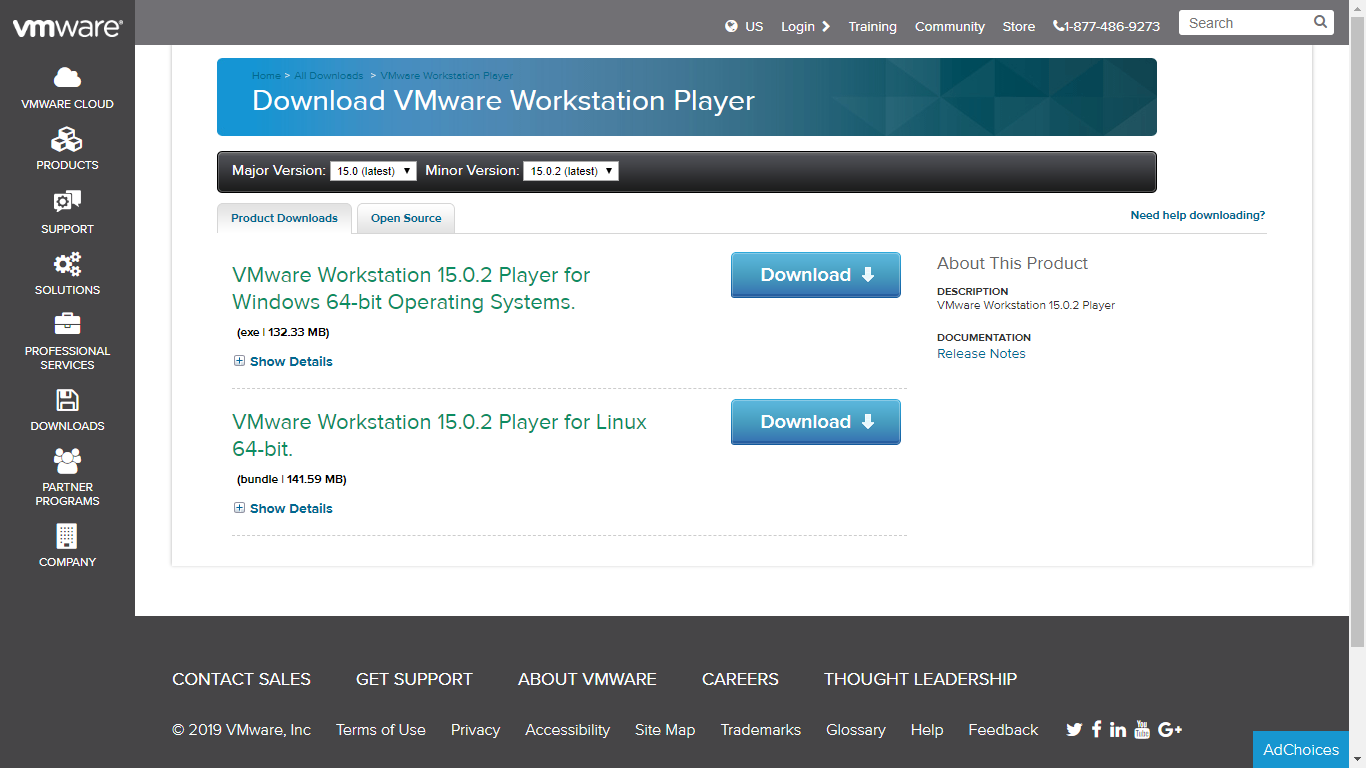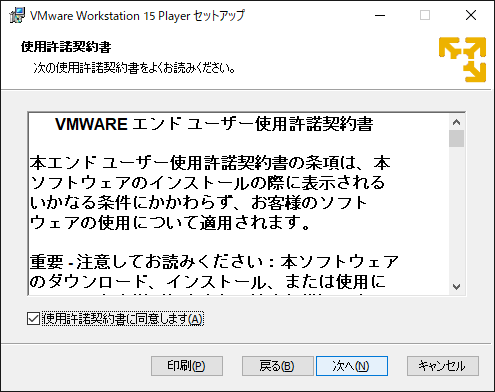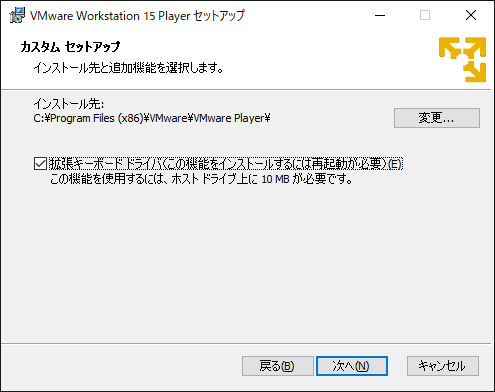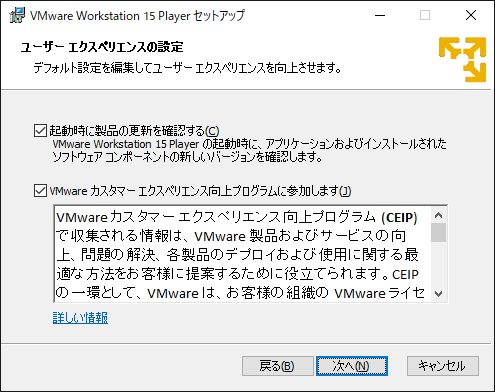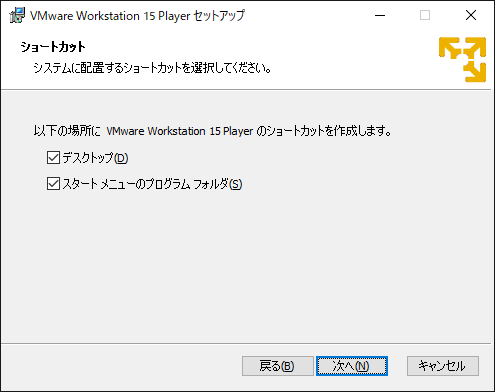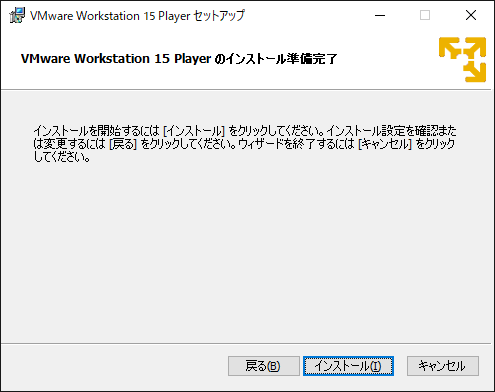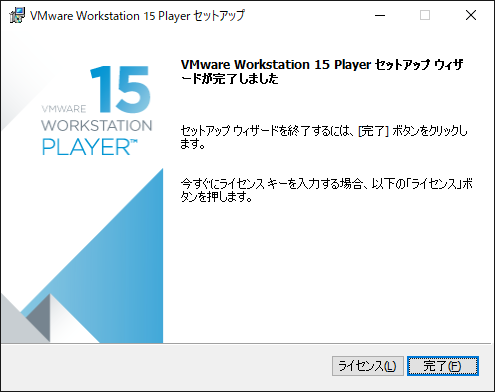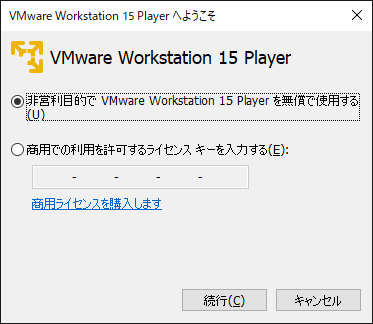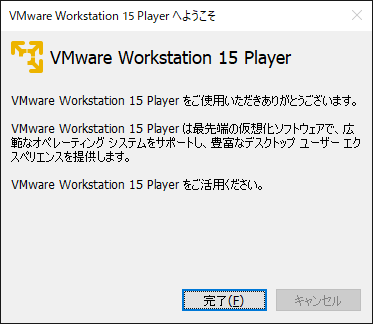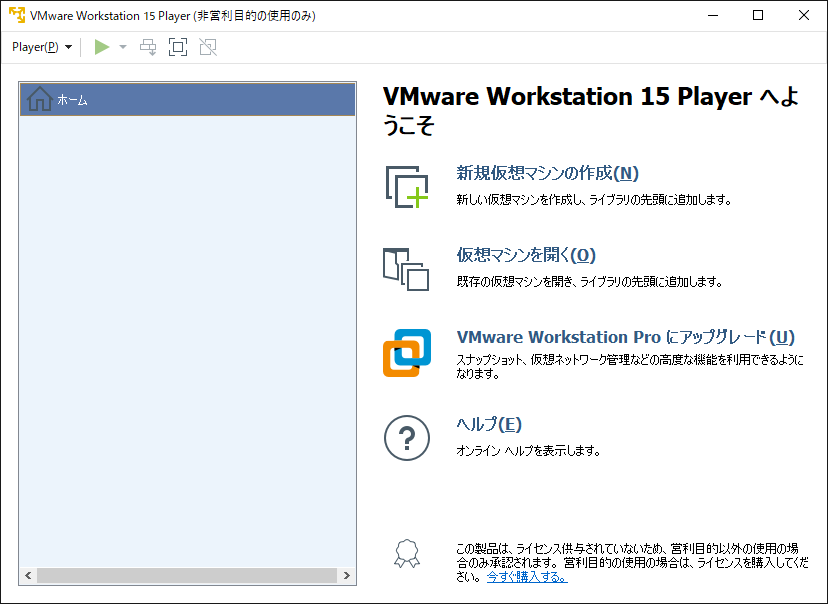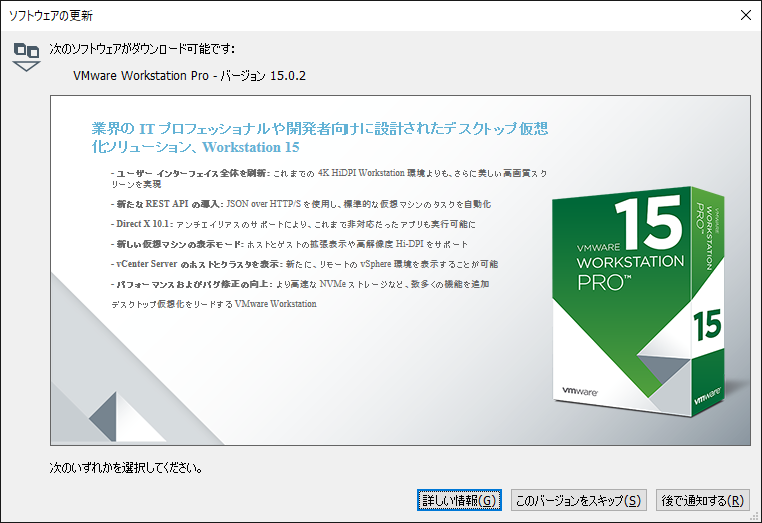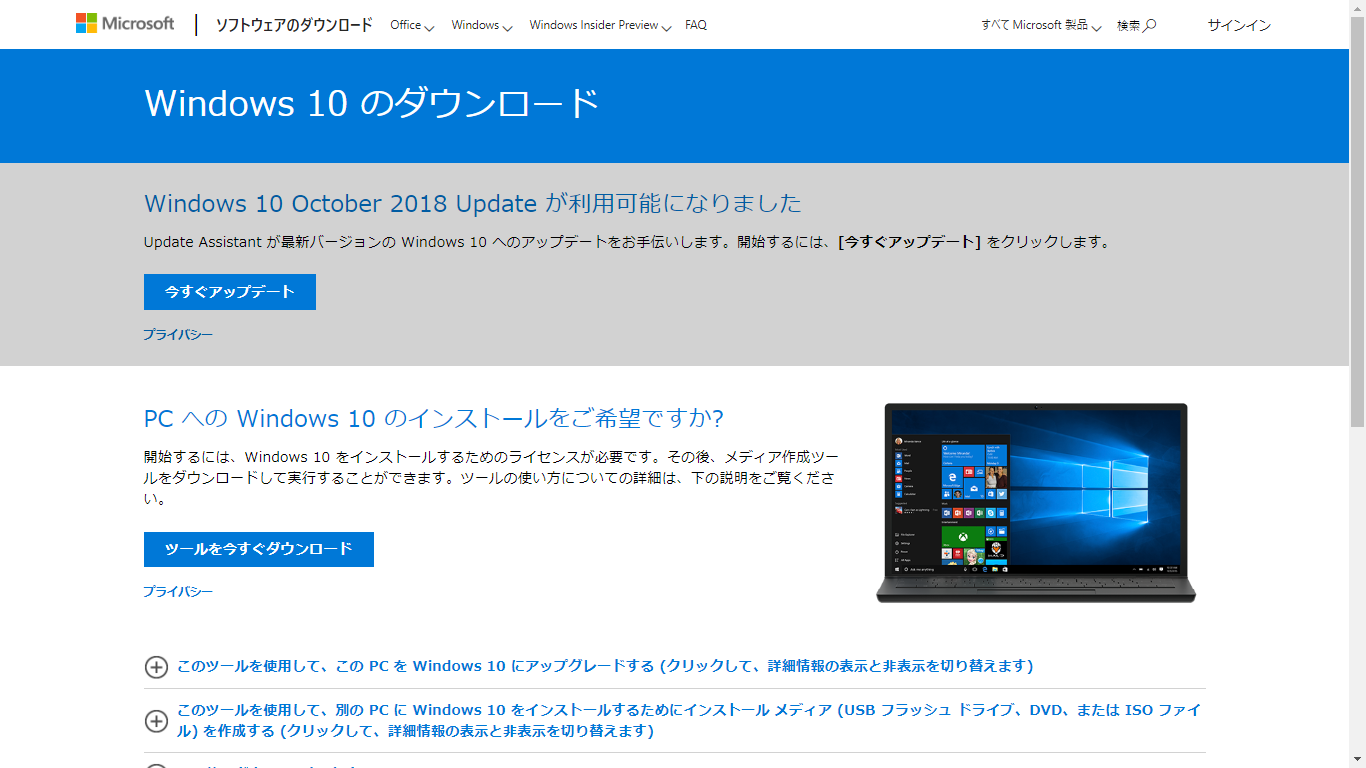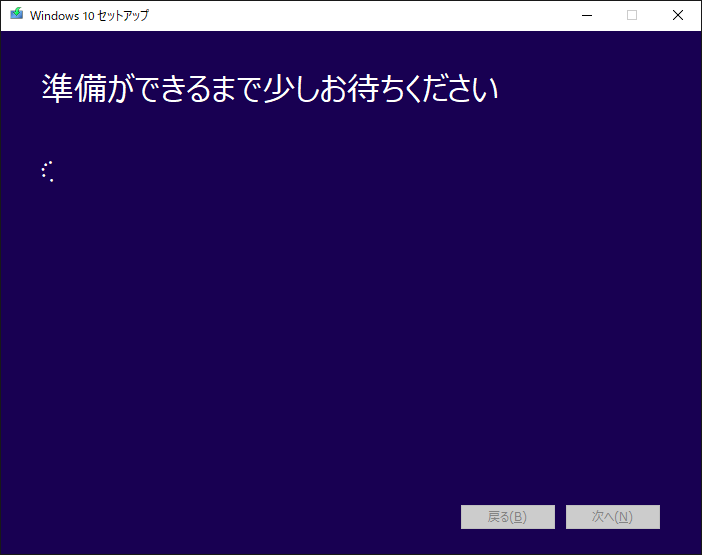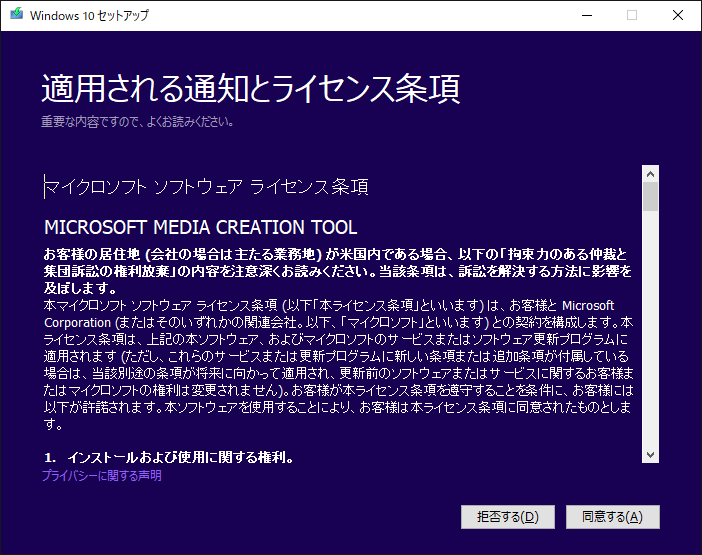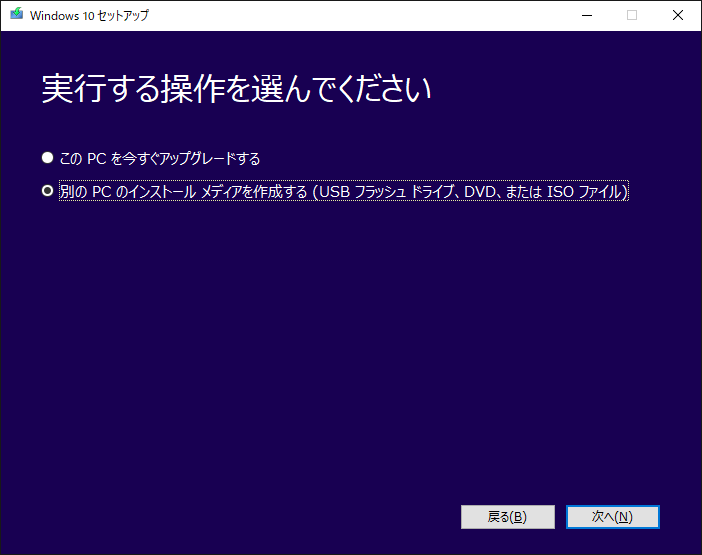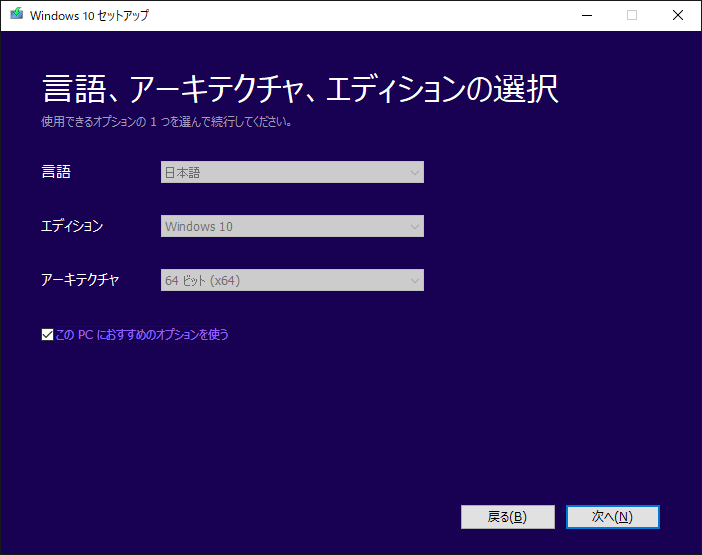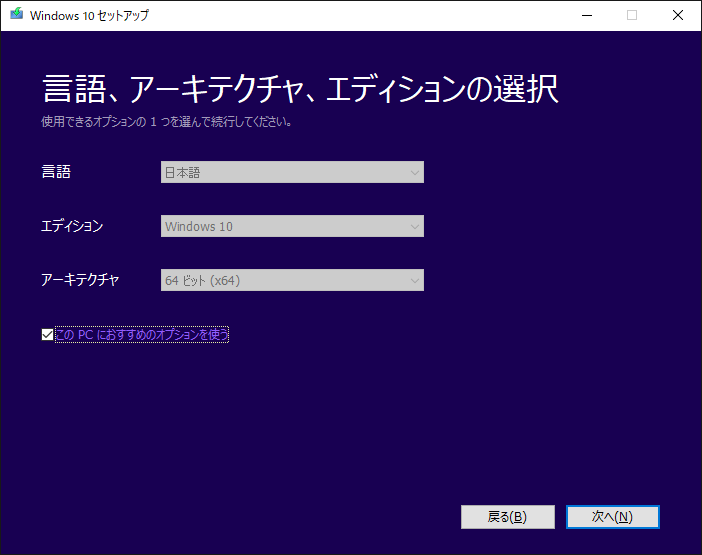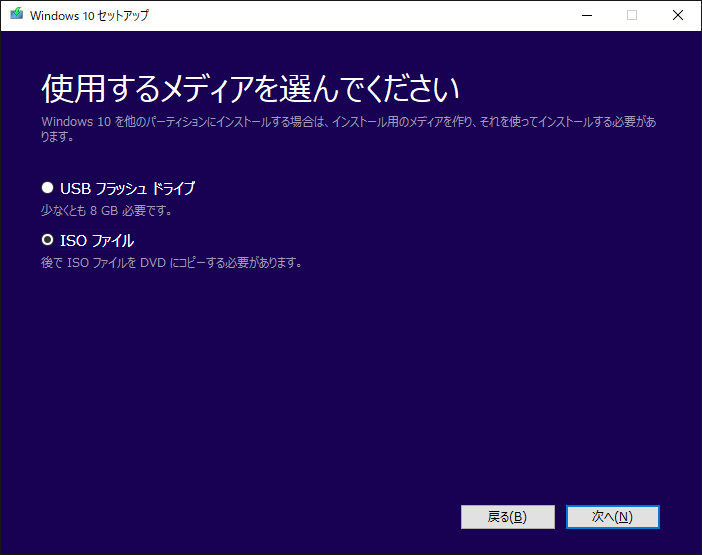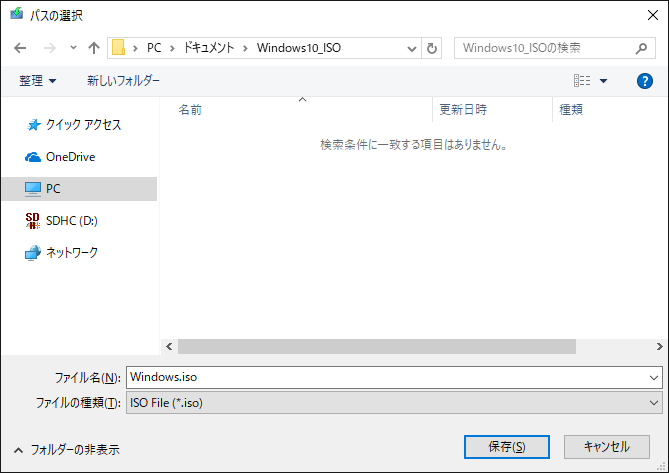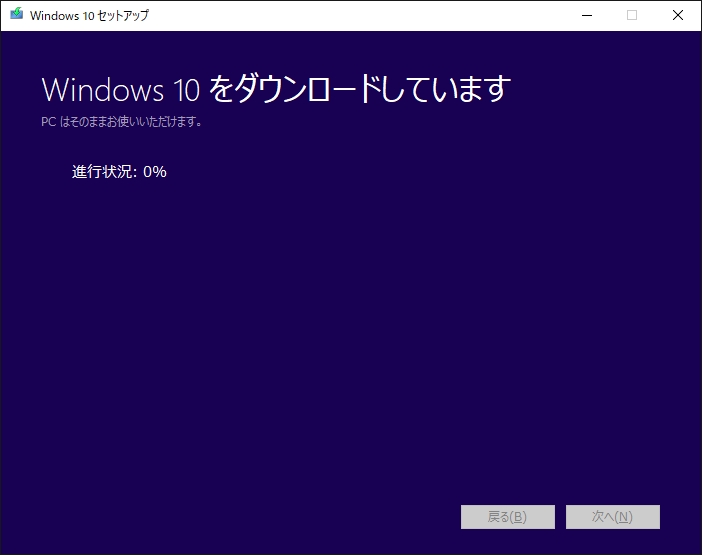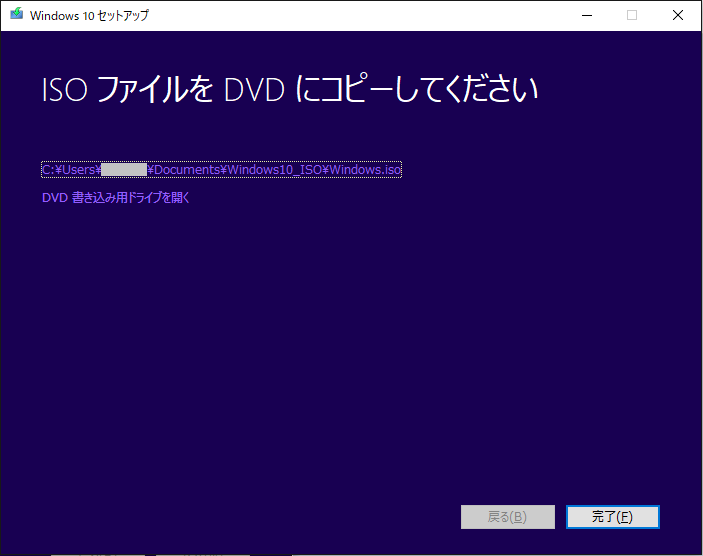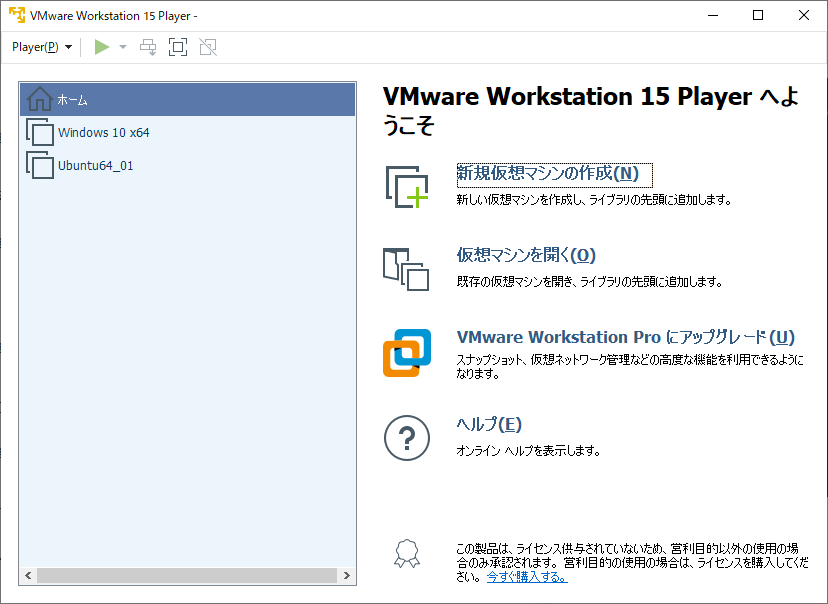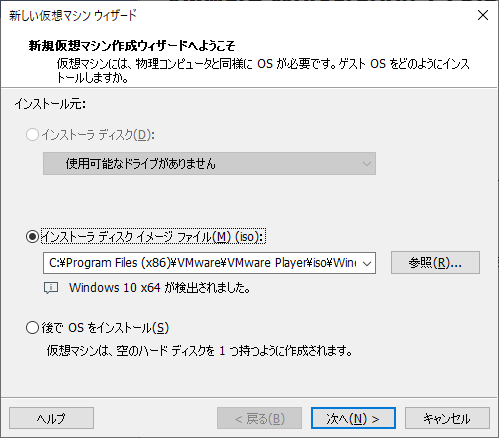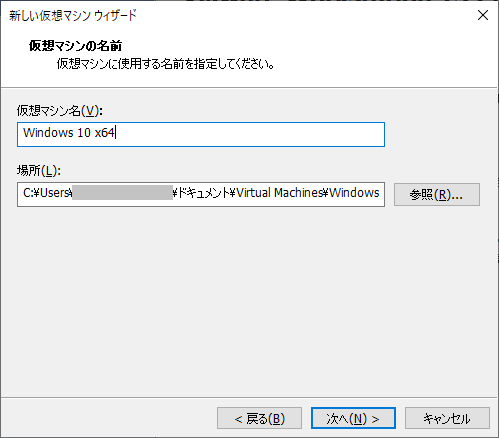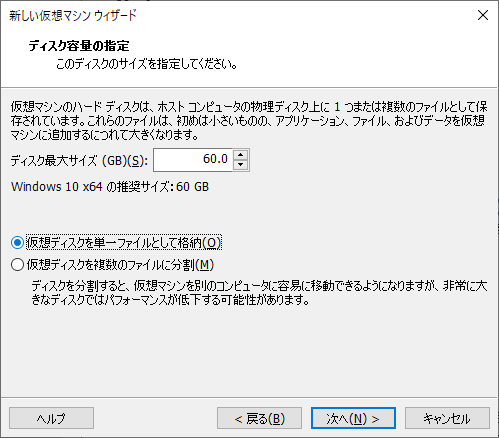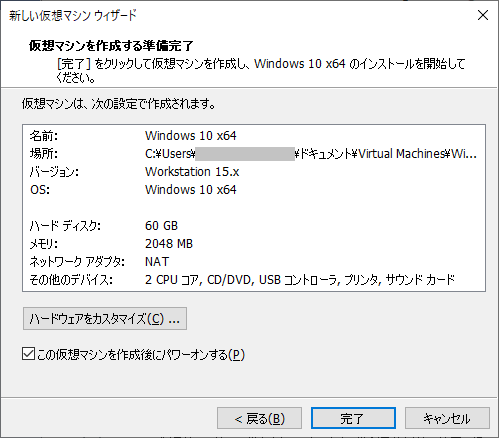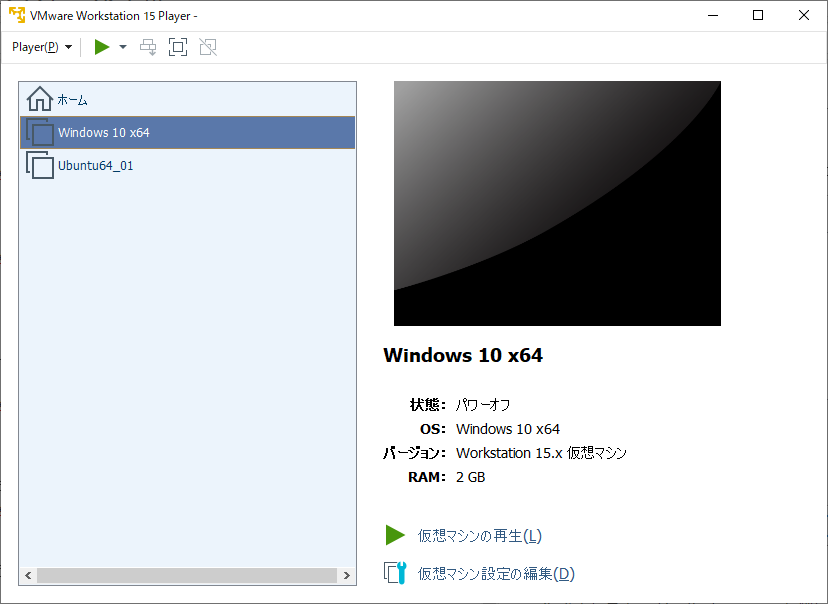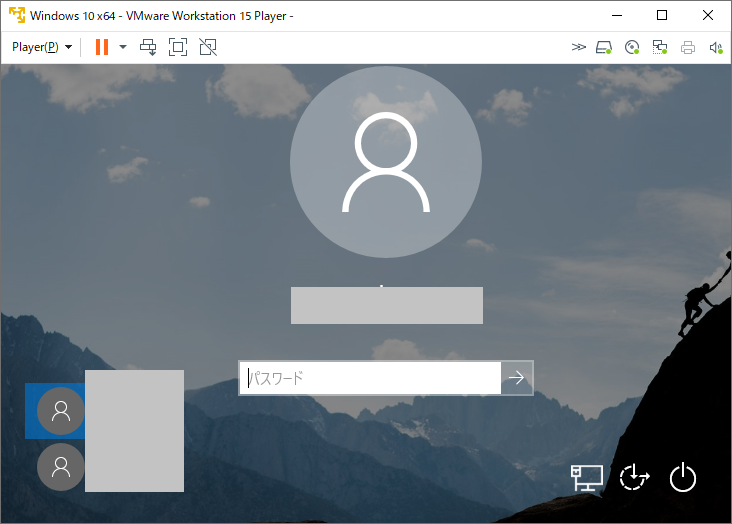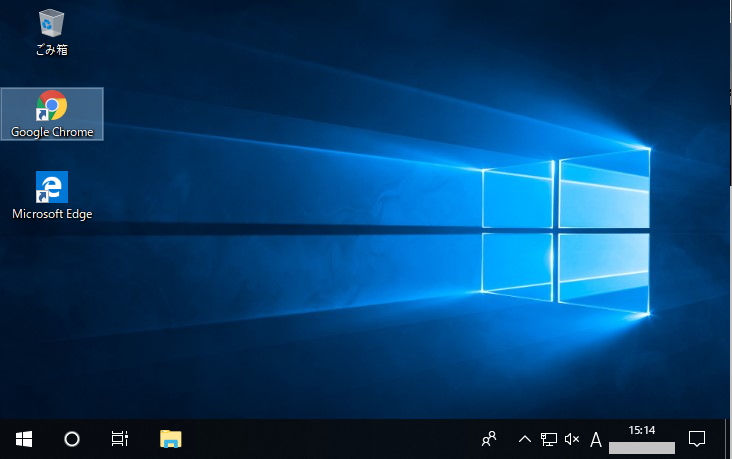Windows10のPCにVMwareにWindows10をインストールする
【目的】
PC本体に色々やって面倒なことになると嫌なので、VMware上のWindows10を
使って面倒なことになることを気にせず色々したい。
【手順】
1.VMwareをダウンロードしてPCにインストールする。
2.Windows10にVMwareをインストールする。
3.Windows10をMicrosoftからダウンロードしてISOファイルを作成する。
4.VMwareでWindows10を起動する。
5.VMware上のWindows10で面倒なことを気にせず色々する。
VMwareをダウンロード
【VMwareとは】
PC内で複数のOSを分離して実行できるソフトウェアのこと。一般に仮想化技術と呼ばれ、
色々と便利。ただし、OSが複数動くわけだから、PCのスペックが弱いと、重たい。
今回は下記にお世話になります。
もう20年なんだ。素晴らしい技術をありがとう。
https://www.vmware.com/jp/company.html
VMwareをインストール
感謝しつつ、下記をダウンロードしてインストールする。
https://my.vmware.com/en/web/vmware/free#desktop_end_user_computing/vmware_workstation_player/15_0
『 VMware Workstation 15.0.2 Player for Windows 64-bit Operating Systems. 』をダウンロード。ダウンロードしたEXEを「管理者として実行」してインストール。
利用規約に同意して次へ
『拡張キーボードドライバーをインストール』にチェックを入れる。
VMware上で稼働するWiondows上でPCのキーボードからCtrl+Alt+Delを使えるようになります。
これをインストールしないと、VMWareが稼働するPC本体側のWindowsにコマンドが送信されてしまいます。
『ユーザーエクスペリエンス』を向上したい場合はどうぞお好きに。
『ショートカット』を作りたい場合はどうぞお好きに。
インストールを始めましょう。
しばし待たれよ。
ライセンス入力が必要な場合には入力してください。
どんな場合が必要なのかは、インストール操作中に使用許諾誓約書に同意したんだから
わかるでしょ?と意地悪な人は言うかもしれません。
PC再起動が必要だと言われたら抵抗してはいけません。
PC再起動後、VMwareを起動してみましょう。
「管理者として実行」するのが良いでしょう。
私は商用ライセンスが必要なビジネス目的ではないので「非営利目的」で進めます。
これでインストールが完了しました。
起動した初期画面です。
お知らせ画面がポップアップしました。Pro版があるそうです。
『でも、お高いんでしょぉ』とつぶやきながら「このバージョンをスキップ」しましょう。
Windows10のISOファイルを作成する。
Microsoft社のWindows10ダウンロードサイトからツールをダウンロードします。
『ツールを今すぐダウンロード』しましょう。
『Windows 10 をインストールするためのライセンスが必要です。』と書かれています。
はい、ここ大事なので、先生、もう一度だけ言いますよ。
『Windows 10 をインストールするためのライセンスが必要です。』と書かれています。
別称『プロダクトキー』のことです。手元に用意してください。
もう持ってますよね?はい、次へ進みましょう。
『MediaCreationTool1809.exe』がダウンロードされました。
これを「管理者で実行」しましょう。
従いましょう
読みましょう。そして、同意しましょう。
ISOファイルを作りますので、インストールメディアを作成する方を選択します。
「このPCにお勧めのオプションを使う」をチェックすると他の個所は変更できなくなります。
任意のオプションを選択したい場合は、チェックを外し、選択してください。
それでは、ISOファイルを作成しましょう。
ファイルを作成する場所を選択し、保存を開始します。
しばし待たれよ。
時間がかかりますので、お茶でもして待ちましょう。
これで、ISOファイルの作成は完了です。
Windows10をVMWare上で起動する。
前段の手順で作成したISOファイルを読み込んでいきます。
まず、新規仮想マシンの作成(N)を押下します。
先ほど作成したISOを指定します。
仮想マシンの名前と場所を設定します。
ディスク容量を指定します。
今回は初期値のままでいきます。
「仮想ディスクを単一」と「複数ファイルに分割」は任意に設定してください。
確認画面が表示されますので、確認します。
「ハードウェアのカスタマイズ」もこの時点でやっておきましょう。
で、作成されると、ツールメニューの左側に仮想マシンが表示されます。
「仮想マシンの再生(L)」を押下すると、仮想マシン上でWindows10が起動します。
最初は、初期設定画面になります。
※ここで、プロダクトキーが必要になります。
(なくても初期設定、起動はできますが、制限がありますので、ずっと使用続けることはできません)
ちなみに、PC本体から、VMware上の仮想環境にリモートデスクトップもできます。
VMware画面から操作するか、リモートデスクトップ画面で操作するか、お好みで。
以上です。