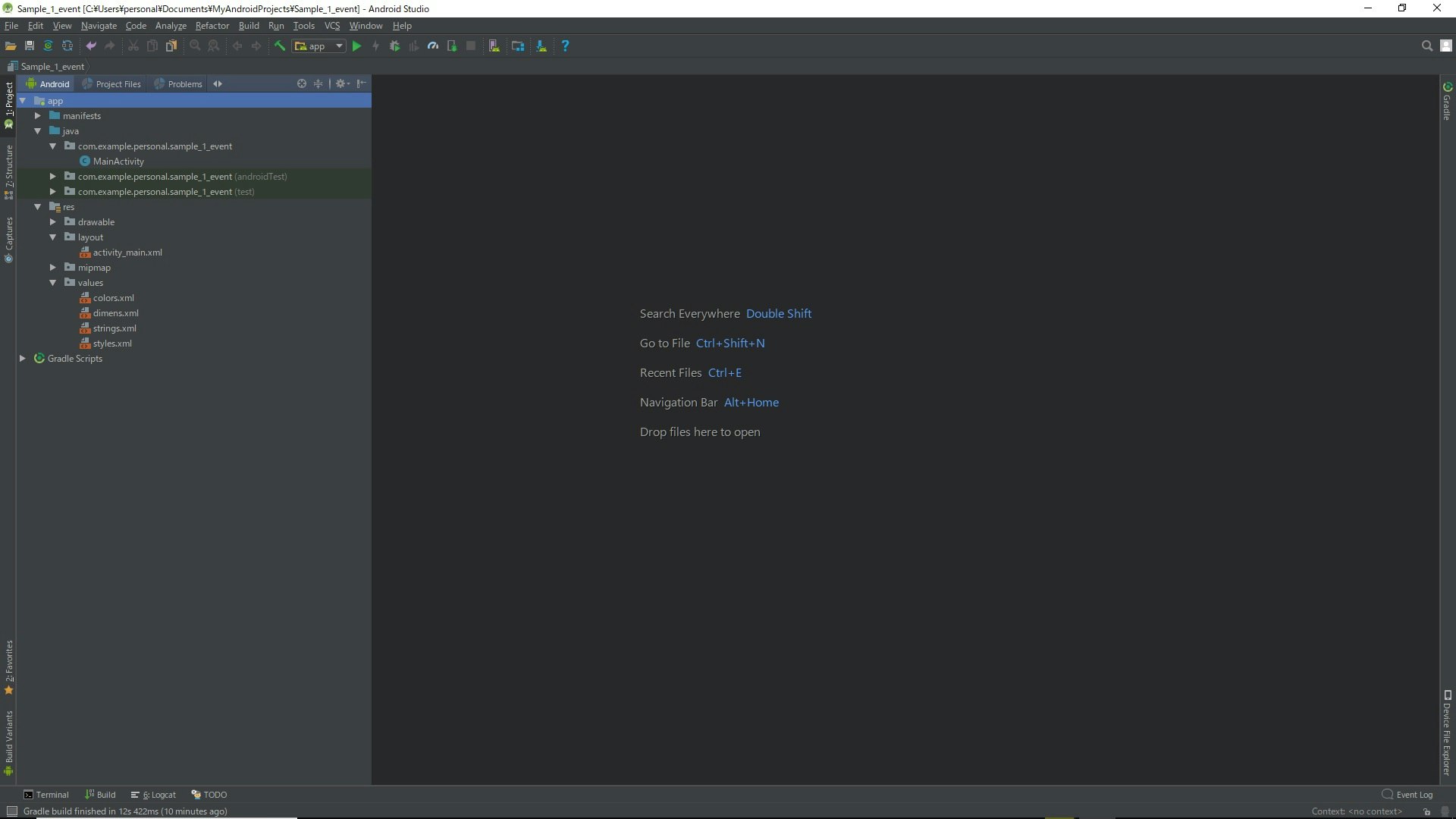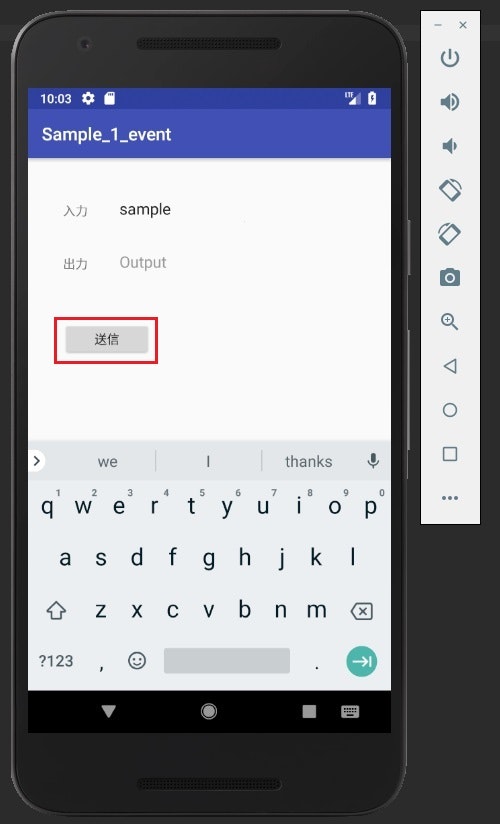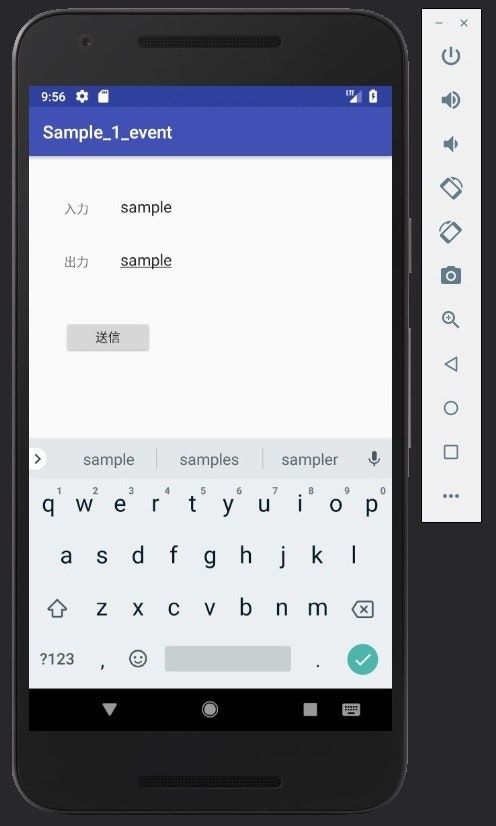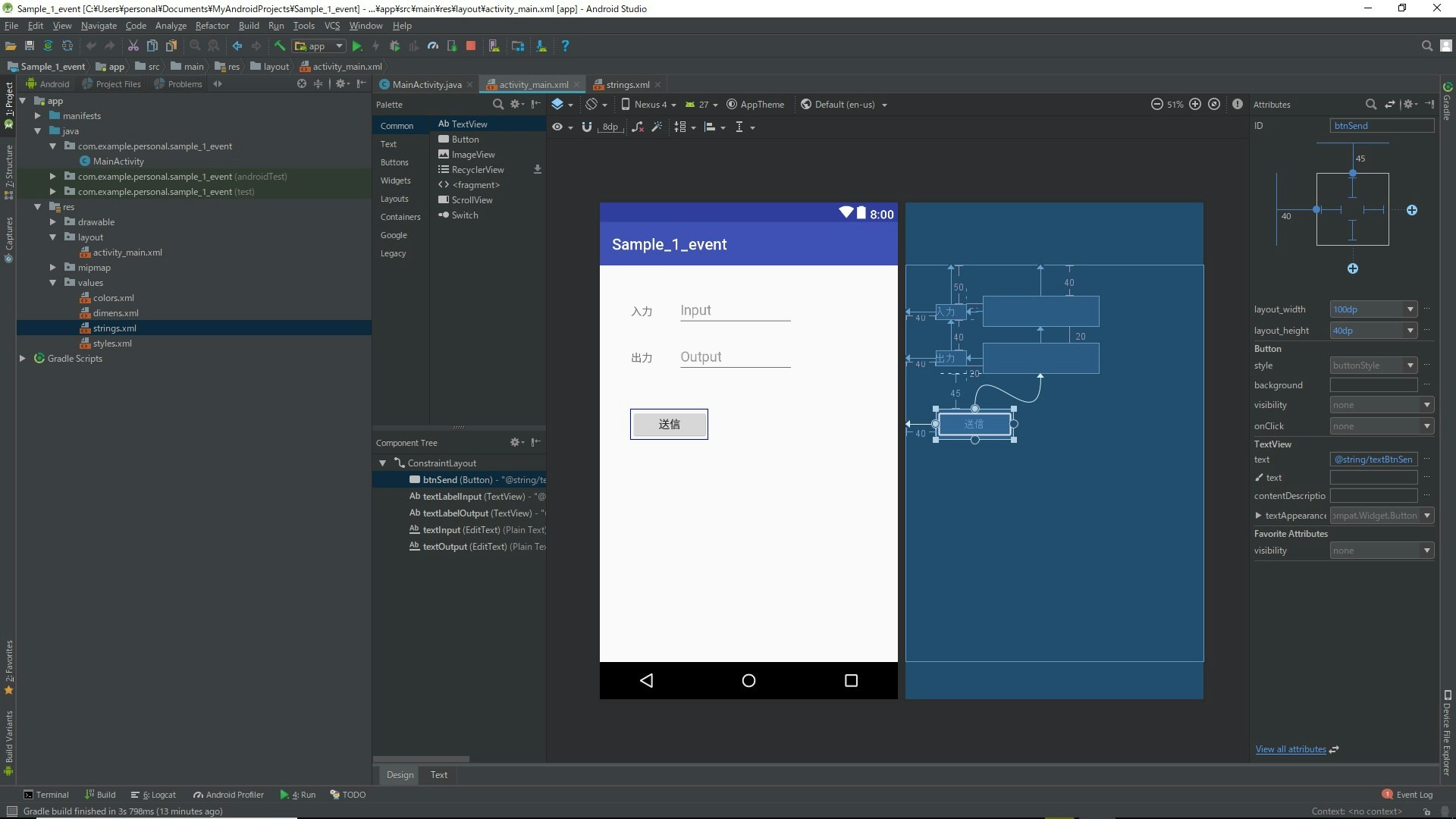androidアプリでイベント処理##
次にandroid studioで簡単なイベント処理のアプリを作ってみます。
Hello Worldアプリについては、下記を参照して下さい。
初心者がandroid studioを使ってみる その1(Hello World)
android studio起動##
最初にandroid studioを起動して、Empty Activityでプロジェクトを新規作成して下さい。
動作画面##
動作結果はこんな感じ。
入力欄に文字を入力して、送信ボタンを押すと出力欄に文字が表示されます。
イベント側のコーディング##
ボタンを押した際の動作などを記述します。
package com.example.personal.sample_1_event;
import android.support.v7.app.AppCompatActivity;
import android.os.Bundle;
import android.view.View;
import android.widget.Button;
import android.widget.TextView;
public class MainActivity extends AppCompatActivity {
//オブジェクト
private Button btnSend;
private TextView textInput;
private TextView textOutput;
@Override
protected void onCreate(Bundle savedInstanceState) {
super.onCreate(savedInstanceState);
//レイアウト読み込み
setContentView(R.layout.activity_main);
//オブジェクト取得
btnSend = findViewById(R.id.btnSend);
textInput = findViewById(R.id.textInput);
textOutput = findViewById(R.id.textOutput);
/////////////////////////////////////////////////////////////////////
// リスナ
/////////////////////////////////////////////////////////////////////
//ボタン
btnSend.setOnClickListener(new View.OnClickListener() {
@Override
public void onClick(View view) {
//テキスト取得
//CharSequence text = textInput.getText();
String text = textInput.getText().toString();
//テキスト設定
textOutput.setText(text);
}
});
}
}
画面で使用する文字列のコーディング##
画面で使用する文字列はstrings.xmlに登録しておきます。
画面に直接文字列を書くのではなく、textBtnSend等の変数を入力します。
<resources>
<string name="app_name">Sample_1_event</string>
<!-- 追記 -->
<string name="textBtnSend" >送信</string>
<string name="textTextLabelInput" >入力</string>
<string name="textTextLabelOutput">出力</string>
<string name="textTextInput" >Input</string>
<string name="textTextOutput" >Output</string>
</resources>
画面側のコーディング##
基本的には直接コーディングはしません(と思います)。
テキストフィールドやボタン等のパーツをドラッグ&ドロップで配置していきます。
配置後の画面はこんな感じ。
パーツの配置方法
1.ボタンなどを選択する。
2.ドラッグ&ドロップで画面上に配置する。
3.配置したパーツを選択する
4.画面右上のIDを入力する(一意)
5.ID下の位置の+ボタンを押して、基準位置を決める。
→ここでは左壁、上壁基準。
6.TextView -> textで、strings.xmlで登録した変数を入力する。
一応、ソースも載せておきます。
<?xml version="1.0" encoding="utf-8"?>
<android.support.constraint.ConstraintLayout xmlns:android="http://schemas.android.com/apk/res/android"
xmlns:app="http://schemas.android.com/apk/res-auto"
xmlns:tools="http://schemas.android.com/tools"
android:layout_width="match_parent"
android:layout_height="match_parent"
tools:context=".MainActivity"
tools:layout_editor_absoluteY="81dp">
<Button
android:id="@+id/btnSend"
android:layout_width="@dimen/btnSendWidth"
android:layout_height="@dimen/btnSendHeight"
android:layout_marginLeft="40dp"
android:layout_marginStart="40dp"
android:layout_marginTop="45dp"
android:text="@string/textBtnSend"
app:layout_constraintStart_toStartOf="parent"
app:layout_constraintTop_toBottomOf="@+id/textOutput" />
<TextView
android:id="@+id/textLabelInput"
android:layout_width="40dp"
android:layout_height="20dp"
android:layout_marginLeft="40dp"
android:layout_marginStart="40dp"
android:layout_marginTop="50dp"
android:text="@string/textTextLabelInput"
app:layout_constraintStart_toStartOf="parent"
app:layout_constraintTop_toTopOf="parent" />
<TextView
android:id="@+id/textLabelOutput"
android:layout_width="40dp"
android:layout_height="20dp"
android:layout_marginLeft="40dp"
android:layout_marginStart="40dp"
android:layout_marginTop="40dp"
android:text="@string/textTextLabelOutput"
app:layout_constraintStart_toStartOf="parent"
app:layout_constraintTop_toBottomOf="@+id/textLabelInput" />
<EditText
android:id="@+id/textInput"
android:layout_width="150dp"
android:layout_height="40dp"
android:layout_marginLeft="20dp"
android:layout_marginStart="20dp"
android:layout_marginTop="40dp"
android:ems="10"
android:hint="@string/textTextInput"
android:inputType="textPersonName"
android:text=""
app:layout_constraintStart_toEndOf="@+id/textLabelInput"
app:layout_constraintTop_toTopOf="parent" />
<EditText
android:id="@+id/textOutput"
android:layout_width="150dp"
android:layout_height="40dp"
android:layout_marginLeft="20dp"
android:layout_marginStart="20dp"
android:layout_marginTop="20dp"
android:ems="10"
android:hint="@string/textTextOutput"
android:inputType="textPersonName"
android:text=""
app:layout_constraintStart_toEndOf="@+id/textLabelOutput"
app:layout_constraintTop_toBottomOf="@+id/textInput" />
</android.support.constraint.ConstraintLayout>