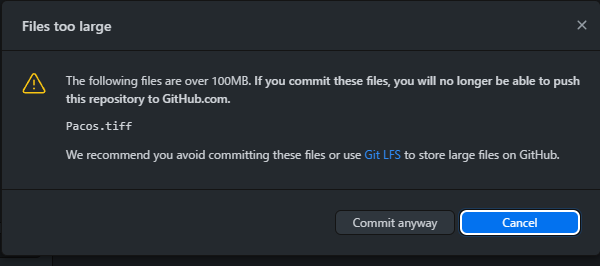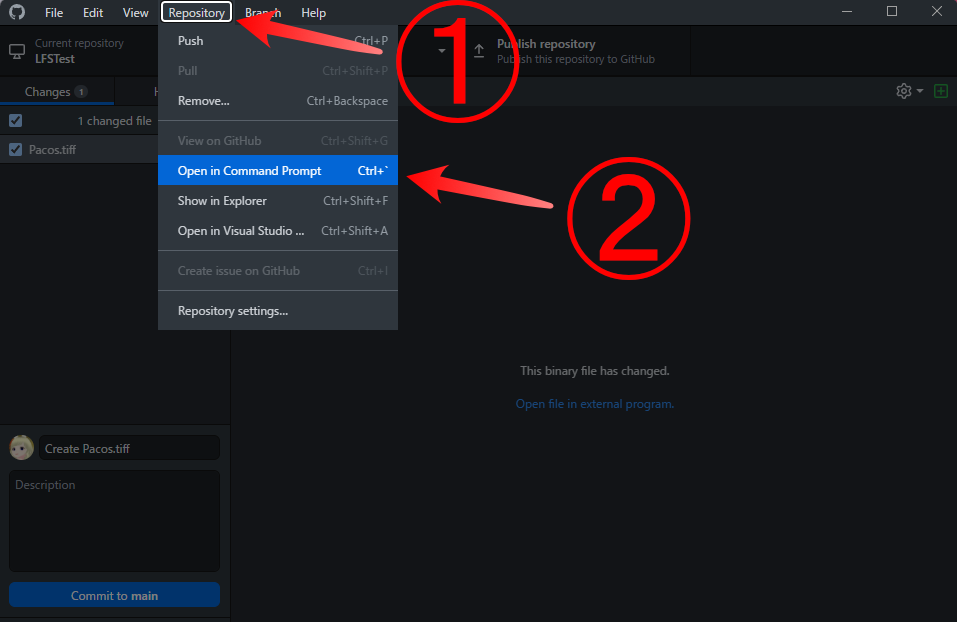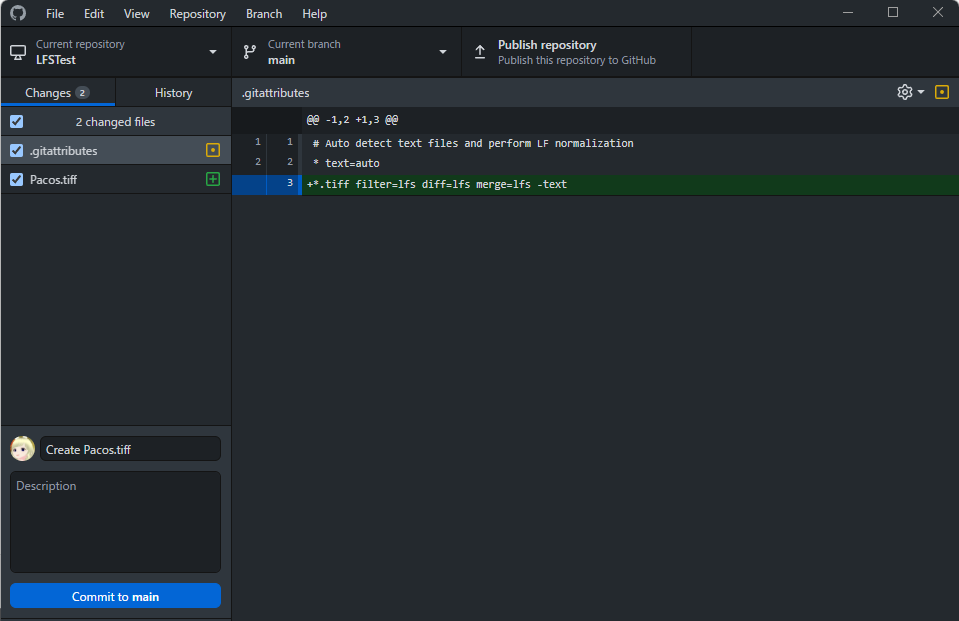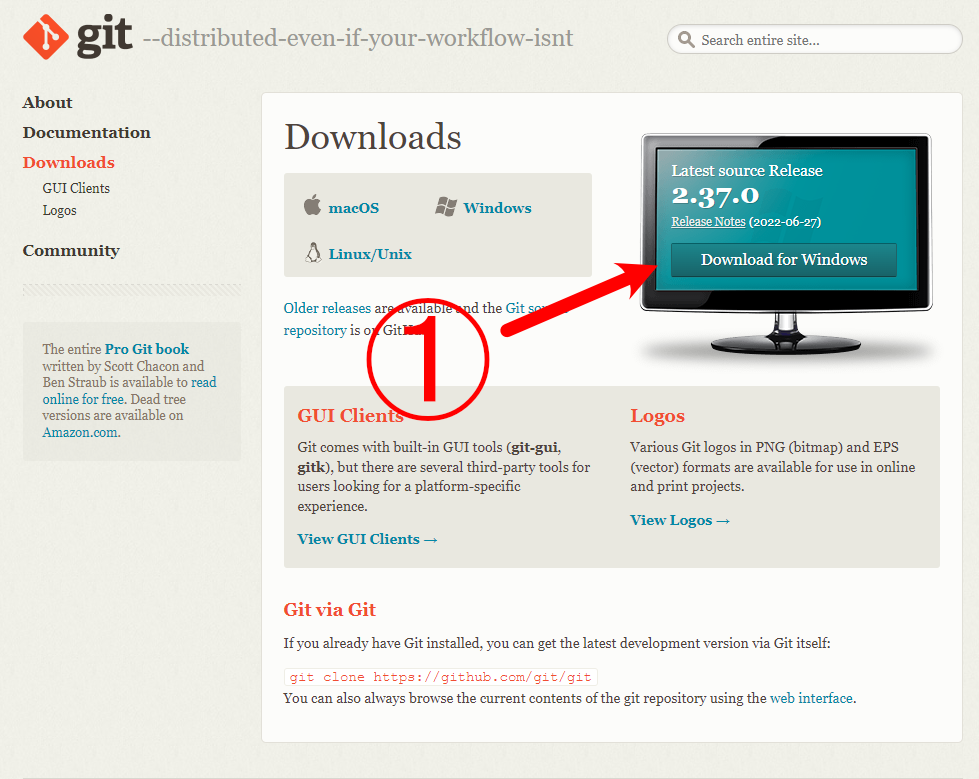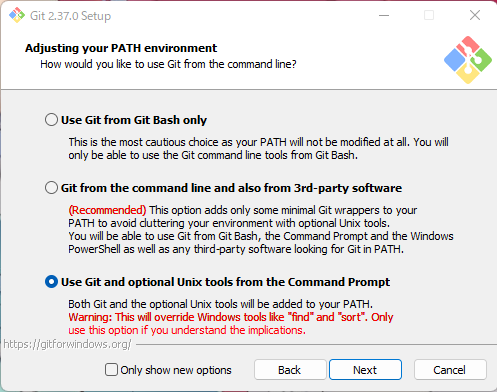はじめに
GitHub Desktopを普段使われている方でGit LFSの使い方がわからないよーって方に向けての記事です
そんな方に役に立てば大変嬉しゅうございます
(追記)
Git LFSを無料で使える1GBまでと容量は限られてます
ここでは,Git LFSを利用する方法を記載していますが,
.gitignoreに容量の大きいファイルを追加するのも一つの手ですので,ご検討ください
注意
この記事では使い方と詰まりそうなポイントを掲載するので,細かい説明は省きます
以下のことを知りたい方はリンクを張っておくので,読んでみてください
- Git LFSって? -> https://git-lfs.github.com/
- GitHub Desktopって? -> https://qiita.com/pvicugna11/items/3e30869ae55c2a4822ec
Git LFSの使い方
試しに.tiffファイルをコミットしてみたいと思います
コミットしようとすると...
このような警告が出ますねー
要するに,
「クソデカファイルをコミットから除くかGit LFSを使ってね」
ってことです
では,本題にはいりましょう!
手順
その1: GitHub DesktopからCommand Pronptを開こう
GitHub DesktopでCurrent repositoryを目的のレポジトリにしてから,
Repository > Open in Command Promptをクリックしてください
ここで
Unable to locate Gitという題目の警告が出た方はこちらへジャンプしてください
(余談)
コマンドプロンプトを開いてcdで指定してもOKですけど,GUIを使えばわかりやすいですよねー
そもそもコマンドでゴリ推したい人はGitHub Desktopつかってないですよねw
その2: Gitコマンドを使ってLFSでトラッキングしたい拡張子を登録しよう
その1で指定したレポジトリにパスがあってることを念のため確認しておきましょう
(私は..\LFSTestというローカルレポジトリを今回のターゲットとしています)
あとはGitコマンドを使ってLFSでトラッキングしたい拡張子を登録するだけです
要するにクソデカファイルの拡張子を登録します
そのために,以下の2つのコマンドをうちます
- Git LFSの初期化コマンド
- LFSでトラッキングしたい拡張子を登録するコマンド
それでは,それぞれ説明していきます
1. Git LFSの初期化コマンド
おまじないです
以下のコマンドを打ちましょう
git lfs install
このコマンドを打つと以下の画像のように出力されると思います
2. LFSでトラッキングしたい拡張子を登録するコマンド
以下のコマンドを打ちます
git lfs track *.hoge *.fuga *.piyo
今回の私の場合,.tiffを登録したいので,以下の画像のようにコマンドをうちました
その3: コミットしよう
GitHub Desktopに戻ると,'.gitattributes'というファイルも変更していることが確認できます
このファイルも含めてコミットしちゃいましょう!
これで以上です!
お疲れ様でした!!
その1でうまくいかなかった人へ
Gitを以下のリンクからインストールしましょう
このリンクのサイトのDownload for Windowsをクリックしてください
インストールした.exeを開いてください
基本的にNext連打でいいですが,Adjusting your PATH environmentの項目だけは以下の画像のように選択してください
でないと,コマンドプロンプトにGitのパスが通りません
インストールが終わりましたら,もう一度手順通りにやってみてください!
最後に
.tifファイルをコミットしようとしたらGit LFSを利用する必要がでてきてしまい,
自分への備忘録も込めて(ほとんどこれが理由w)この記事を書きました
最後まで読んでくださり,ありがとうございました!
よきGitHubライフを!!
それではまたどこかで会いましょうー!
参考リンク