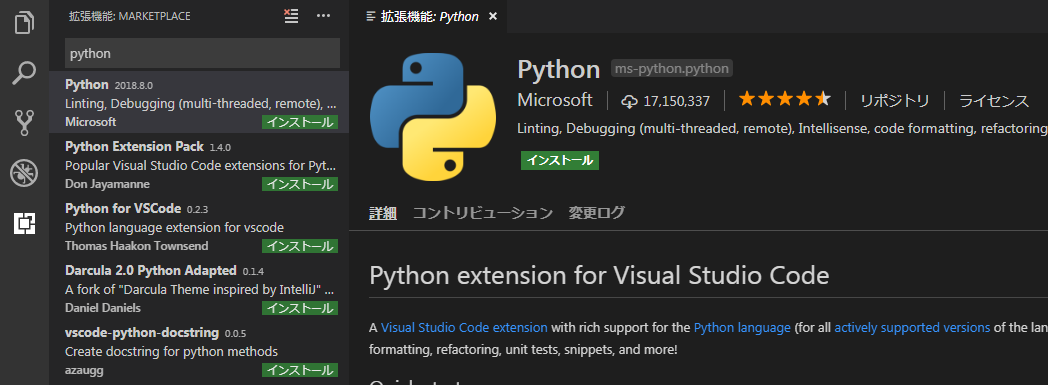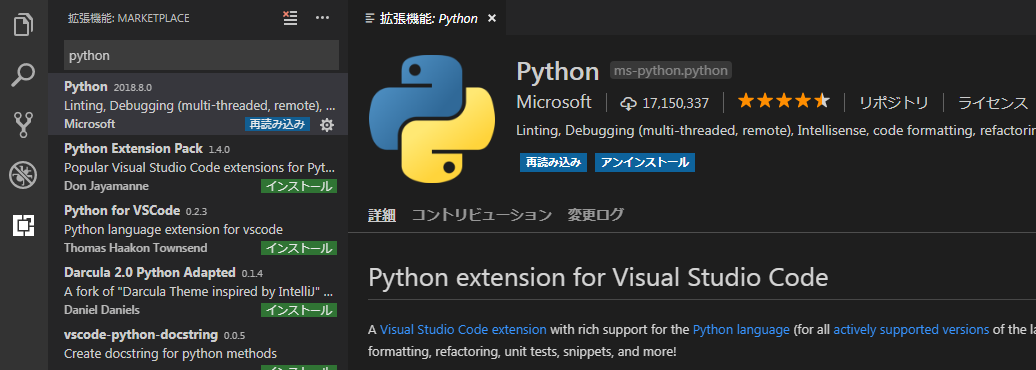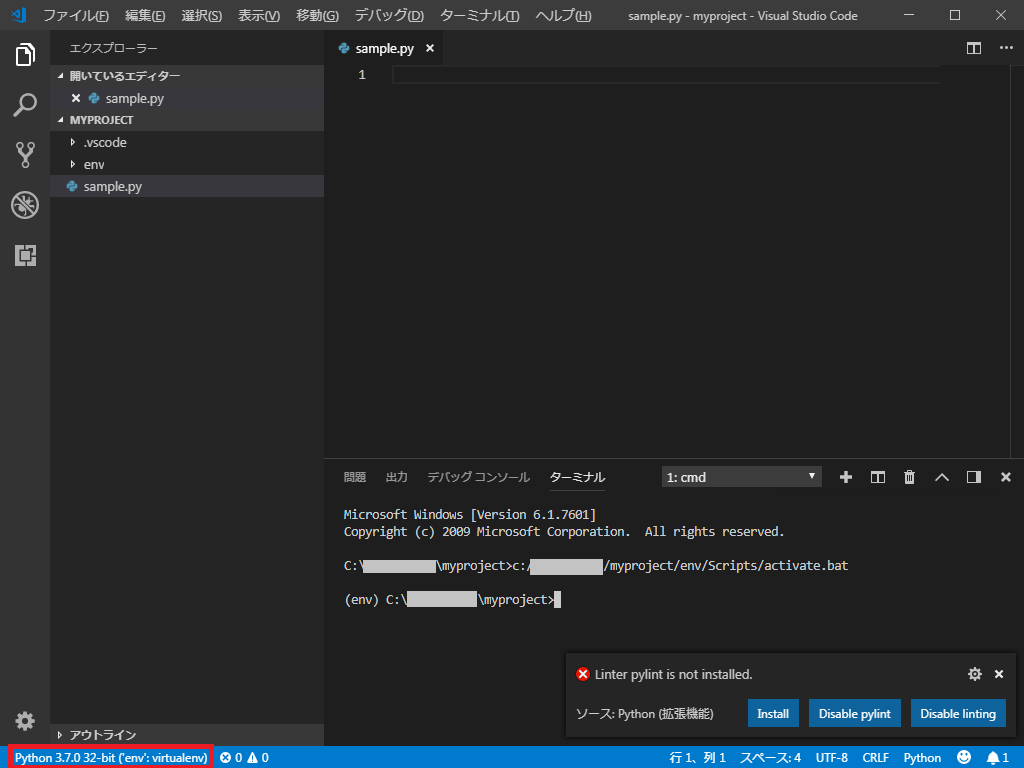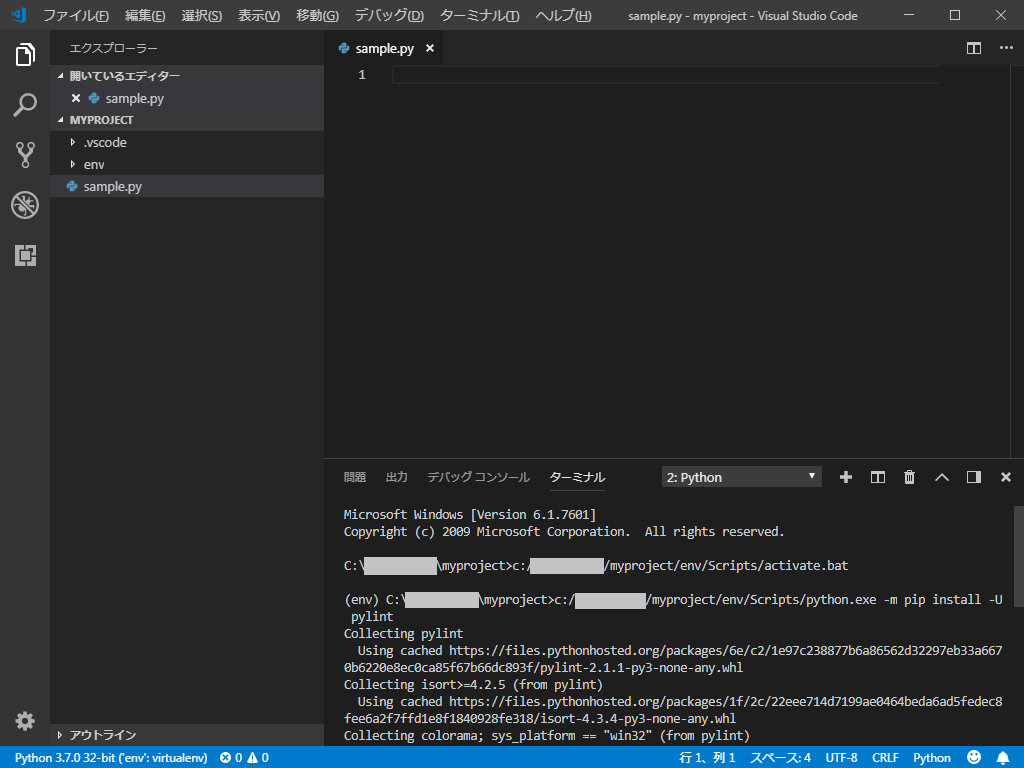virtualenvで作成したPythonの仮想環境をVisual Studio Code(以後VSCode)で自動適用させ、Pythonの開発環境を構築する手順を記載します。
環境
- Windows 7 (SP1) Ultima x64
- VSCode(User Installer) x64 (Ver:1.28.1) 1 インストール手順はこちら
- Python 3.7.0 (32bit版) インストール手順はこちら
以降の手順は、上記のようにWindowsにPythonとVSCodeをインストールした環境を前提に記載します。
virtualenvで仮想環境を作成する
まず、コマンドプロンプトを起動し、pipコマンドでvirtualenvのモジュールをインストールします。
pip install virtualenv
次に、プロジェクトを作成するフォルダに移動し、プロジェクトフォルダmyprojectを作成し移動します。
mkdir myproject
cd myproject
プロジェクトフォルダ内にvirtualenvモジュールで仮想環境envを次のように作成します。
(※このフォルダ構造が肝になります)
python -m virtualenv env
これでmyprojectフォルダ直下に、仮想環境envが構築されました。
VSCodeに Python extensionを導入する
次に、VSCodeにPython用の拡張機能(Python extension)を適用します。
VSCodeを起動し、VSCodeの左端にあるアクティビティーバー(縦型のツールバー)の拡張機能メニューを開いて、入力欄に "python" と入力し、 フィルタリング表示された 拡張機能Pythonの インストール をクリックします。
Python extensionの再読み込みをクリックして再読み込みさせます。
VSCodeでPythonの仮想環境が(自動的に)適用されることを確認する。
VSCodeでは適用する仮想環境(Pythonオリジナルの設定環境含む)を選択することができますが、プロジェクトとして読み込んだフォルダの階層に仮想環境がある場合はデフォルトで仮想環境を適用してくれます。(但し、フォルダ内にpythonのファイルが含まれている場合に限ります)
実際に試してみると、仮想環境envを含むmyprojectをVSCodeで開き、myproject内に拡張子pyのファイル(ここではsample.py)を作成すると、次の赤枠で示すように、VSCodeが仮想環境envを読み込んだ状態に移行します。
更に、Ctrl+@のショートカットでターミナルを開くと、自動的にターミナルも仮想環境envに入ります。
仮想環境のactivate.batが実行されることで仮想環境に入り、仮想環境に入ったことを示す(env)がターミナルの頭に付きます。
myprojectと仮想環境envを作成した初期状態では、拡張子pyのファイルをダミーで作成する必要がありますが、実際に開発を進めていけばその必要はありません。
(ものすごく普通ですが・・・)このフォルダ構造を構築することで、VSCodeやターミナルを毎回手動で仮想環境に適用させなくてもよいので、IDEの様にすぐに開発を始めることができます。
Pythonの仮想環境にpylintを導入する
最後に、仮想環境envにpylintをインストールし、開発環境とVSCodeを連携させて開発環境を構築します。因みにpylintのインストール方法は次のどちらでも構いません。
pylintも悪くはありませんが、flake8の方がお勧めかと最近思いましたのでpylintの代わりにflake8をインストールされる方は次のリンクを参照ください。
VSCodeのPython開発環境でpylintの代わりにflake8を導入し自動整形を設定する
- VSCodeから導入する場合:Case1へ
- コマンドプロンプトから手動で導入する場合:Case2へ
Case1: VSCodeから導入する場合
先ほどの図でウインドウの右下に、トースト通知で”Linter pylint is not installed"が表示され、pylintの導入を促されますので、そのままInstallをクリックすると、次のコマンドがVSCodeより自動的に発行されplintがインストールされます(同時に依存関係のあるモジュールもインストールされます)。
python.exe -m pip install -U pylint
暫く待つとインストールが完了します。
Case2: コマンドプロンプトから導入する場合
勝手にインストールされるのは気持ち悪い!・・・という人は、自分でコマンドプロンプトを立ち上げ、先ほど作成したmyprojectのenvのactivateスクリプトを実行し、仮想環境envに入ります。
myproject\env\Scripts\activate
すると、(env)がコマンドプロンプトの頭に表示され、仮想環境に入ったことが示されるので、入った状態でpylintをインストールします。
pip install pylint
実行後、pylintと依存関係のあるモジュールもインストールされ、pylintのインストールが完了します。
-
インストール先はデフォルトではありません ↩