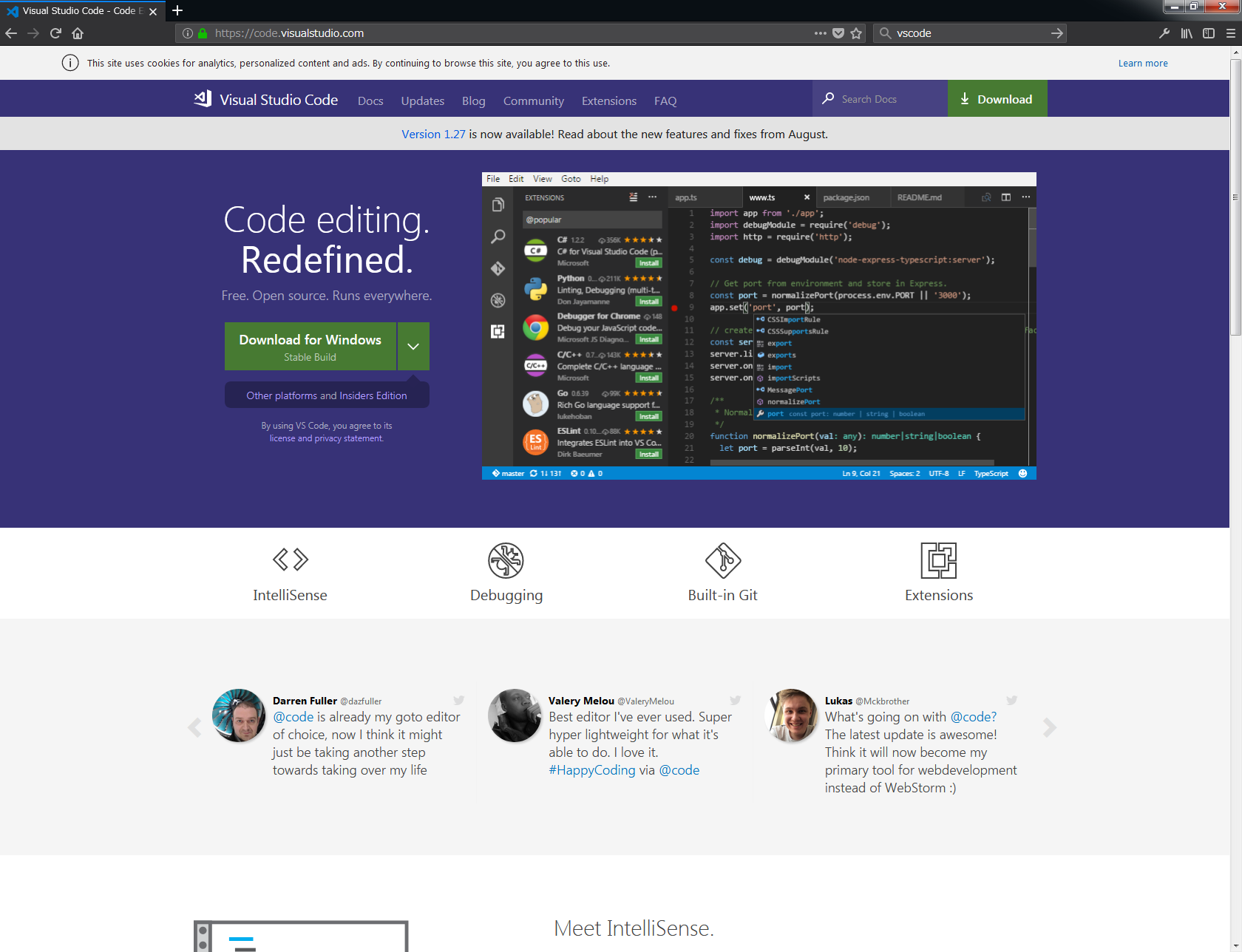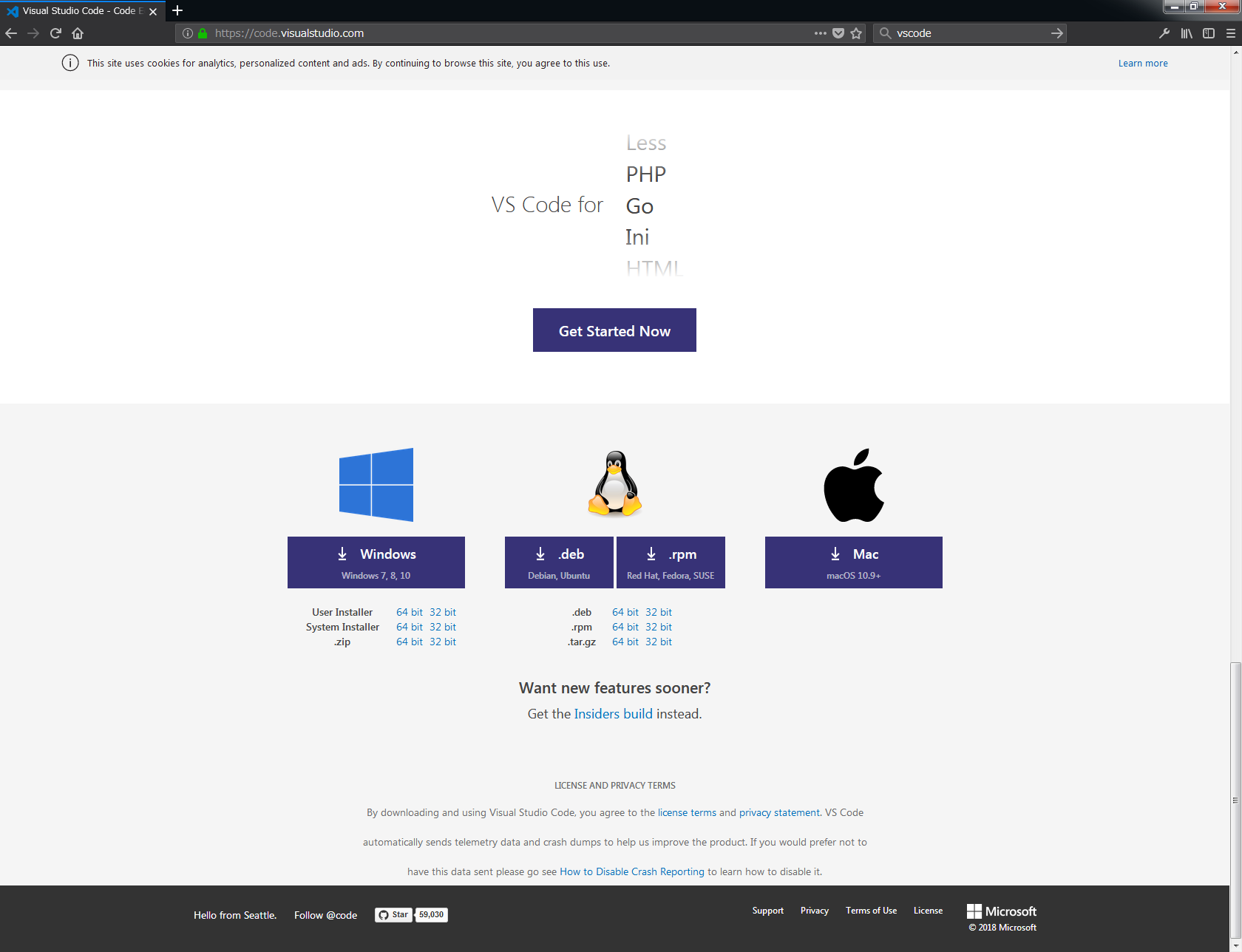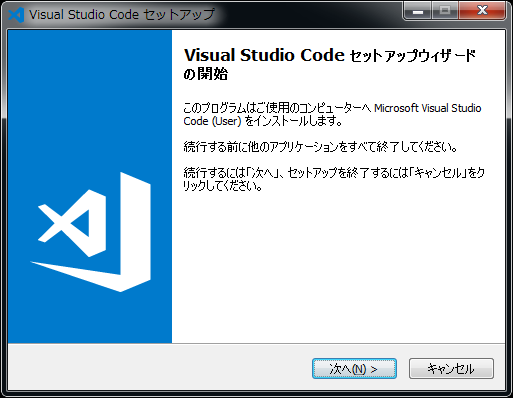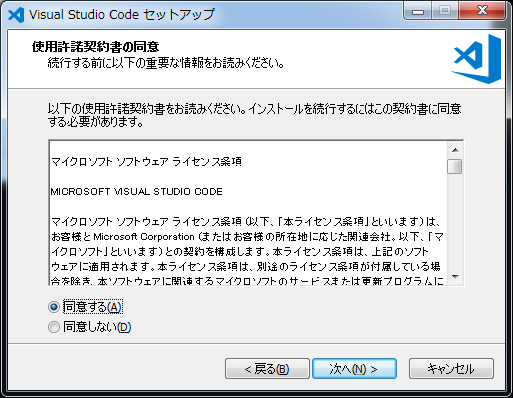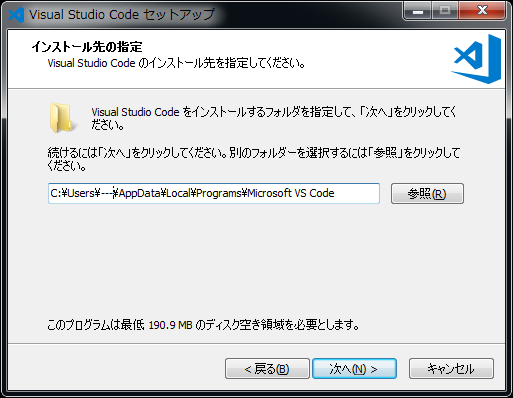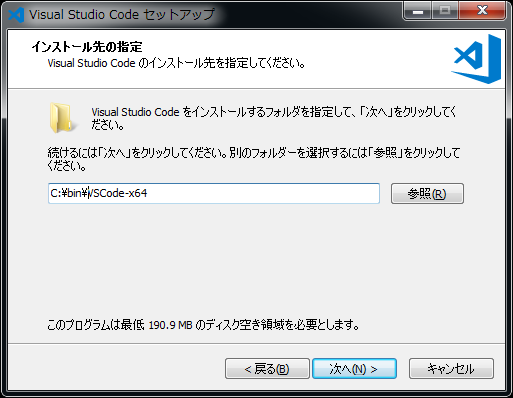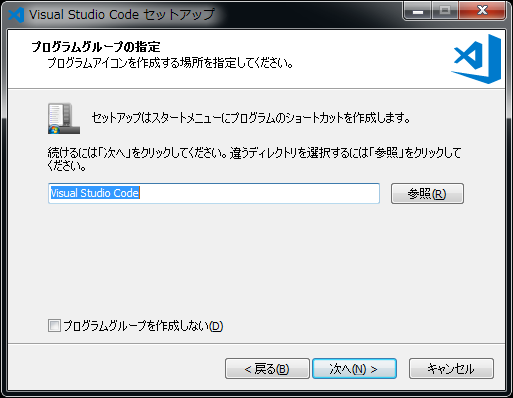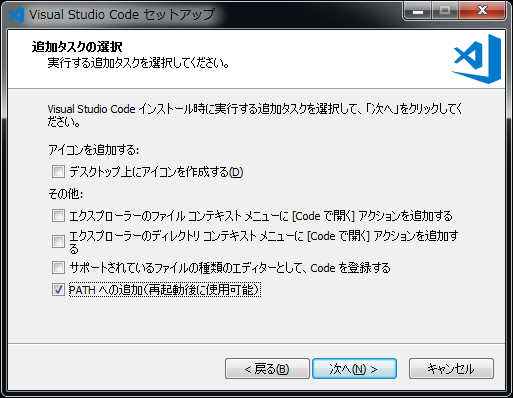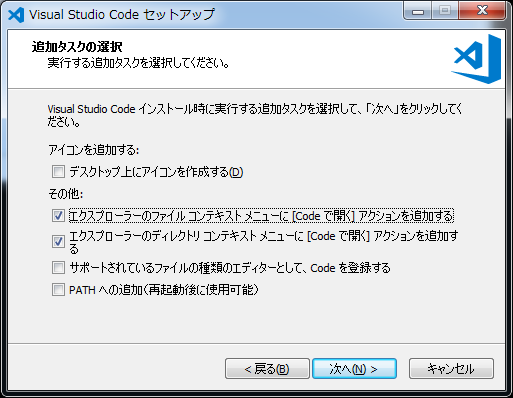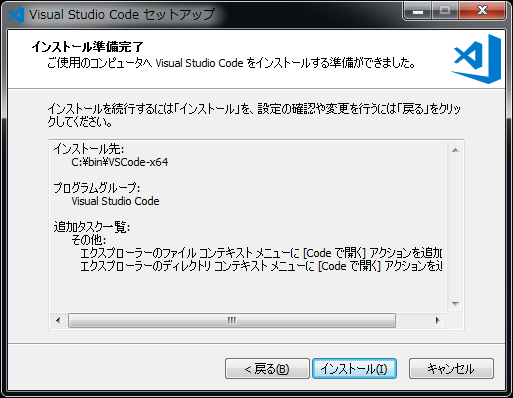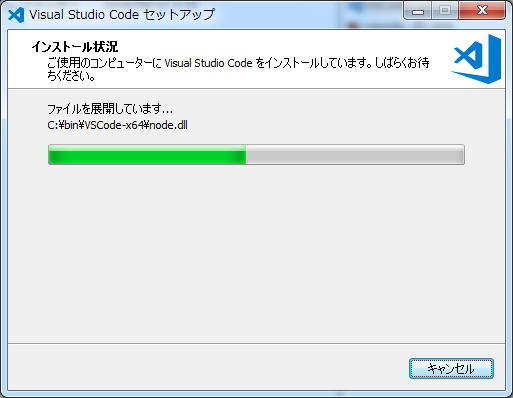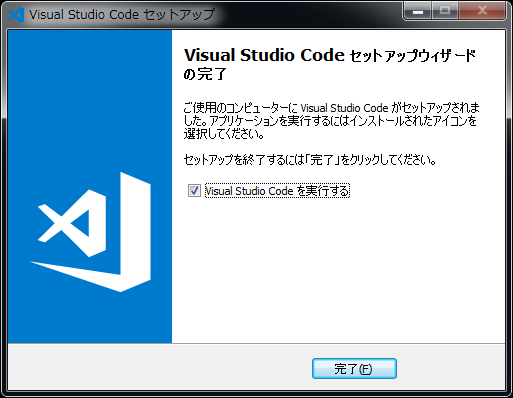Visual Studio Code(以後VSCode)のWindows版のインストール手順を以下に記します。
導入環境
- Windows 7 (SP1) Ultima x64
VSCodeをダウンロードする
VSCodeの以下のダウンロードページにジャンプします。
https://code.visualstudio.com/
ページのDown Load for Windowsのボタンをクリックしても構いませんが、インストール方式などを選択する場合は、ページの最下部まで移動し、好きなインストール方式をダウンロードします。
画面の左下のWindows版では"User Installer"、"System Installer"、".zip"の3種類がありますが、ここでは、User installer版(64 bit)を使うことにします。
補足:
.zip版はZipファイルを解凍するだけで使用できますが、アップデートは自動で行われず、ヘルプメニューの更新の確認を行うと、最新バージョンの.zipがダウンロードされるようです。
一方、User Installerは(恐らくSystem Installerも)、自動的に上書きアップデートされるようです。
(※但し.zip版もUser Installer版もいずれの拡張機能はC:\Users\ユーザー名\.vscode\extensions\ にインストールされます)
VSCodeをインストールする
ダウンロードしたインストーラー(ここでは、VSCodeUserSetup-x64-1.27.1.exe)をダブルクリックします。
続けて、表示されたウィザードで次へをクリックします。
同意するを選択し、次へをクリックします。
デフォルトでは、ユーザーフォルダの奥深くにインストールされて使いづらいため、お好みのフォルダに変更します。
ここでは、binフォルダを作成し、その下VSCode_x64フォルダにインストールすることにしました。
そのまま次をクリックします。
このままPATHへの追加のみチェックが入った状態で次へをクリックしてもいいですが、個人的にコマンドから実行することはないので、チェックを外しました。
ファイルやフォルダの右クリックから実行する方が個人的には使いやすいので、ここでは「エクスプローラーのファイルコンテキスト~」「エクスプローラーのフォルダコンテキスト~」の両方にチェックを入れて、次へをクリックします。
設定内容を確認して、いよいよインストールをクリック!
そのまま暫く待ちます。
インストール完了後に、実行をクリックしてVSCodeを立ち上げます。
以上です!
続けてメニューを日本語化したい方はこちらをどうぞ。