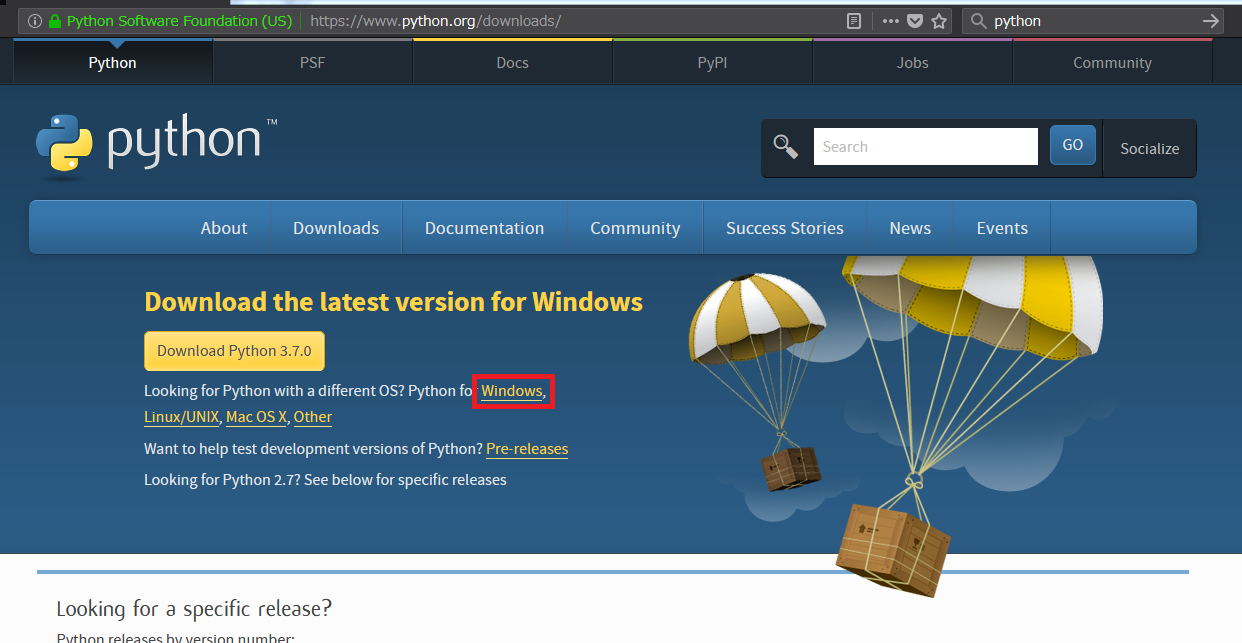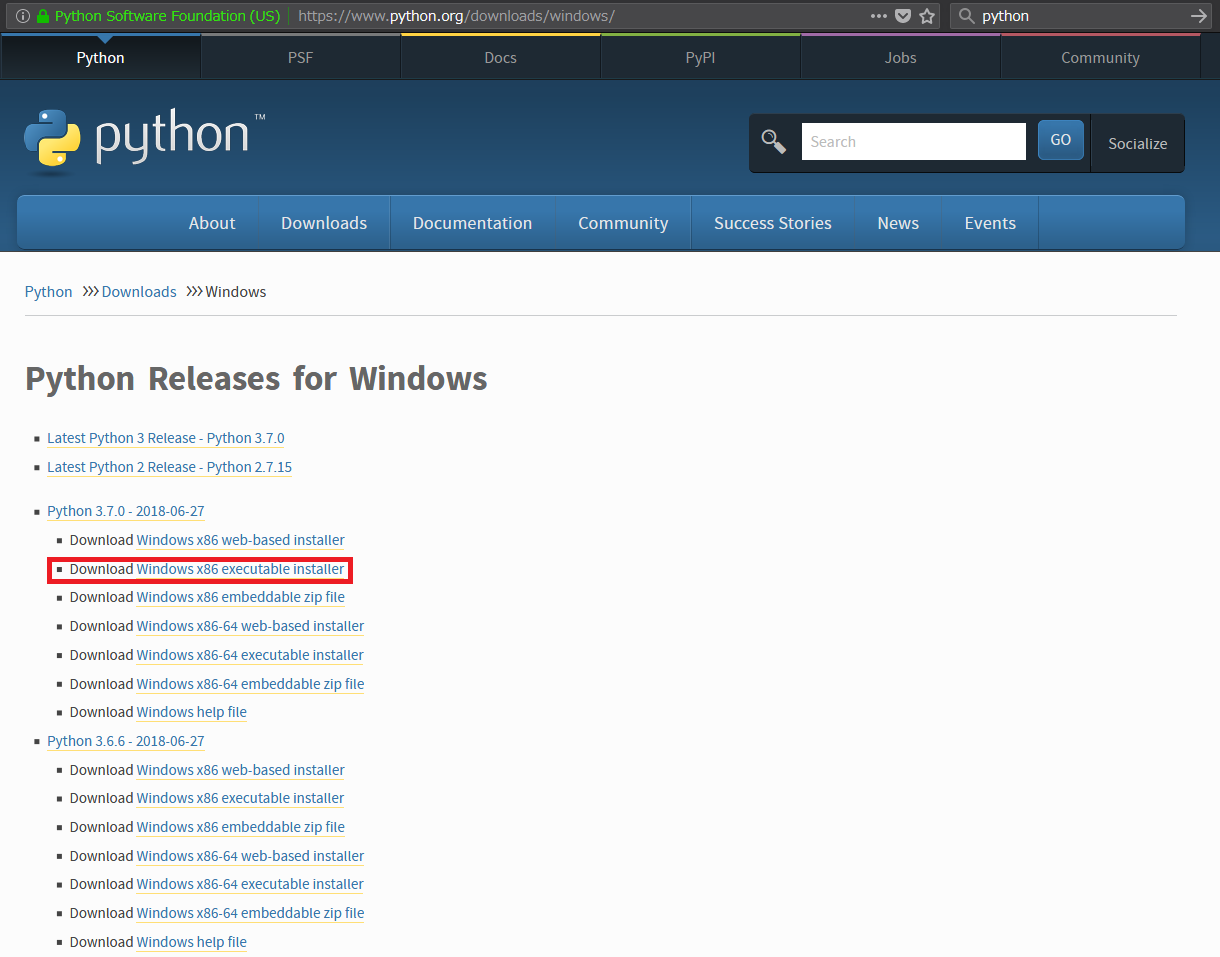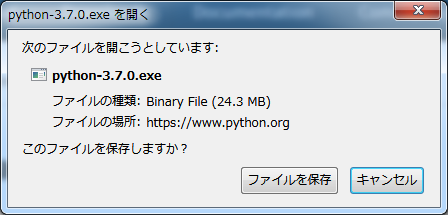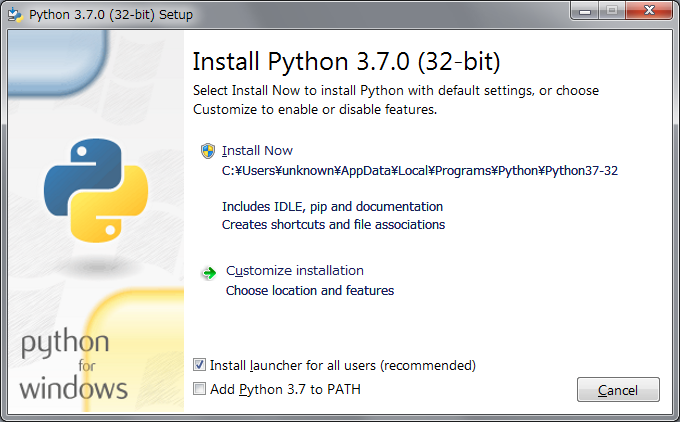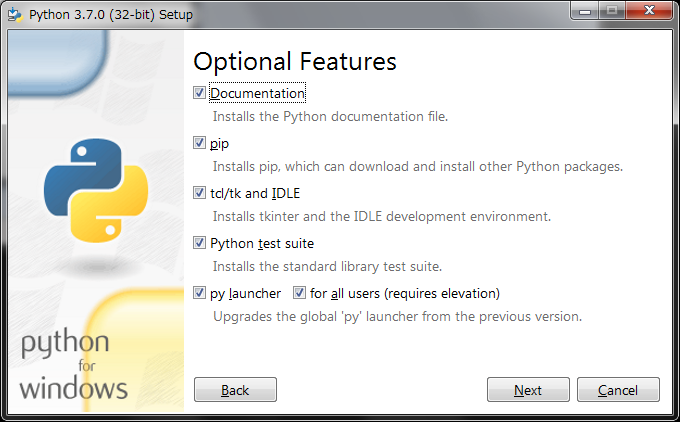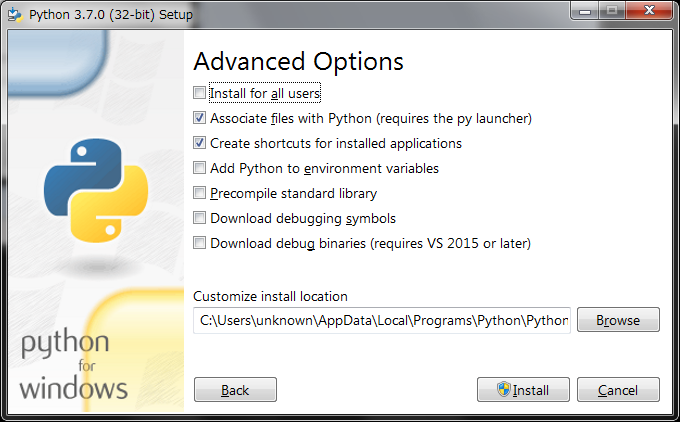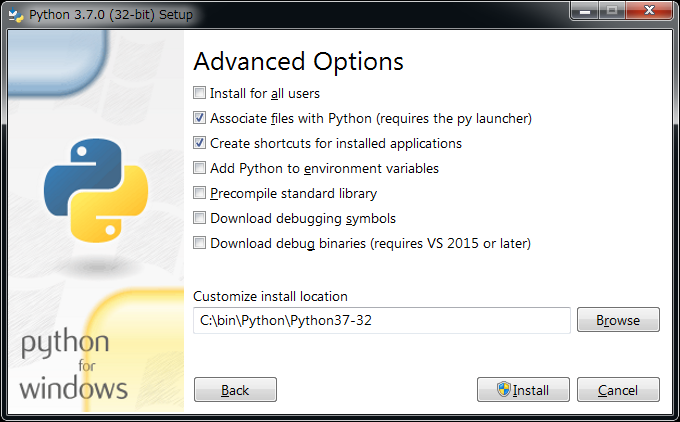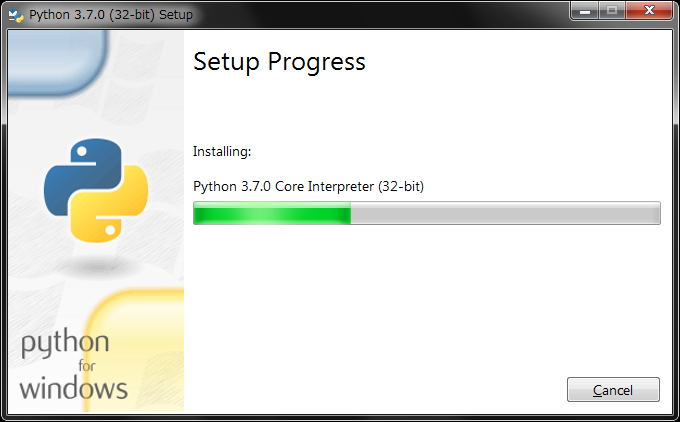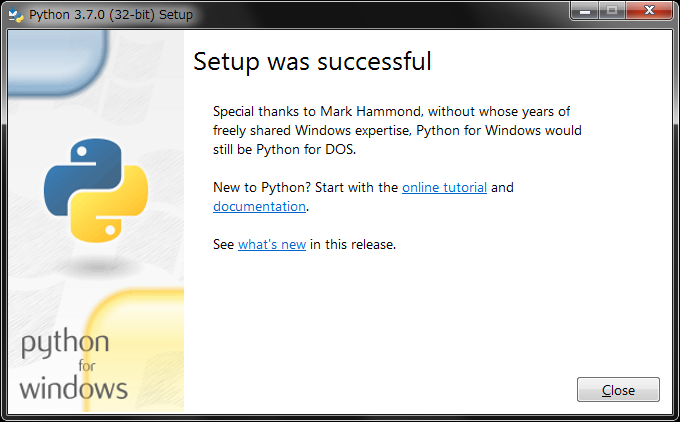PythonのディストリビューションとしてよくAnacondaのインストール手順が解説されていますが、なるべく最小構成として開発環境を整えることを想定し、Python(およびPythonのパッケージ管理ツールpipなどの基本的なツール群)をインストールする手順を記載します。
導入環境
- Windows 7 (SP1) Ultima x64
Pythonのインストーラーをダウンロードする
以下のPythonのダウンロードページにジャンプします。
https://www.python.org/downloads/
ここでは、Pythonのバージョン等を確認した上でダウンロードしたいので、画面の赤枠のWindowsをクリックします。
2018年10月のPythonの最新バージョンは3.7.0で、ライブラリ等の互換性を考慮し、今回は32bit版をダウンロードします。また、個人的にはWebインストーラがあまり好きではないので、通常のインストーラとして、画面の赤枠をクリックしてインストーラをダウンロードします。
ダウンロードしたインストーラpython-3.7.0.exeをダブルクリックして起動しウィザードを表示させます。
Windows版のPythonは複数バージョンのインストールと管理に対応しているため、PATHを通さない方がよいので、下部のAdd_Python 3.7 PATHのチェックをはずします(デフォルトでチェックは付いていませんが・・・)
とはいってもPATHを通したほうが使い勝手が良い場合もあるので、インストール後のPATHの通し方を後ほど簡単に記載します。
設定を確認してからインストールしたいので、Customize installationを選択します。
ここでは特に設定を変える必要はないので、そのままNextをクリックします。
(※因みに、pipがPythonのパッケージ管理ツールです。また、py launcherにより、複数のPythonのバージョンを管理することができます。)
ここでもチェックボックス欄は特に設定を変える必要はありませんが、このままではインストール先がユーザーフォルダの奥深くになってしまうので、インストール先のみ変更することにします。
因みに、バージョン3.6までのデフォルトインストール先は、C:\Program Filesに(Windowsが64ビット版の場合は)(Program Files (x86)に)となります。
Pythonのインストール先はお好みでよいのですが、ここでは、Cドライブ直下にbinフォルダを作成し、そのフォルダにインストールすることにします。
インストール先を設定したあとは、Installボタンをクリックします。
Pythonをインストール中ですので、暫く待ちます。
PythonがインストールされましたのでCloseボタンをクリックします。
Pythonの実行を確認する
Pythonの実行とバージョンの確認をします。コマンドプロンプトを立ち上げて、次のように入力します。
py -V
または
py --version
と入力すると、Python 3.7.0と表示されます。
因みに、PATHの通し方ですが、システムのプロパティを開き、詳細設定タブの環境変数ボタンをクリック、開いたウィンドウのシステム環境変数で「Path」の項目を探し、以下文字列(Python実行環境へのパス2箇所)を最後部に付け加えてください。
以下の最初の;(セミコロン)は前のPATHの最後を表す区切り文字です。
;C:\bin\Python\Python37-32;C:\bin\Python\Python37-32\Scripts
PATHを付け加えてウインドウを閉じた後、新しくコマンドプロンプトを開き、pythonコマンドを入力します。
python -V
すると、Python 3.7.0と表示されます。
余談ですが、Pythonのバージョンを指定して実行する場合(3.7を実行する場合)は、次のように記述します。
py -3.7 -V
すると同じく、Python 3.7.0と表示されます。