はじめに
知見を社内で共有するのに、何かいいのないかな〜と探していたところ「Knowledge」と言うOSSを見つけました。
使い勝手を試すために、自分の環境にセットアップしてみました。
環境
OS: macOS Mojava
JDKをインストールする
Oracleの公式サイトにアクセスする
Java SE Development Kit 8 Downloadsにアクセスします。
自分の環境にあうJDKのインストーラーをダウンロードしてくる
上でも記載していますが、私の環境はmacOS Mojavaです。
なので、Mac OS X x64 の項にあるjdk-8u5-macosx-x64.dmgをダウンロードしてインストールします。
(※ここは適宜自分の環境で読み替えてください。)
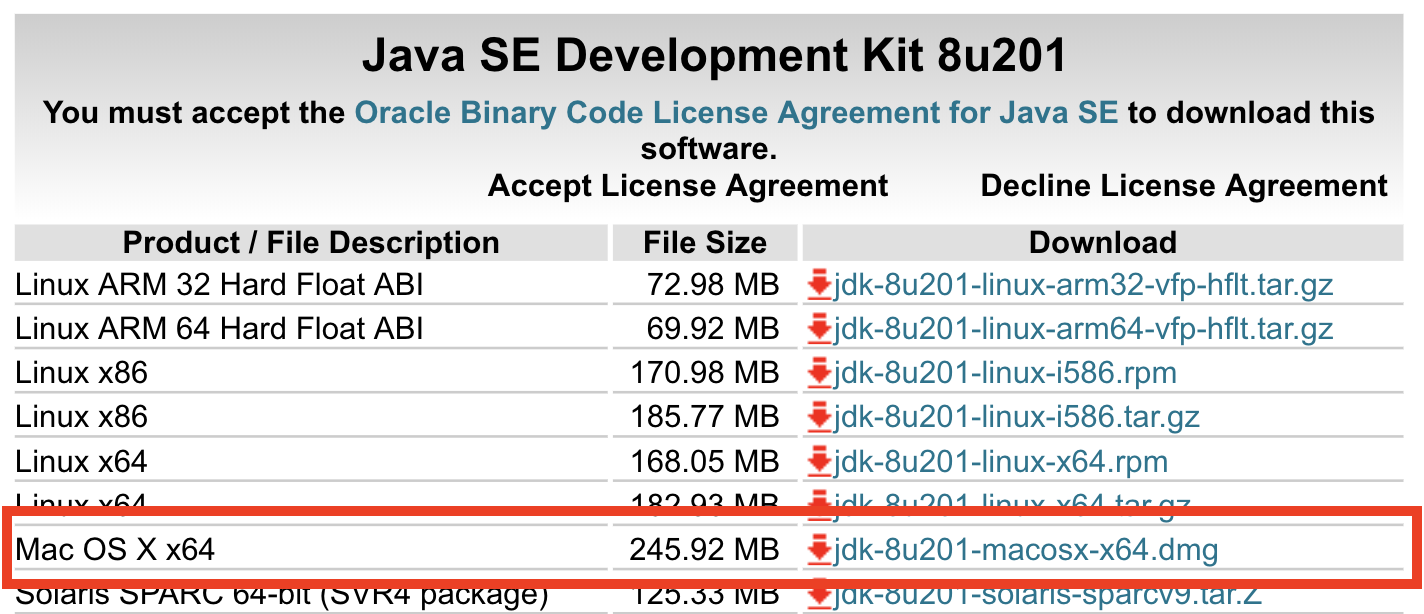
(注意)Accept Licenseにチェックは入れましょうね!じゃないと、DLできません。
インストーラーの内容に従いインストールする
DLしてきたファイルをクリックすると、下記のようなポップアップが出現します。
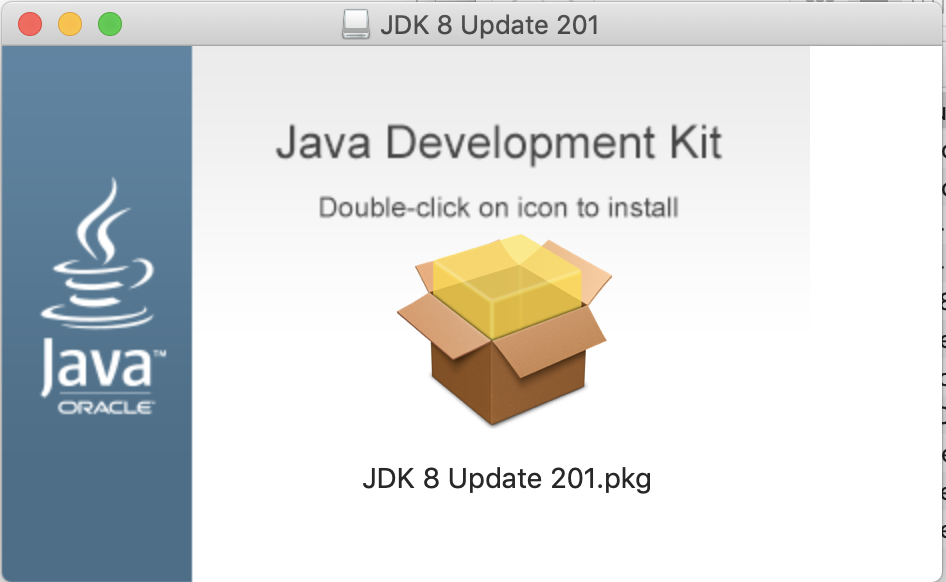
箱のアイコンをダブルクリックして、Installを進めましょう。
確認
以下のコマンドを入力して、Javaのバージョン情報が表示されれば成功です!
$ java -version
Apache+Tomcatをインストールする
公式サイトからtar.gzファイルをダウンロード・解凍する
Apache Tomcatの公式サイトから、Coreのtar.gzをDLしてきます。

Tomcatを展開するパスなどの設定を行う
下記のコマンドを実行して、tar.gzファイルを解凍します。
$ tar -zxvf ~/Downloads/apache-tomcat-7.0.93.tar.gz
解凍したapache-tomcatフォルダを/usr/localに移動させます。
$ sudo mv ~/Downloads/apache-tomcat-7.0.93 /usr/local
わかりやすくするために、/LibraryしたにTomcatを作成し、/user/local/apache-tomcat-7.0.93へのシンボリックリンクをはります。
$ sudo ln -s /usr/local/apache-tomcat-7.0.54 /Library/Tomcat
$ sudo chown -R <username> /Library/Tomcat
※<username>には、自分のアカウント名を入れてください。
Tomcatの起動・アクセス確認をする
bin下の.sh全てに実行権限を付与します。
$ sudo chmod +x /Library/Tomcat/bin/*.sh
startup.shを叩いて、Tomcatを起動させます。
$ /Library/Tomcat/bin/startup.sh
http://localhost:8080で起動されるので、ブラウザからアクセスして起動されている事を確認しましょう。
Knowlegeをインストールする
公式サイトからknowledge.warをダウンロードしてくる
KnowledgeのGitHubから、knowledge.warをダウンロードしてきます。
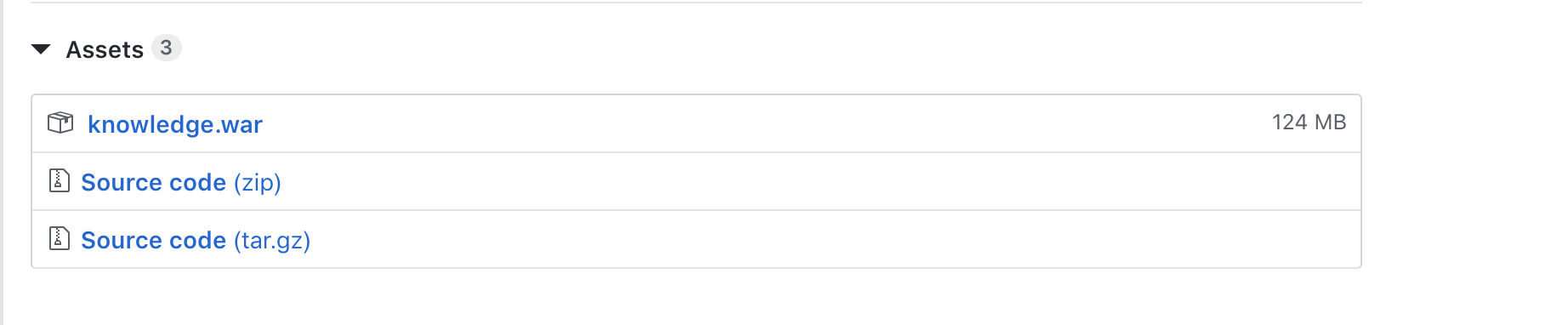
Tomcat上に配置する
knowledge.warをTomcatのwebappディレクトリに配置します。
$ mv ~/Downloads/knowledge.war /Library/Tomcal/webapp/
これだけで使えるようになるので、本当に簡単。。。
アクセス確認をする
最後にhttp://localhost:8080/knowledgeにアクセスをして、本当に使えるようになっているか確認してみましょう。
システムのトップ画面が表示されればOKです!
次の展望
手軽なので、仲間内で共有して使えるようにクラウド上にセットアップしてみようと思います。
AWSかGCPのどちらかでやってみようかと思います。
それも記事化しようと思います!