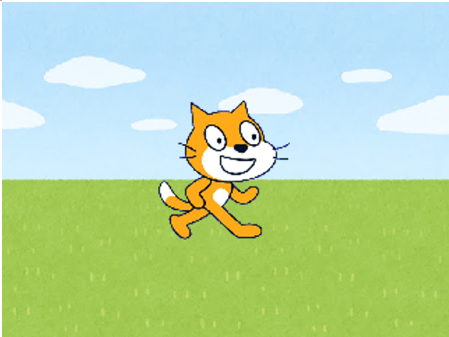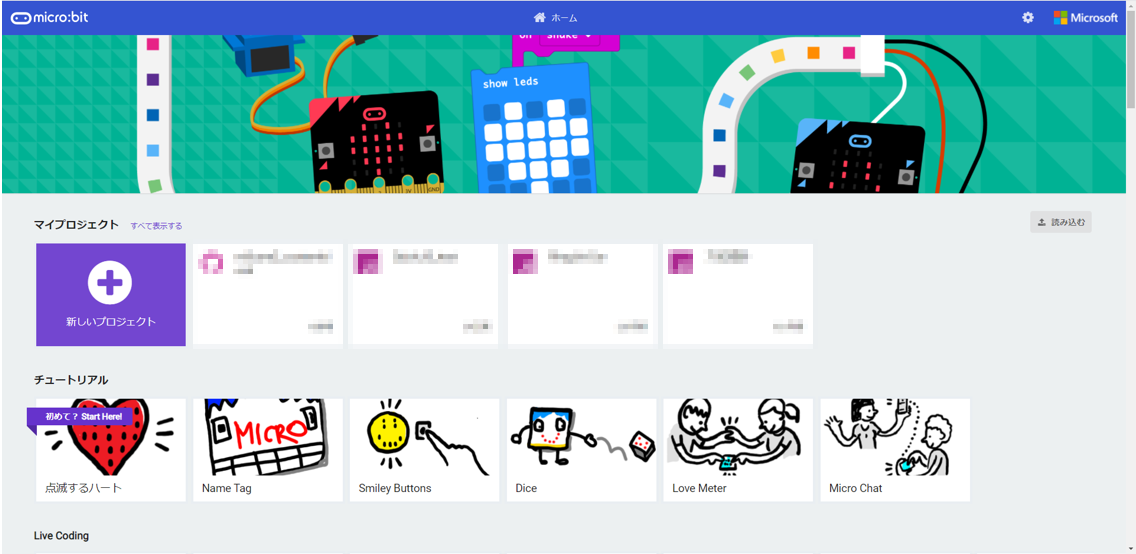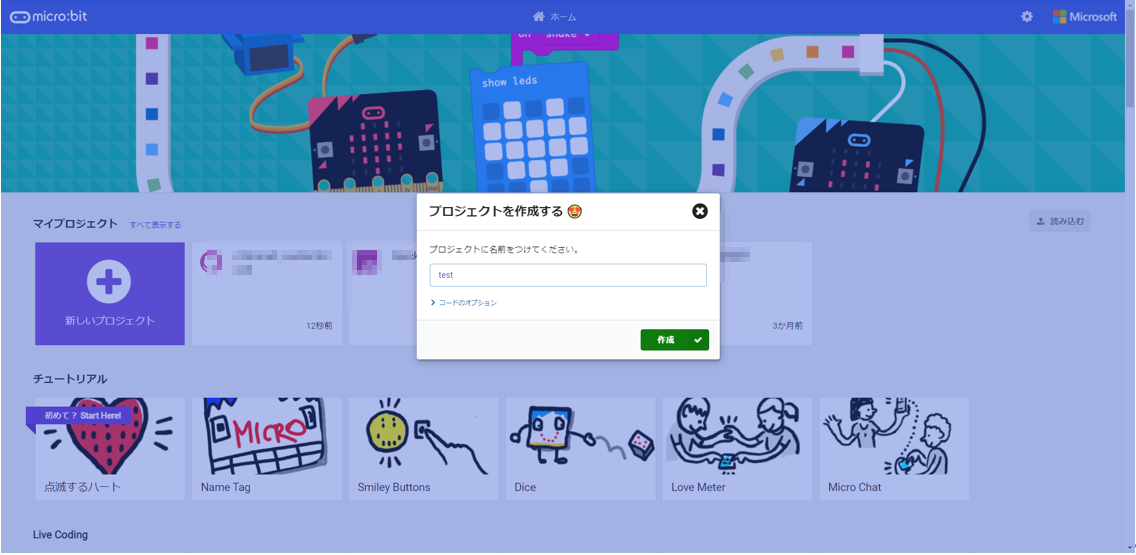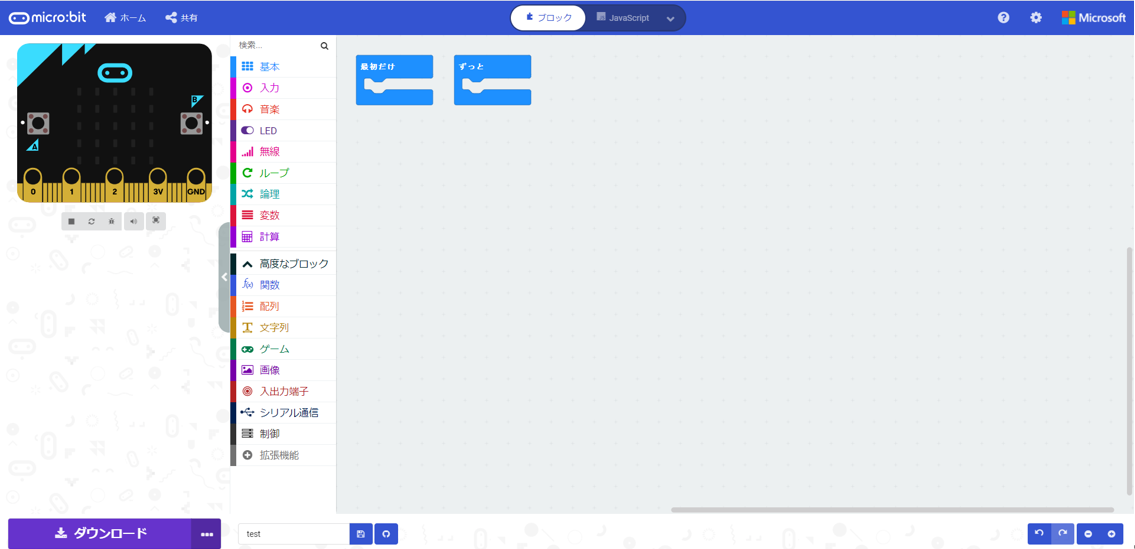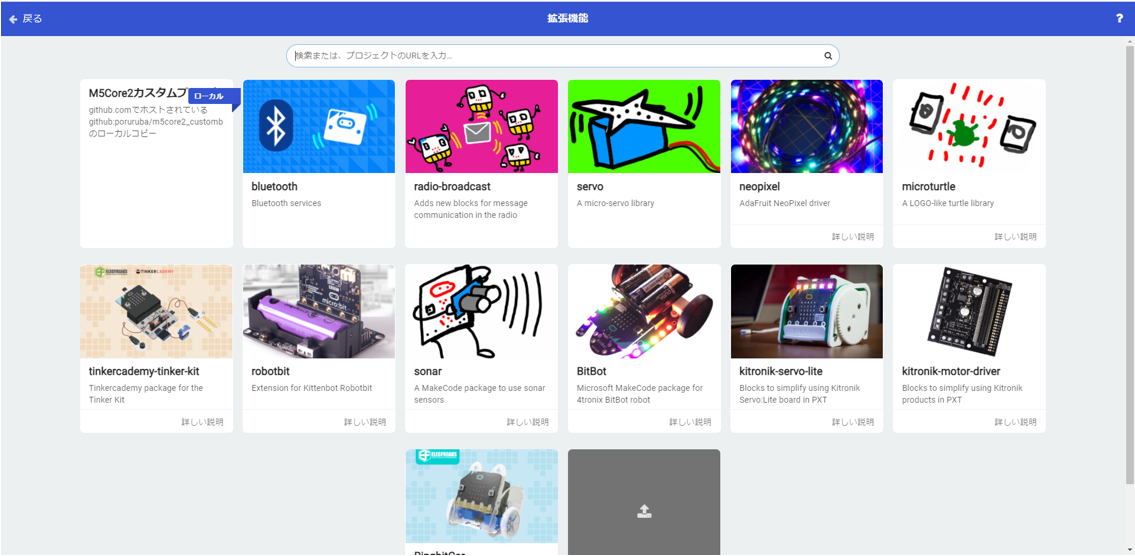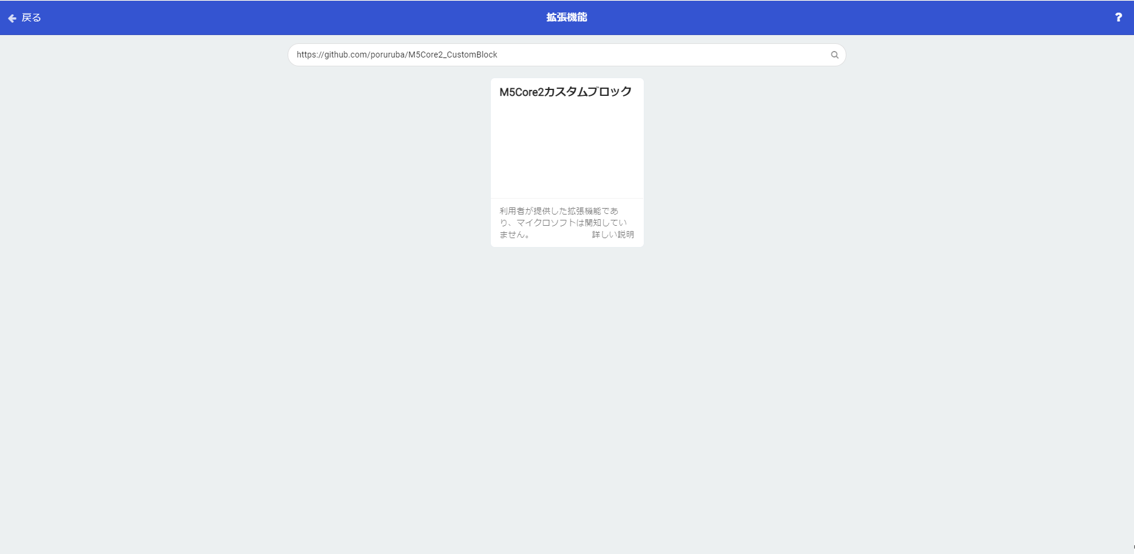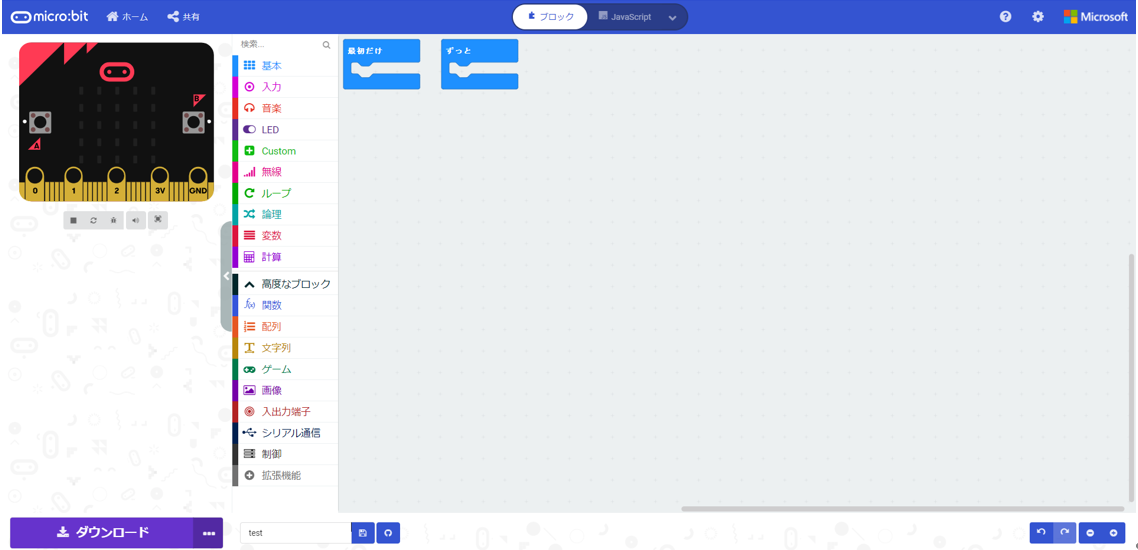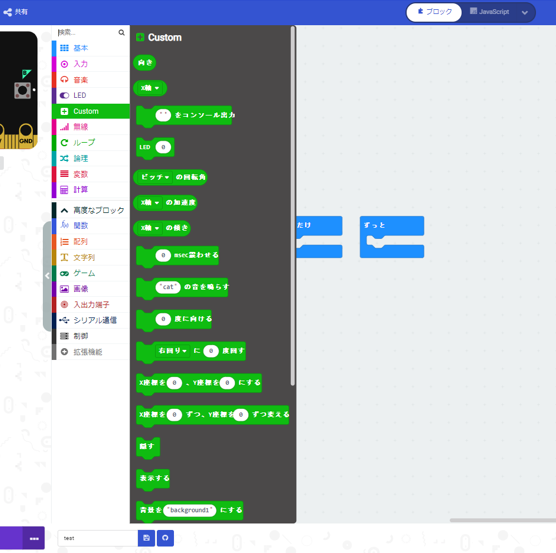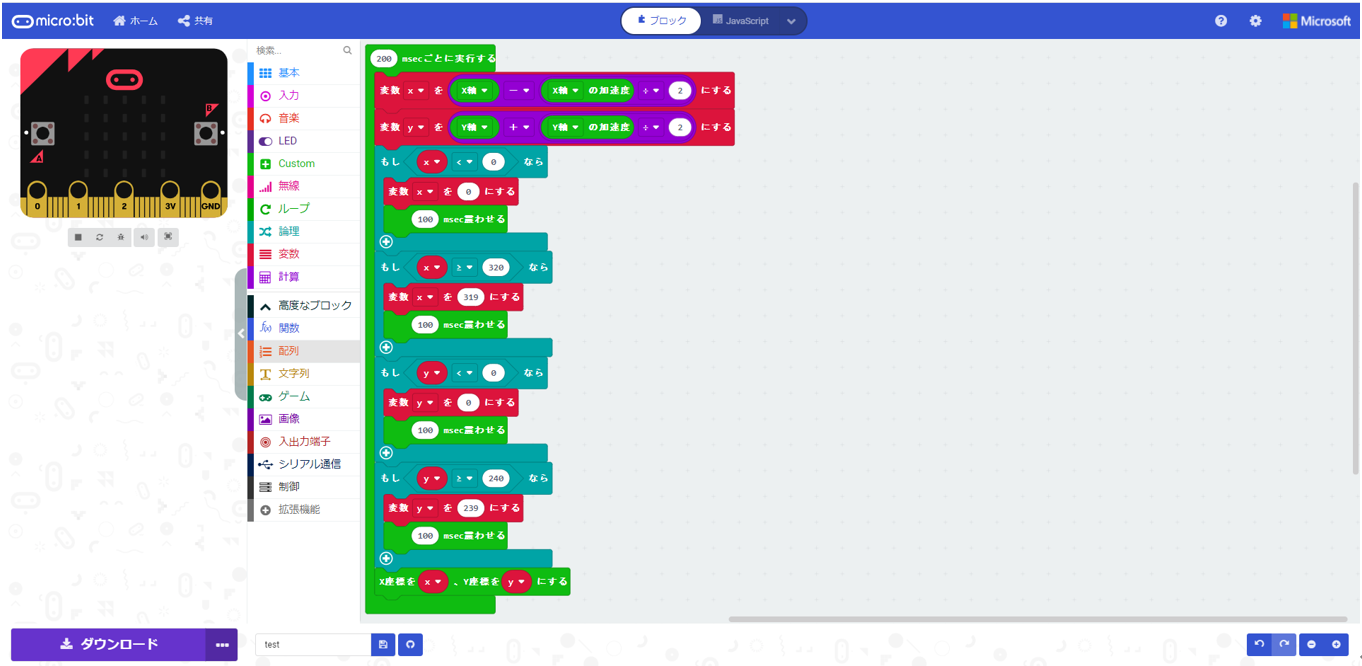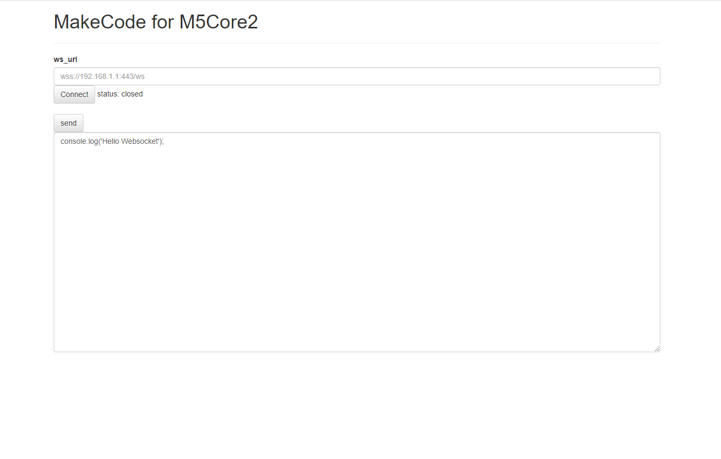前回、M5Atom上で、MakeCode for micro:bit で作ったプログラムを動かしました。
MakeCode for micro:bitで作ったプロジェクトをM5Atomで動かす
今度は、M5Core2上で動かしてみます。
具体的には、M5Core2のディスプレイ上に、Scratch3.0のネコを表示させ、M5Core2のタッチボタンのAとCボタンで左右に動かしたり、Bボタンでネコを回転させたりします。
それらの実装を、MakeCode for micro:bitでビジュアルプログラミングします。
やっていることは、MakeCodeで作ったものをJavaScriptでとりだして、ESP32で動くJavaScriptインタプリタQuickJSで動かしています。
細かいことは、ソースコードを見ていただくとして、ぜひ使ってみてください。
もろもろのソースコードを以下に置いています。
poruruba/M5Core2_MakeCode
https://github.com/poruruba/M5Core2_MakeCode
poruruba/M5Core2_CustomBlock
https://github.com/poruruba/M5Core2_CustomBlock
用意するもの
以下を用意します。
- M5Core2 とUSB-Cケーブル
- SDカード(FAT32でフォーマット済)
- Visual Studio Code+PlatformIO
準備
まずは一式ダウンロードしてZIP展開。
https://github.com/poruruba/M5Core2_MakeCode
次に、M5Core2にSDカードを挿入しておきます。FAT32でフォーマットしておいて下さい。
Visual Studio Codeから、以下のフォルダを開きます。
M5Core2_MakeCode-master\Arduino\M5Core2_MakeCode
そして、platformio.iniのポート番号を、実際のM5Core2が接続された仮想COMポートの番号に合わせる。
upload_port = COM8
monitor_port = COM8
WiFiアクセスポイントのSSIDとパスワードに変更。WiFiは、MakeCode for micro:bitで作ったJavascriptを登録するために使っています。
const char *wifi_ssid = "【WiFiアクセスポイントのSSID】";
const char *wifi_password = "【WiFiアクセスポイントのパスワード】";
最後に、M5Core2に書き込みます。
これで、Scratch3.0のネコが表示されるかと思います。
以下の画像が、M5Core2に表示されます。
M5Core2のタッチボタンを押してみてください。ネコが、左側のボタンを押すと左に、右側のボタンを押すと右に動くかと思います。真ん中のボタンを押すと、ネコが回転します。ついでに、LEDをチカチカさせていますし、ネコをタッチするとバイブレーションが動くようにしました。
MakeCodeプロジェクトの作成
先ほど動かしたのは、以下のJavascriptです。
let led2 = 0
custom.setInterval(500, function () {
custom.led_onoff(led2)
led2 = (led2 + 1) % 2
})
custom.onButtonPressed(ExButton.C, function () {
custom.player_step(10, 0)
})
custom.onButtonPressed(ExButton.B, function () {
custom.player_rotate(ExRotate.RIGHT, 10)
})
custom.onButtonPressed(ExButton.A, function () {
custom.player_step(-10, 0)
})
custom.onPlayerTouched(function () {
custom.shock_play(100)
})
これは、あらかじめMakeCode for micro:bitで作成したものを、以下のようにして埋め込んでおいたものです。
board_build.embed_txtfiles =
rom/main.js
次は、これをもう一度MakeCodeで作成してみます。
MakeCode for micro:bitをブラウザから開きます。
MakeCode for micro:bit
https://makecode.microbit.org/
新しいプロジェクトを選択します。
適当な名前を付けます。例えば、test
プロジェクトが作成されました。
次に、M5Core2用のカスタムブロックを取り込むため、拡張機能を選択します。
検索のところに、以下を入力します。
https://github.com/poruruba/M5Core2_CustomBlock
M5Core2カスタムブロックを選択します。
そうすると、Customというのが増えているのがわかります。
M5Core2で便利なブロックを作っておきました。
さきほどの拡張機能で取り込んできたファイル群の中にあります。
とはいっても、実は関数定義だけ。実体はArduino側に実装しています。
/**
* このファイルを使って、独自の関数やブロックを定義してください。
* 詳しくはこちらを参照してください:https://makecode.microbit.org/blocks/custom
*/
enum ExRotate{
//% block="右回り"
RIGHT,
//% block="左回り"
LEFT
}
enum ExDimension{
//% block="X軸"
X,
//% block="Y軸"
Y,
//% block="Z軸"
Z
}
enum ExDimension2d{
//% block="X軸"
X,
//% block="Y軸"
Y
}
enum ExRoll{
//% block="ピッチ"
PITCH,
//% block="ロール"
ROLL,
//% block="ヨー"
YAW
}
enum ExButton{
//% block="A"
A,
//% block="B"
B,
//% block="C",
C
}
/**
* カスタムブロック
*/
//% weight=100 color=#0fbc11 icon="\uf0fe"
namespace custom {
/**
* タッチ
*/
//% block block="このスプライトが押されたとき"
export function onPlayerTouched(callback: () => void): void{
}
/**
* ボタン押下
*/
//% block block="%btn が押されたとき"
export function onButtonPressed(btn: ExButton, callback: () => void): void{
}
/**
* 繰り返し
*/
//% block block="%msec msecごとに実行する"
//% msec.defl=100
export function setInterval(msec: number, callback: () => void): void{
}
/**
* コスチューム
*/
//% block block="コスチュームを %name にする"
//% name.defl="costume1"
export function costume_change(name: string): void{
}
/**
* 背景
*/
//% block block="背景を %name にする"
//% name.defl="background1"
export function background_change(name: string): void{
}
/**
* 表示
*/
//% block block="表示する"
export function player_on(): void{
}
/**
* 非表示
*/
//% block block="隠す"
export function player_off(): void{
}
/**
* 歩く
*/
//% block block="X座標を %x ずつ、Y座標を %y ずつ変える"
export function player_step(x: number, y: number): void{
}
/**
* 移動
*/
//% block block="X座標を %x 、Y座標を %y にする"
export function player_goto(x: number, y: number): void{
}
/**
* 回転
*/
//% block block="%direction に %degree 度回す"
export function player_rotate(direction: ExRotate, degree: number): void{
}
/**
* 角度
*/
//% block block="%degree 度に向ける"
export function player_angle(degree: number): void{
}
/**
* 音再生
*/
//% block block="%name の音を鳴らす"
//% name.defl="cat"
export function sound_play(name: string): void{
}
/**
* バイブレーション
*/
//% block block="%duration msec震わせる"
export function shock_play(duration: number): void{
}
/**
* 傾き
*/
//% block block="%axis の傾き"
export function direction(axis: ExDimension): number {
return 0;
}
/**
* 加速度
*/
//% block block="%acc の加速度"
export function acceleration(acc: ExDimension): number {
return 0;
}
/**
* 回転角
*/
//% block block="%roll の回転角"
export function rolling(roll: ExRoll): number {
return 0;
}
/**
* LED
*/
//% block block="LED %onoff"
export function led_onoff(onoff: number): void {
}
/**
* コンソール
*/
//% block block="%message をコンソール出力"
export function console_log(message: string): void {
}
/**
* 現在位置
*/
//% block block="%dimension"
export function player_position(dimension: ExDimension2d): number {
return 0;
}
/**
* 現在角度
*/
//% block block="向き"
export function player_direction(): number {
return 0;
}
}
カスタムブロックの仕様は以下が参考になります。
https://makecode.com/defining-blocks
どんなカスタムブロックを作ったかというと、
- ネコの現在角度
- ネコの現在位置
- ネコの移動
- ネコの表示/非表示
- ネコのコスチュームの変更
- LEDのOnOff
- M5Core2の回転角
- M5Core2の加速度
- M5Core2の傾き
- バイブレーション
- 音声再生(メモリ不足中)
- 背景の変更
- XXXmsecごとに実行
- ボタンが押されたときに実行
- ネコがタップされたときに実行
- コンソール出力
それではさっそく作ってみましょう。
ちょっと画像ではわかりにくいかもしれませんが、Javascriptを選択すると以下のように変わります。
このコードは以下に置いておきました。
scripts\cat_rolling.js
実は、ブロックをマウスで作らなくても、このJavascriptをコピペしても作れます。
let x = 0
let y = 0
custom.setInterval(200, function () {
x = custom.player_position(ExDimension2d.X) - custom.acceleration(ExDimension.X) / 2
y = custom.player_position(ExDimension2d.Y) + custom.acceleration(ExDimension.Y) / 2
if (x < 0) {
x = 0
custom.shock_play(100)
}
if (x >= 320) {
x = 319
custom.shock_play(100)
}
if (y < 0) {
y = 0
custom.shock_play(100)
}
if (y >= 240) {
y = 239
custom.shock_play(100)
}
custom.player_goto(x, y)
})
このデモは、M5Core2についているモーションセンサの値に従って、傾けている方向にネコを移動させるものです。もし画面の端にぶつかったら、M5Core2についているバイブレーションが動くようにしました。
M5Core2に転送する。
実はM5Core2にWebSocketサーバを立ち上げておいたので、ブラウザからプログラムをいつでもアップロードできます。
アップロードするプログラムは、先ほど表示を切り替えたJavascriptです。
アップロードするためのWebページを以下に作っておきました。
html\upload\index.html
これをブラウザで開きます。もしくは以下からもアクセスできるようにしておきました。
https://poruruba.github.io/M5Core2_MakeCode/html/upload/
(ですが、よく考えたらM5Core2側はwssではなくwsなので、Chromeがエラーをはじくようです。その場合は、諦めてファイルからindex.htmlを開くか、こちらを参考にしてください。)
ws_urlに、M5Core2のURLを入力します。以下のような感じです。
ws://[M5Core2のIPアドレス]:81
そして、Connectボタンを押下すると、M5Core2のWebSocketサーバと接続できます。
Javascriptをペーストして、Sendボタンを押下すると、JavascriptがM5Core2に送られ、Javascriptを実行するため、自身を再起動します。
内部的にはSDカードに書き込んでいます。
再起動すると、先ほどと同じように背景とネコが表示されます。
今度は、M5Core2を持ち上げて、上下左右に傾けてみてください。傾けた方向にネコが動くかと思います。
やり残したこと
・Javascriptエンジンに、QuickJSを使いました。どうしても、Javascriptの再読み込みができずに、自身を再起動させました。
→ 解決しました。
・M5Core2のpsramInit()が動きませんでした。せっかく8MBもの広大なメモリがあるのに、使おうとすると、M5Core2がリブートしてしまいます。(どなたか助けてくれないでしょうか!!!)
メモリが増えれば、いろんなことができるのに。。。その影響で、サウンド再生が動けていないです。メモリが少ないため、再生しようとしたときにpsramInitを呼ぼうとしてリブート。。。
以上