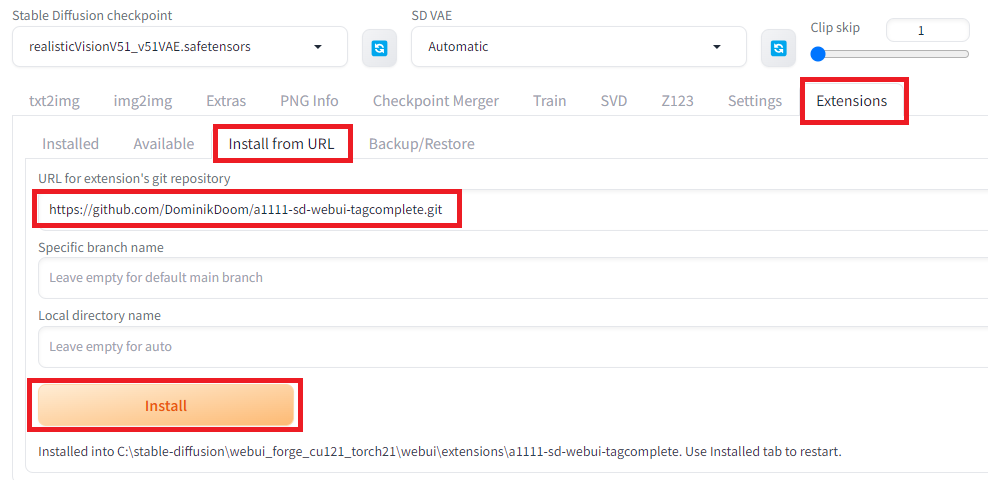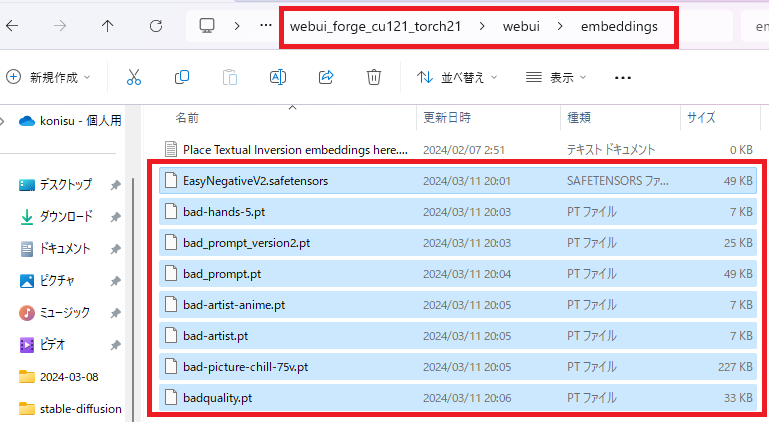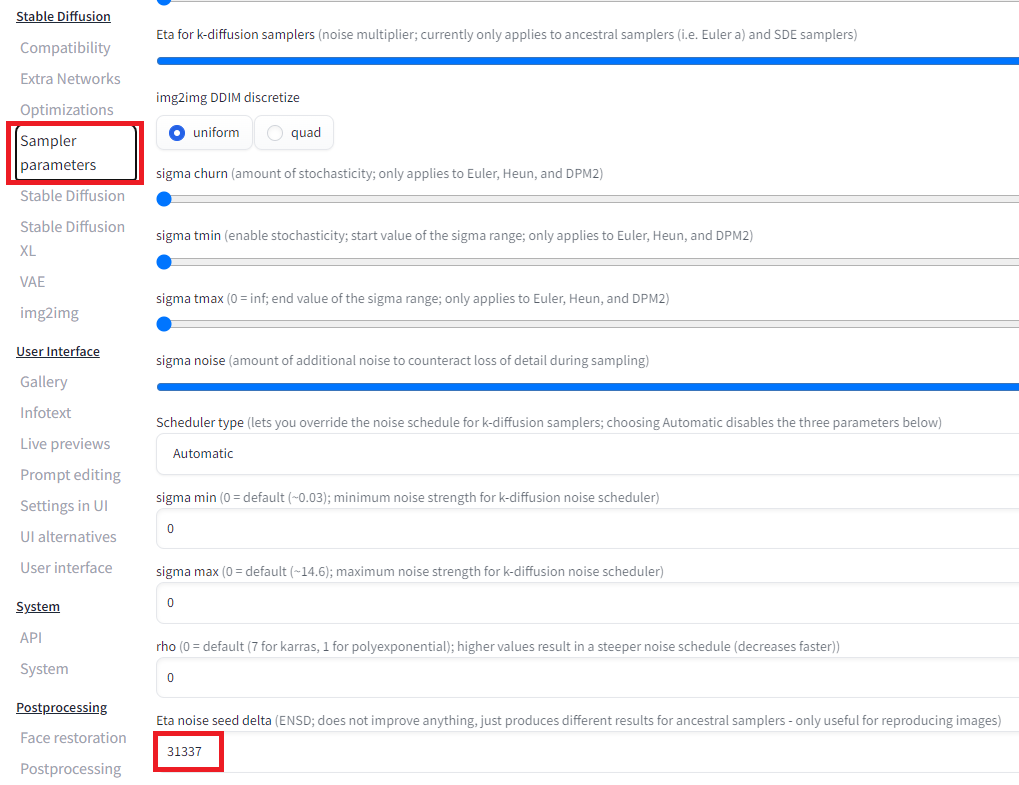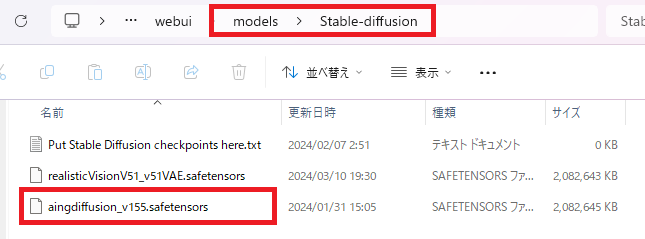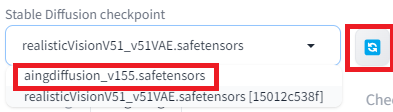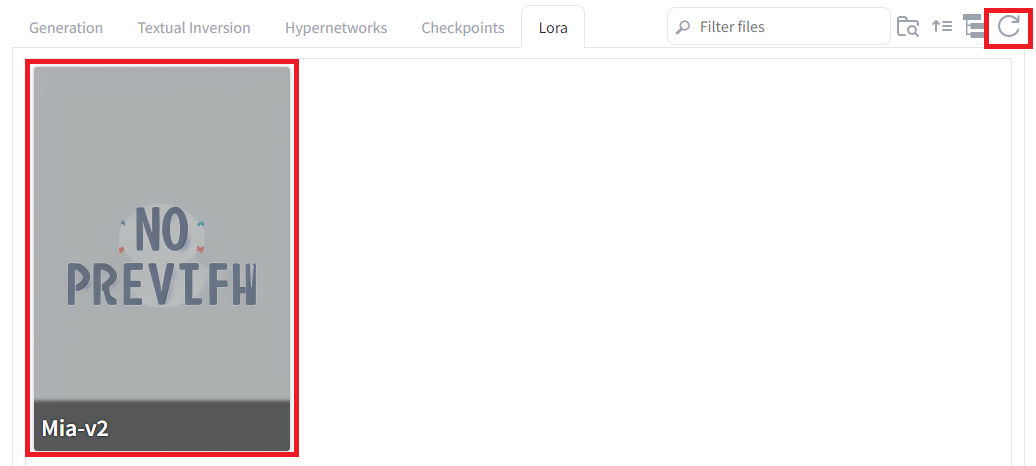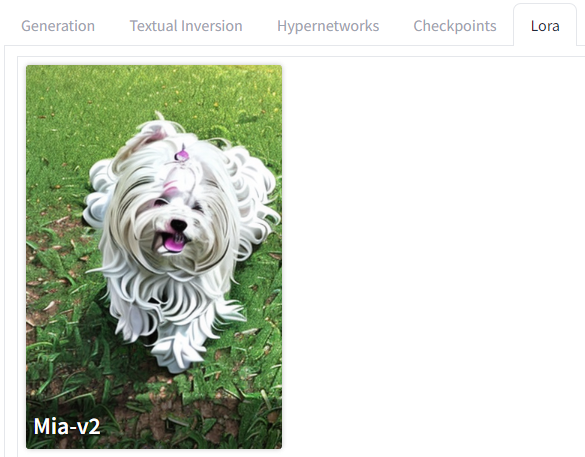Stable Diffusion Forgeはすでに更新を停止しているとのことです。この記事を読んで、実装したとしても、拡張機能が破損するなどの不具合が生じる恐れがあります。
はじめに
以降の記事を実施する際、必要に応じてcivitaiのサイトへアクセスする必要があります。
事前にアカウントを登録しておかないと、対処できない内容が含まれるかもしれませんので、ご注意ください。
Tagcomplete
- これをインストールすれば、プロンプトを入力する際に、予測変換ができるようになり、スムーズにプロンプトを入力することができるようになる。
サンプル
https://github.com/DominikDoom/a1111-sd-webui-tagcomplete.git
Tagger
- これをインストールすれば、画像を挿入することで、その画像のタグ(プロンプト)を抽出することができる。
- 画像生成する際、必要なプロンプトを画像から入手したり、画像の高解像度化で使用することができる。
サンプル
https://github.com/toriato/stable-diffusion-webui-wd14-tagger.git
-
以下の記事に対処法が載っていました。(2か所コードを修正する必要があるみたい)
embedding
- 高品質な画像を作るためのツール
- ネガティブプロンプト(プロンプト?)に設定することで、指などの奇形を抑えることができるようになるらしい(抑えられているかどうか実感はあまり沸かない)
easynegative
bad-hands-5
bad_promptとbad_pronmt_version2
bad-artist-animeとbad-artist
bad-picture-chill
badquality
Deep-Negative
embeddingsフォルダにダウンロードしたファイルを移動
ローカルサーバーを再起動すると、UIにembeddingが適応される
Clip skip(プロンプトをどれだけ綺麗に反映するか)
- settingsタブのユーザーインターフェー→Quicksettings listでCLIP_stop_at_last_layersを選択
- Apply setting → Reload UI で反映完了

Eta noise seed delta(ノイズを制御する設定、画像にどれだけのバリエーションを含ませるか)
Controllnet
- これはstable diffusion forgeでは、デフォルトでついている機能であり、被写体のポーズを決めたり、画像を高画質化したりすることができる
- ただし使用する際には、サイトから必要なファイルをダウンロードしないと、使うことができない
Tile
- 生成した画像や解像度の低い画像をアップスケールすることができるようになる
- Cntrolnet 1.1 Modelsへアクセスし、Tileをダウンロードする

- ダウンロードしたファイルを、models>ControlNetフォルダに配置する

- txt2imgタブまたはimg2imgタブのControlNetを有効化し、先ほどダウンロードしたファイルを選択できることを確認する。もしなければ更新ボタンで更新してみる。

- 高画質化したい画像をControlNetへ挿入し、実行する(プロンプトはあってもなくてもよい)

- 生成した結果、よりリアルな画像に仕上がる(左から512×512、1024×1024、2048×2048)

OpenPose
- 生成した画像の被写体にポーズを設定することができるようになる
- Cntrolnet 1.1 Modelsへアクセスし、Tileをダウンロードする

- ダウンロードしたファイルを、models>ControlNetフォルダに配置する

- txt2imgタブまたはimg2imgタブのControlNetを有効化し、先ほどダウンロードしたファイルを選択できることを確認する。もしなければ更新ボタンで更新してみる。

- txt2imgタブで、必要なプロンプトを入力し、ポーズを指定する
- 指定するポーズは画像として挿入し、赤色マーク?を押して、解析を実行すると、ポーズを読み取れる
- Editボタンで修正することも可能
- 自分は人を生成する場合、dw_openpose_fullにして対応している(これがポーズを読み取ってもらいやすいと思っているから)


- 生成した結果、指定したポーズで画像を生成することができる

CheckPoint
- 画風を設定するためのファイル(という理解でいいと思う)
civitaiからCheckpointをダウンロードする
↓はこの記事でサンプルとしてダウンロードするCheckpoint
ダウンロードしたファイルを移動
checkpointを更新し、checkpointを設定する
画像生成すると、checkpointに応じた画風の画像が生成できる
checkpointの管理場所
LoRA
- キャラクター、装飾品、ポーズなどを追加で適応するためのファイル(追加学習ファイルという認識でよいと思う)
civitaiからLoRAをダウンロードする
↓はこの記事でサンプルとしてダウンロードするLoRA