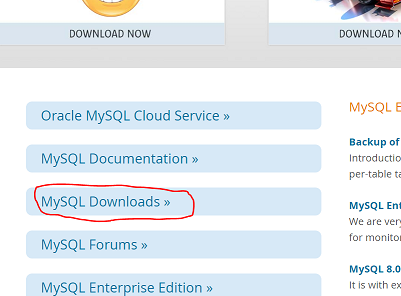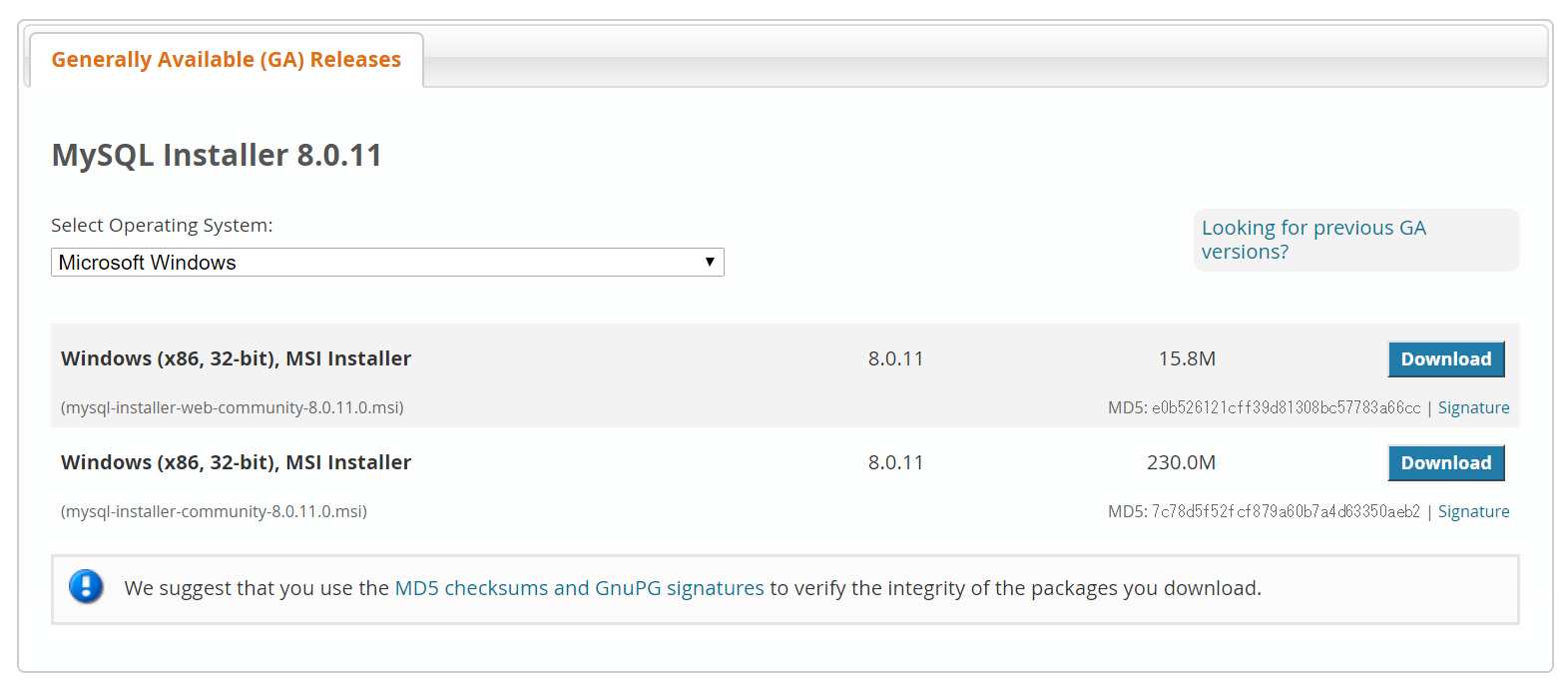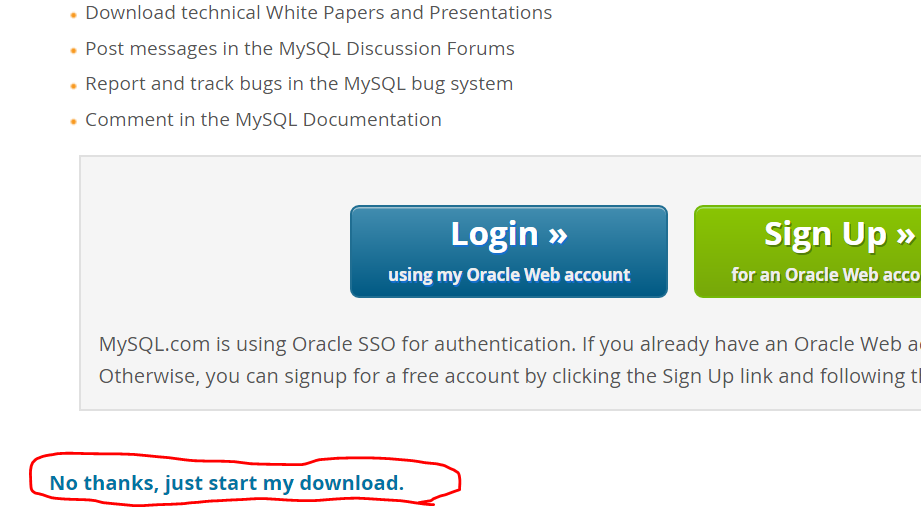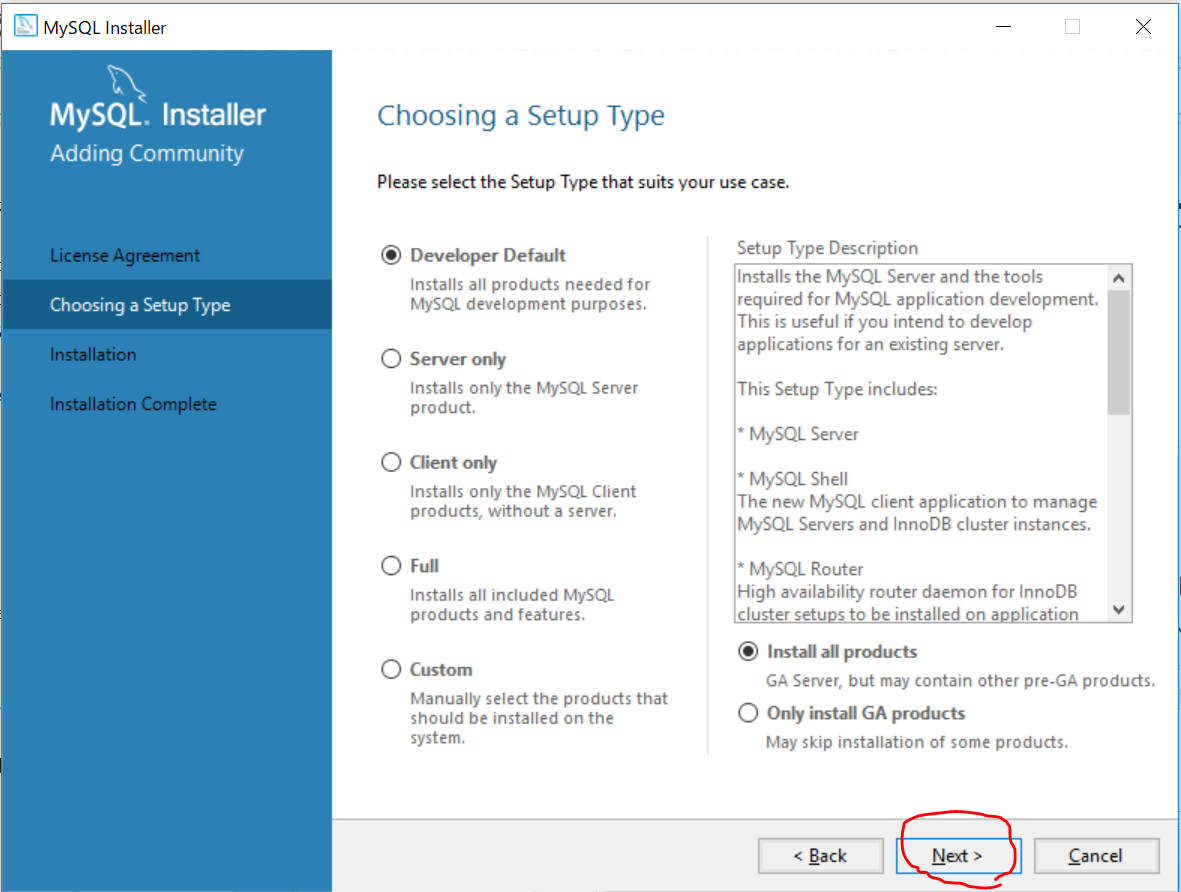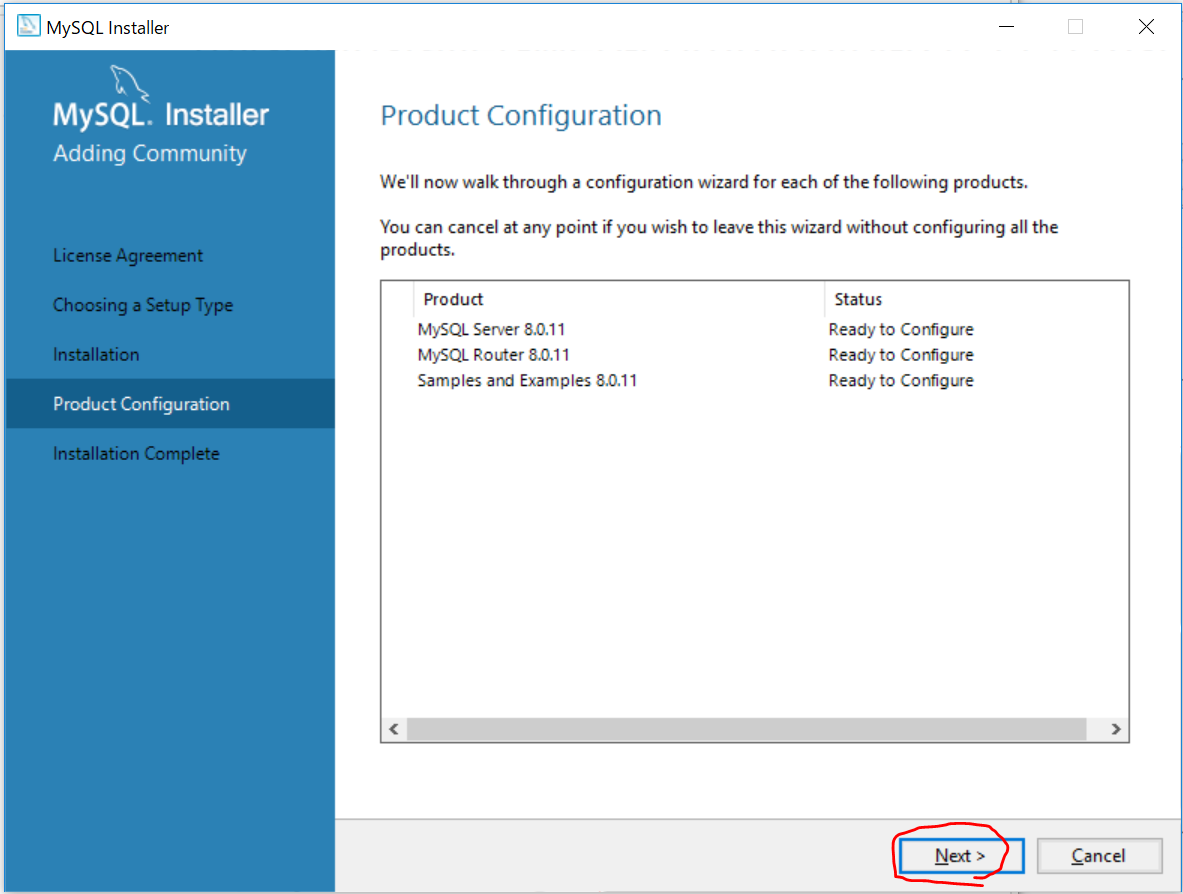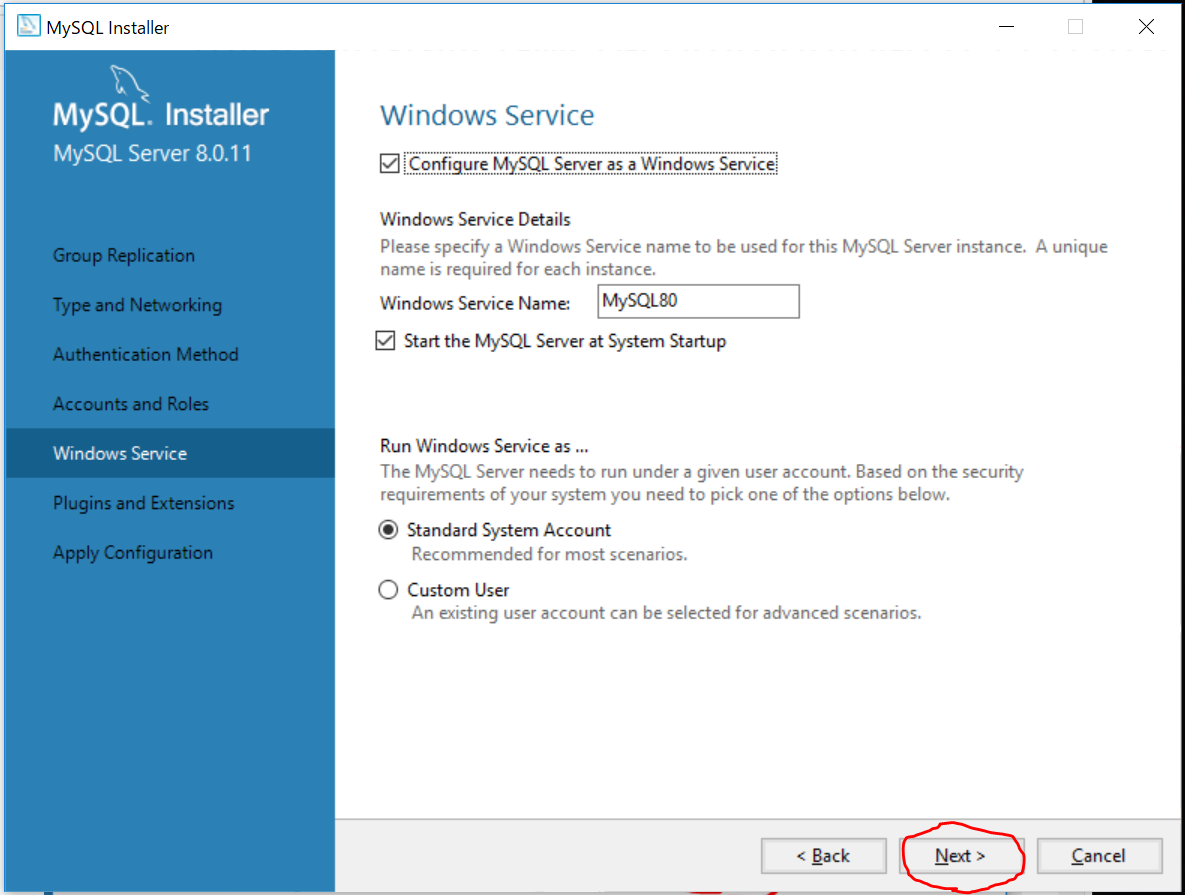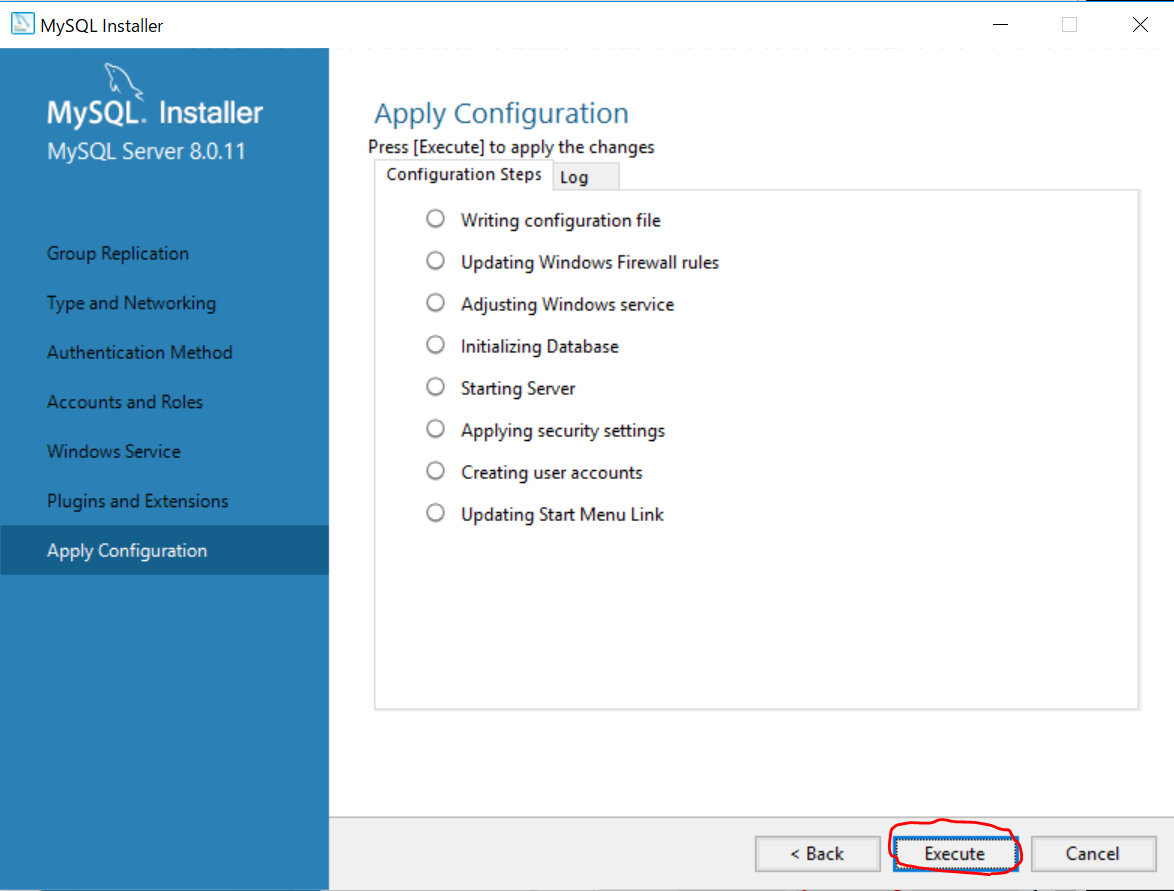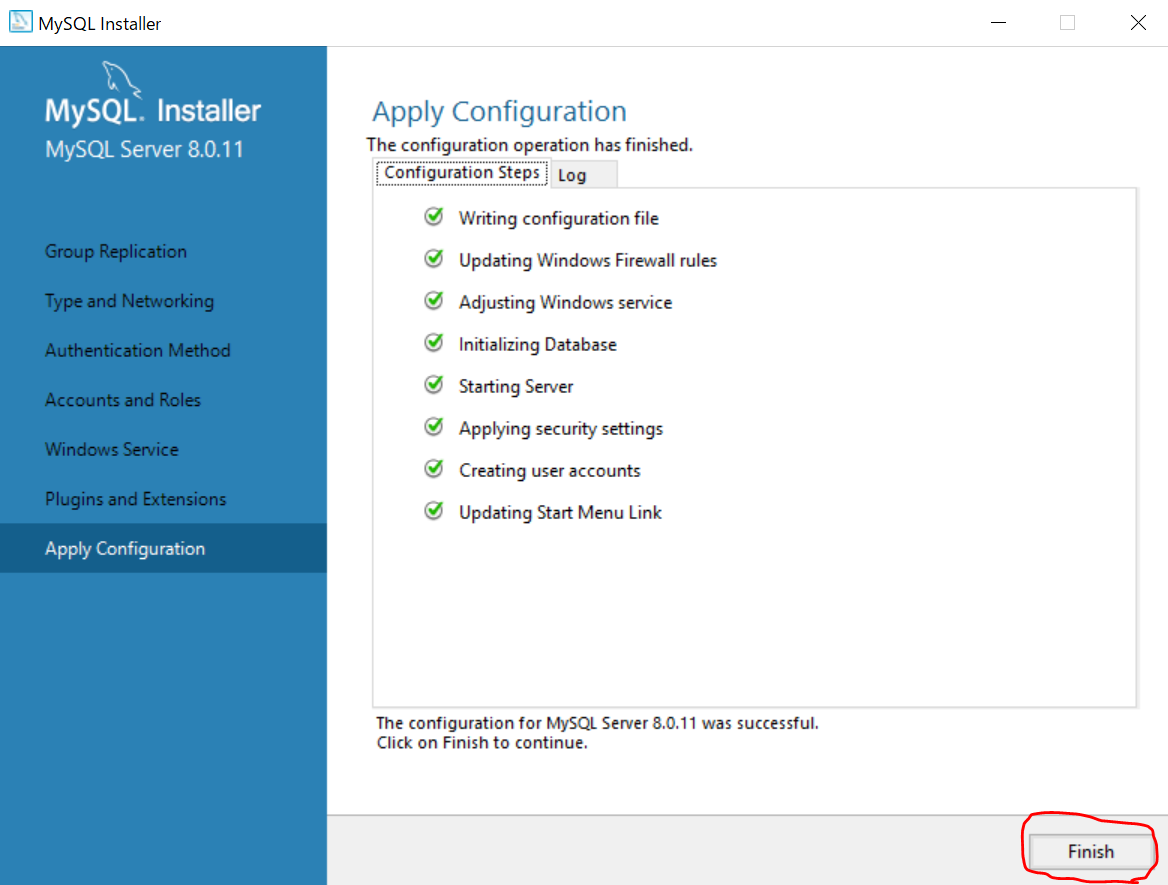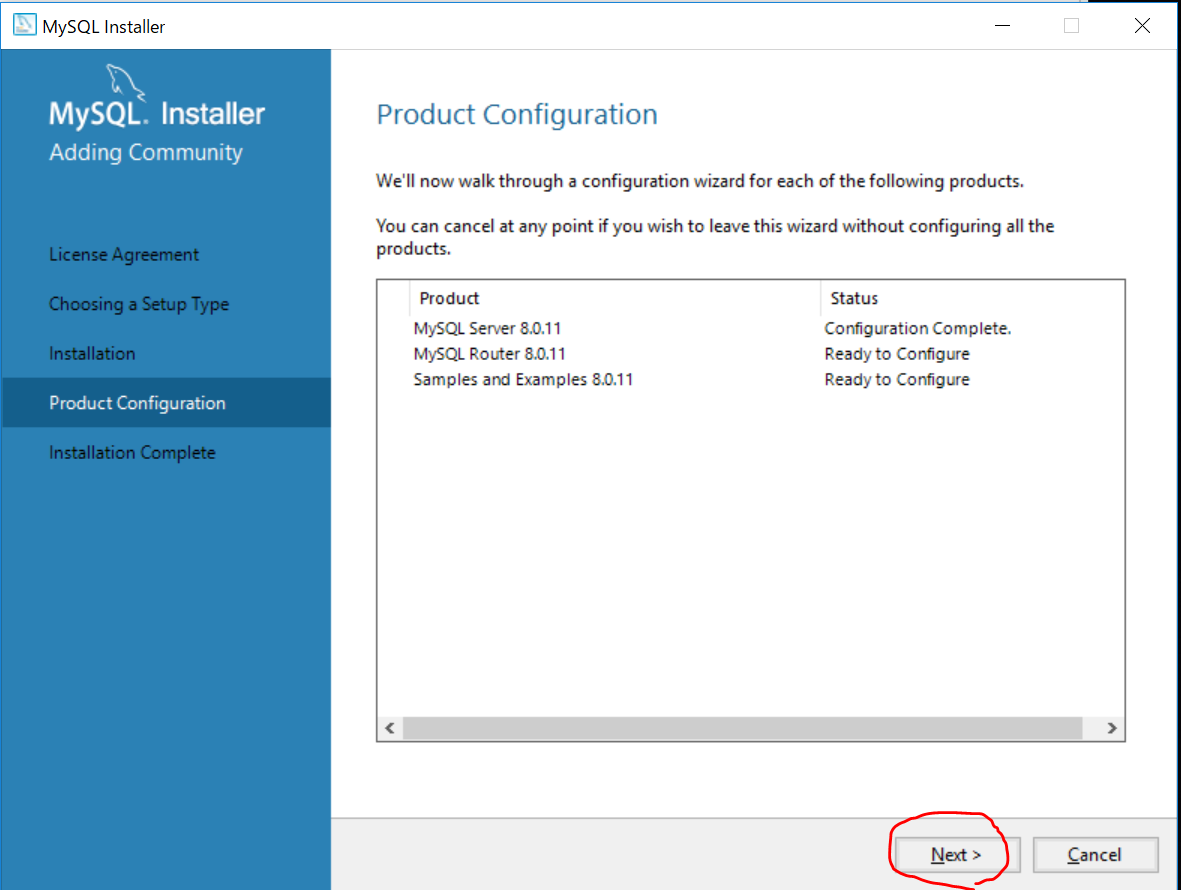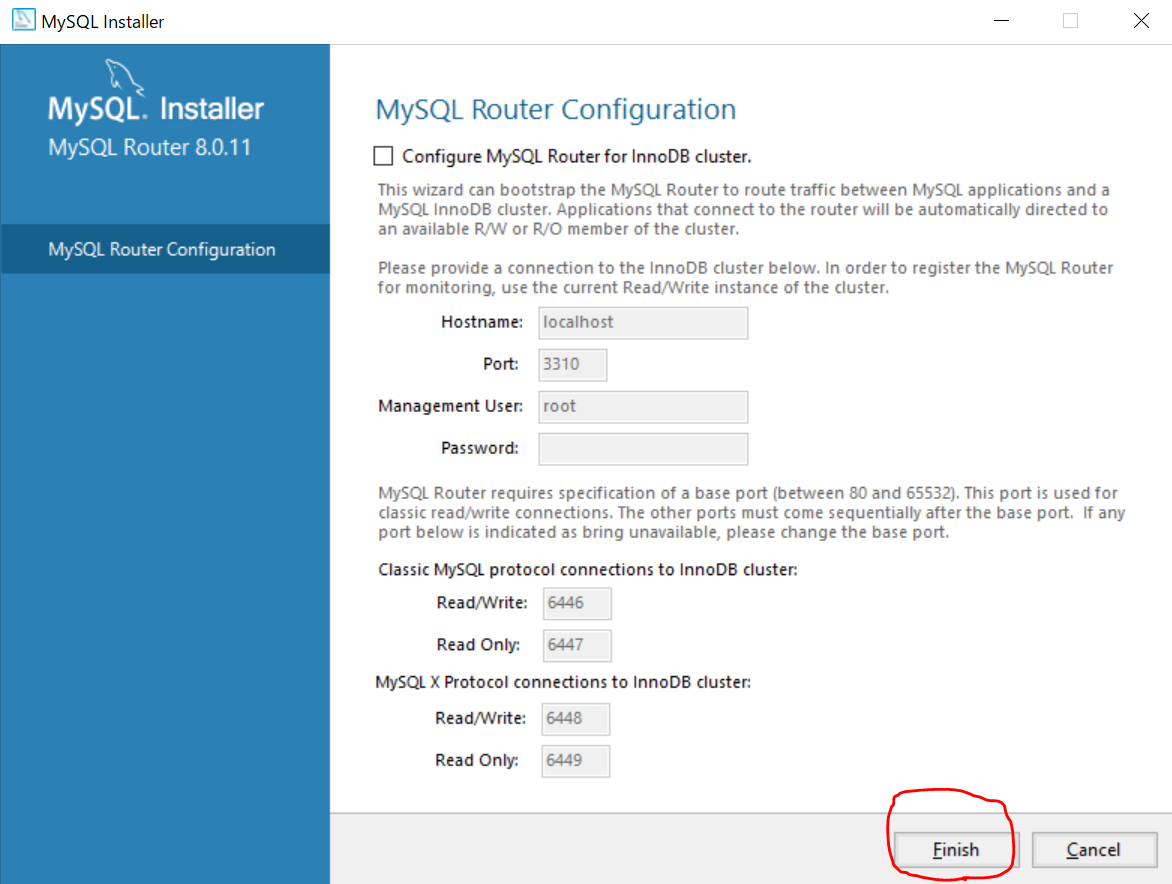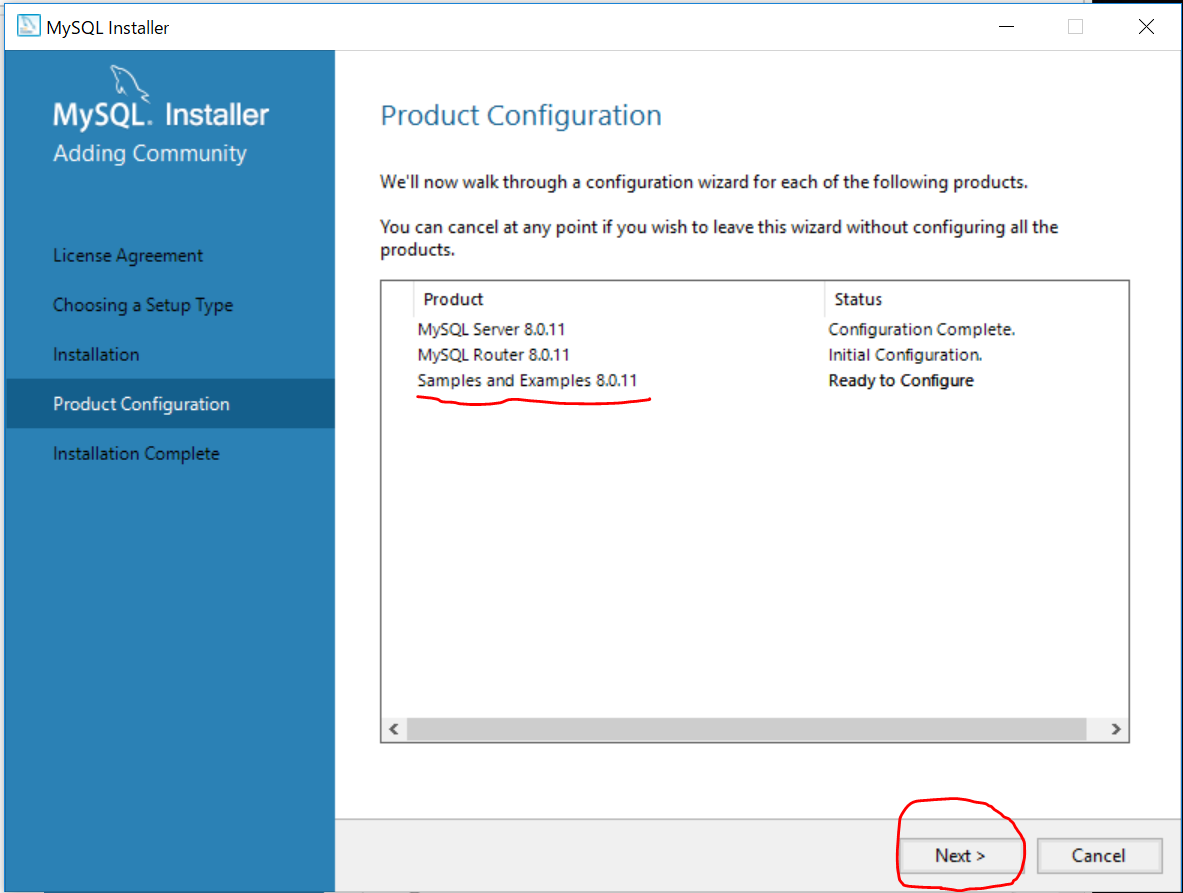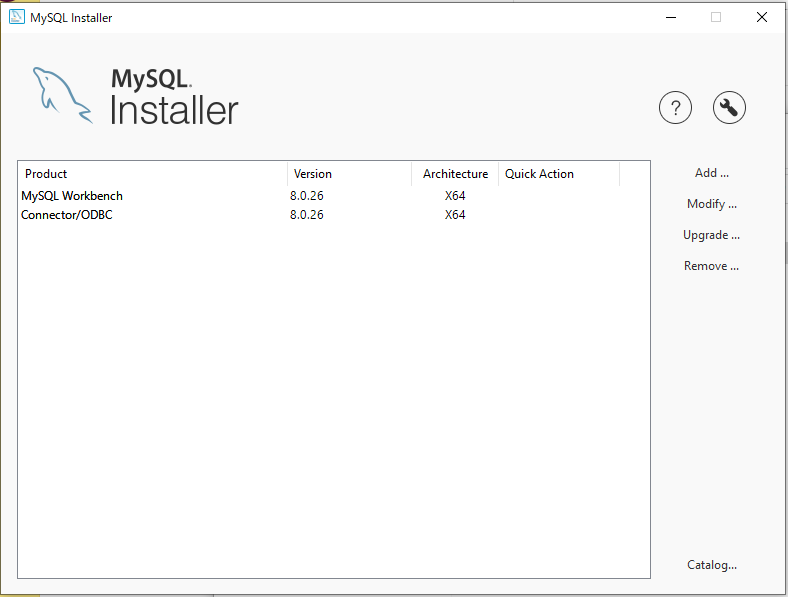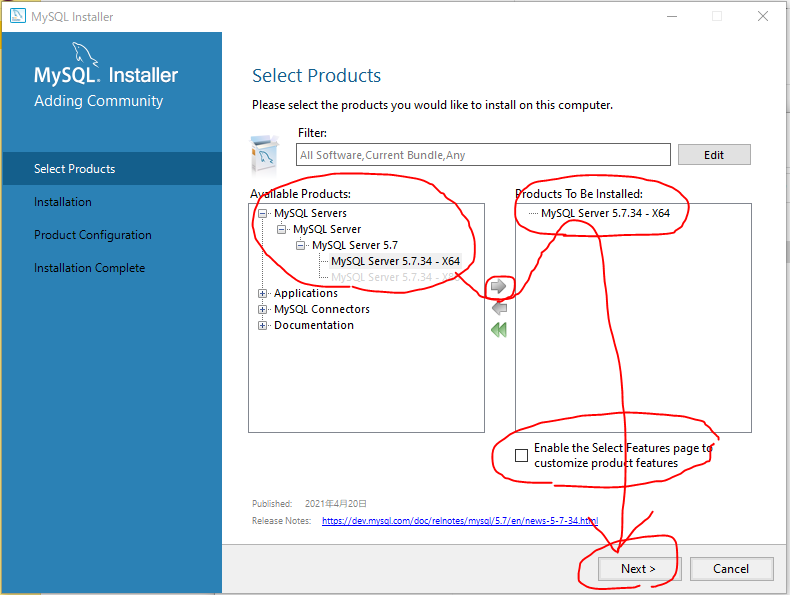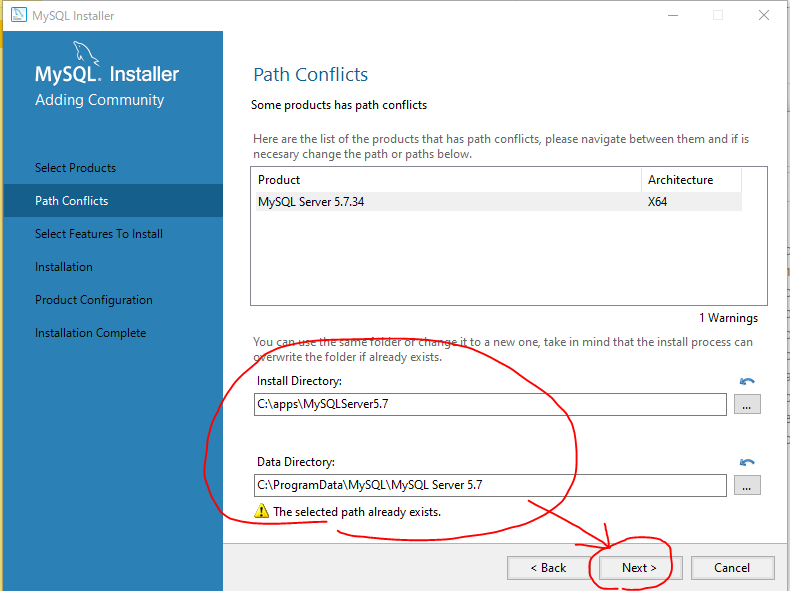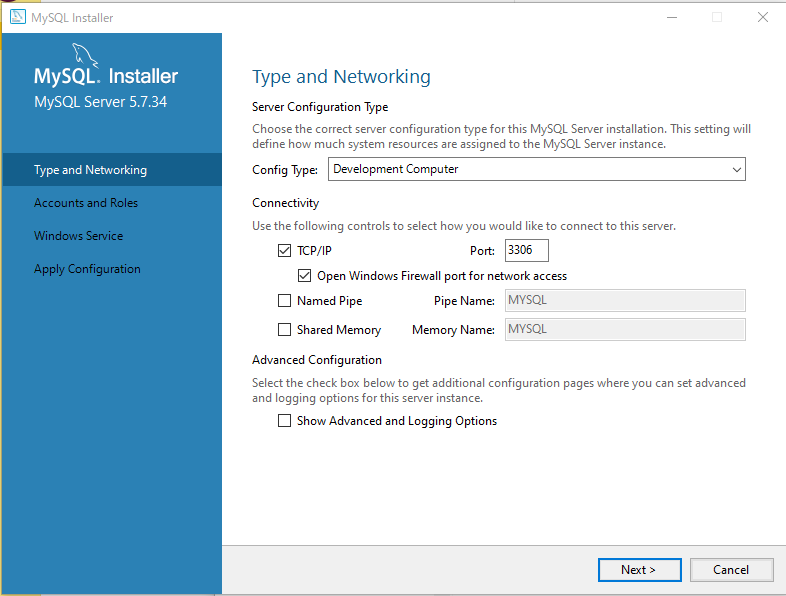- 環境
- Windows10 Pro 64bit バージョン1903
インストーラーでうまくいかない場合はzipでインストールする。
zipを使う方法
1. MySQLのインストーラをダウンロードする
- MySQLのサイトへアクセスする
- [MySQL Downloads »]を押下する
- [MySQL Installer for Windows]を押下する
- OSを選択して[Download]ボタン > [No thanks, just start my download.]を押下する
MySQLのインストーラには、Web経由でダウンロードしながらインストールするインストーラ(上)とインターネットが繋がっていなくてもインストールできるインストーラ(下)があります。
MySQLのダウンロードとインストール - Windows環境 - MySQL入門 - Webkaru
2. インストーラでインストールする
- ダウンロードした
mysql-installer-xxx.msiをダブルクリックして起動する 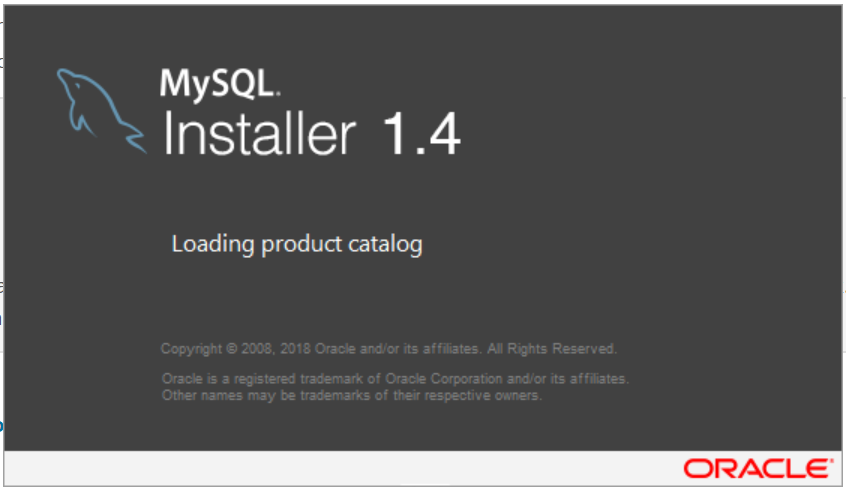
- [Choosing a Setup Type]画面で「Server only」を選択して[Next]ボタンで次へ進む
- [Install Directory]と[Data Directory]を入力して[Next]ボタンで次へ進む
- 「Developer Default」などを選択して[Install Directory]を指定する箇所がない場合は、
C:\Program Files\MySQLにインストールされた
- 「Developer Default」などを選択して[Install Directory]を指定する箇所がない場合は、
- [Execute]ボタンでインストールし、[Next]ボタンで次へ進む
- [Product Configuration]画面の[Next]ボタンで設定へ進む
3. 初期設定をする
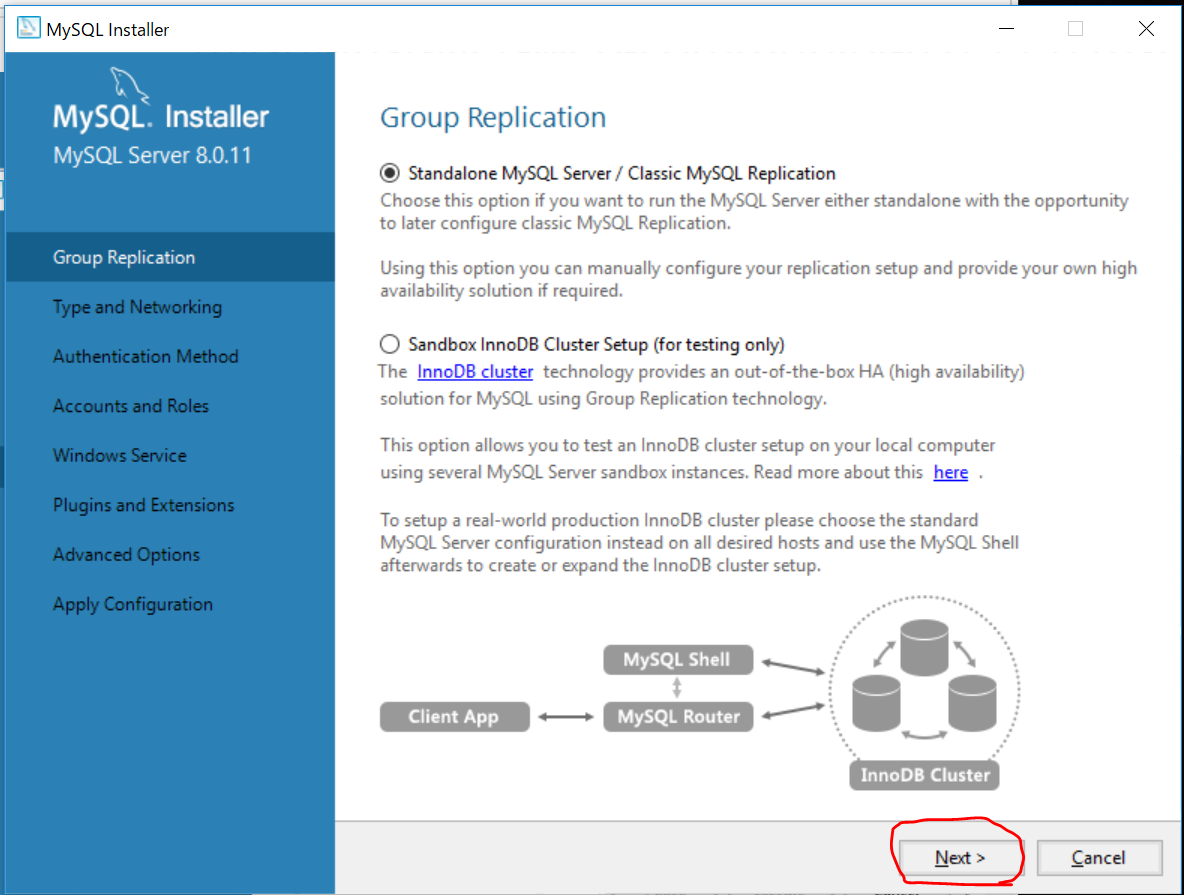
- [Type and Networking]も[Next]ボタンで進む
- 他にインストールしているMySQLなどでポートが重複する場合は変更する
- rootユーザのパスワードを設定して[Next]ボタンで進む
- MySQLをWindowsのサービスに追加して、起動時にMySQLが立ち上がるように設定する
- [Apply Configuration]画面の[Execute]ボタンで設定を反映して[Finish] > [Next] > [Finish]で完了
- 「Developer Default」などを選択した場合は[MySQL Router]や[Samples and Examples]の設定を続けて行う
- MySQLがサービスに登録されたことを確認する
-
Win + R>services.mscでサービスダイアログを表示する - [名前]列の値で
MySQLxxがあることを確認する
-
古いバージョンのMySQLを追加でインストールする方法
いろんな開発環境を作っていると古いバージョンのMySQLを追加でインストールする必要があることがあります。そんなときのお話。
参考 : MySQL :: MySQL 5.6 リファレンスマニュアル :: 2.3.3.1 MySQL Installer GUI
- MySQL :: Download MySQL Installer (Archived Versions)から欲しいバージョンのインストーラをダウンロードして起動する
- [Add]で[Select Products]画面を表示 > [Available Products]ペインでMySQL Serversは以下にある欲しい製品を選択 > 矢印ボタンでキューに追加
- [Enable the Select Features page to customize product features]にチェックを入る > [Next]
- [Install Directory][Data Directory]を指定 > [Next]で[Select Features To Install]画面を表示 > [Next]で[Installation]画面を表示
- [Execute]でインストール > [Next] > [Next]で[Type and Networking]画面を表示 > 以降は前述の「3. 初期設定をする」と大体同じ