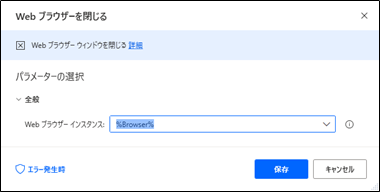はじめに
最近ちょっと話題になっているMicrosoftのPower Automate Desktop
2021/3/3からWindows10を利用しているユーザであれば、追加費用なしでPower Automate Desktopが利用可能になった!
せっかくなのでちょっとだけ使ってみる
Power Automate Desktopとは
以下はMicrosoftの概要説明をしているページより引用
Power Automate Desktop は、Power Automate の既存のロボティック プロセス オートメーション (RPA) 機能を拡張します。
デスクトップ フローの一環として、繰り返されるすべてのデスクトップ プロセスを自動化できます。
事前に組み込まれたドラッグ アンド ドロップ アクションを使用したり、独自のデスクトップ フローを記録して後で実行することができます。直感的に操作できる新しい Power Automate Desktop を使うことで、これまで以上に素早く簡単に自動化できます。
ファイルやフォルダ、Excel やデスクトップの自動化機能を含む幅広いアクションを備えた、最新のフロー デザイナーが付属しています。
Power Automate Desktop では、ターミナル エミュレーターなどのレガシー アプリケーションと、
最新の Web アプリケーションやデスクトップ アプリケーション、Excel ファイル、フォルダの両方を自動化することができます。
アプリケーションの UI 要素、画像、または座標を使用してマシンと対話します。
早速使ってみる!
Powe Automate Desktopのダウンロード
公式ページからインストーラをダウンロード
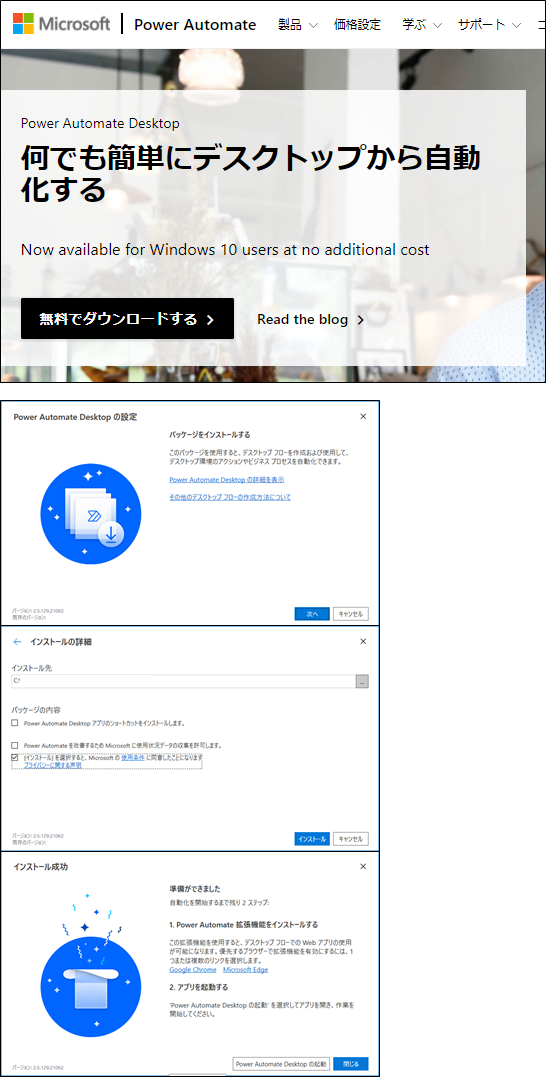
フロー作成:Qiitaのトップページからトレンド記事取得
とりあえずWebページを操作するフローをサンプルとして設定してみます
今回はQiitaのトップページをChromeで開き、トレンド記事のタイトル一覧を取得
その取得結果をCSVファイルに出力するフローを作成しました
起動するとこの画面(※Microsoftアカウントのサインインが必要です)

[+新しいフロー] → [作成]でフローを設定する画面が起動します


新しいChromeを起動する

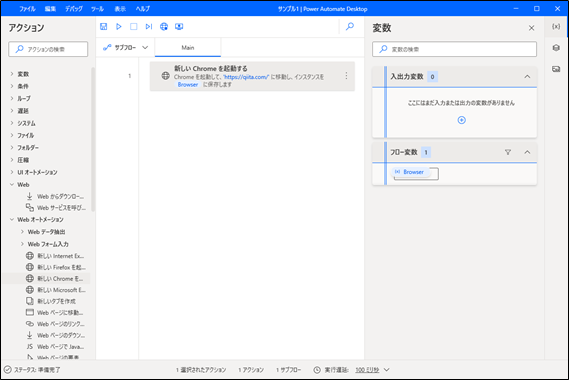
とりあえず実行してみます

Power Automate Desktopからブラウザを操作するにはアドオンを入れる必要があるみたいなのでインストール

インストールするとエラーは無事解消し、Qiitaのトップページが表示されました

Webページからデータを抽出する
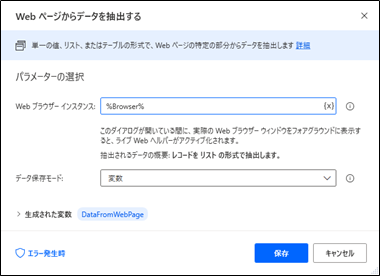
ダイアログ上部の[詳細]をクリックすると、セレクタを設定する画面が出てくる
とりあえず今回は記事のタイトルを指定してみる

CSVファイルに書き込みます
とりあえず先ほどのアクションで作成される変数をデスクトップに出力するよう設定

Webブラウザーを閉じる
作成したフローを実行!
ここまでで作成したフローは以下
フローを実行してみる

実行後にDesktopに出力されたファイルをQiitaトップページと比べるとこんな感じでした
ちゃんと記事のタイトルが取得できてそう!