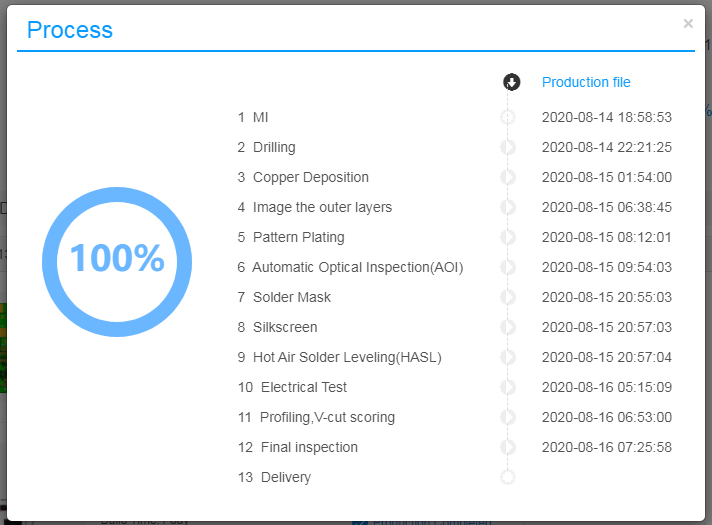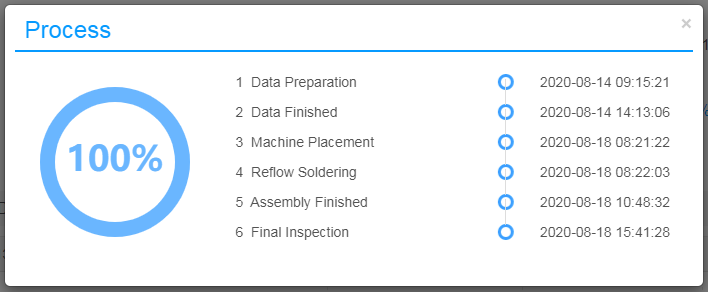はじめに
JLCPCBでPCBAを発注しました.
難しい・高価なイメージでしたが簡単・安価でまた利用したいので備忘録として残しておきます.
以下のJLCPCB公式のマニュアルを見れば問題ない(自分もこれだけで出来た)ですが、
ここには書いていない部品選定とかについても書けたらなと
JLCPCBのPCBAで出来る事
- 表面実装部品の実装
- 片面実装
- 2~50枚の試作
動作環境
- Kicad 5.15
- Excel 2016
- Chrome
部品選定
以下のURLから実装部品を選定する.
3万種類以上の部品があるらしい.価格もかなり安い.
JLCPCB SMT Parts Library
https://jlcpcb.com/parts
部品情報は以下のような感じ、LCSCPart#(部品の管理番号)を記録しておけば良い.
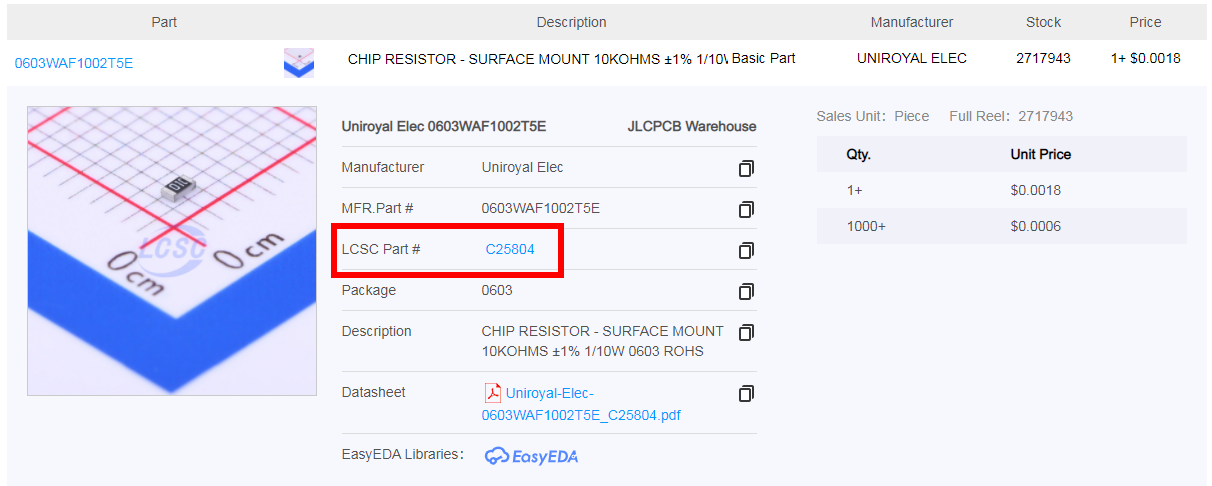
検索のコツ・注意点
- コンデンサはμ(マイクロ)ではなくu(ユー)で検索
- 「0.1u」ではなく「100n」
- ただ、抵抗の場合は「0.1 OHM」と調べると良い
- 「0603 10k」と調べたから、検索結果が全部そうとは限らない
- BasicPartsパーツを優先する(後述)
BasicパーツとExtendedパーツ
実装機械に部品をセットする人件費がかかる.
Basicパーツは追加費用無し、常に実装機械にセットされてるらしい.
Extendedパーツは1種類につき+$3追加費用が掛かる.
選定した部品番号を回路図上の部品と対応付ける
BOM生成のために、選定した部品番号(LCSC Part)を回路図上の部品と対応付けます.以下の画像・文を参考にしてください.
①新しいフィールドを生成します.
②フィールド名、 「LCSC」と入力します.
③定数、 部品番号を入力します.
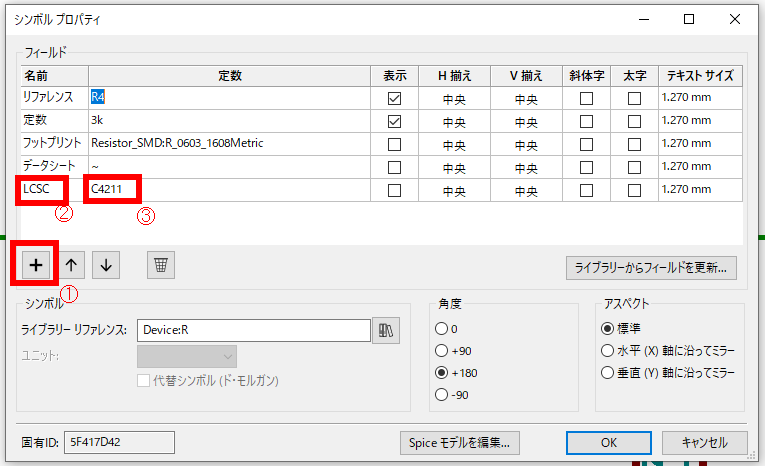
Kicadで基板製造ファイル出力
JLCPCBはGerber形式に対応しているので、Gerberファイルを出力方法について説明します.
基板製造ファイルを出力します.発注した事あるし知ってるよ!って人は飛ばしてください.
Gerberファイル等を出力するためのウィンドウを開きます.
以下の画像のように、Pcbnewを開き、①ファイル>②プロットをクリックすると、③ウィンドウが出現します.
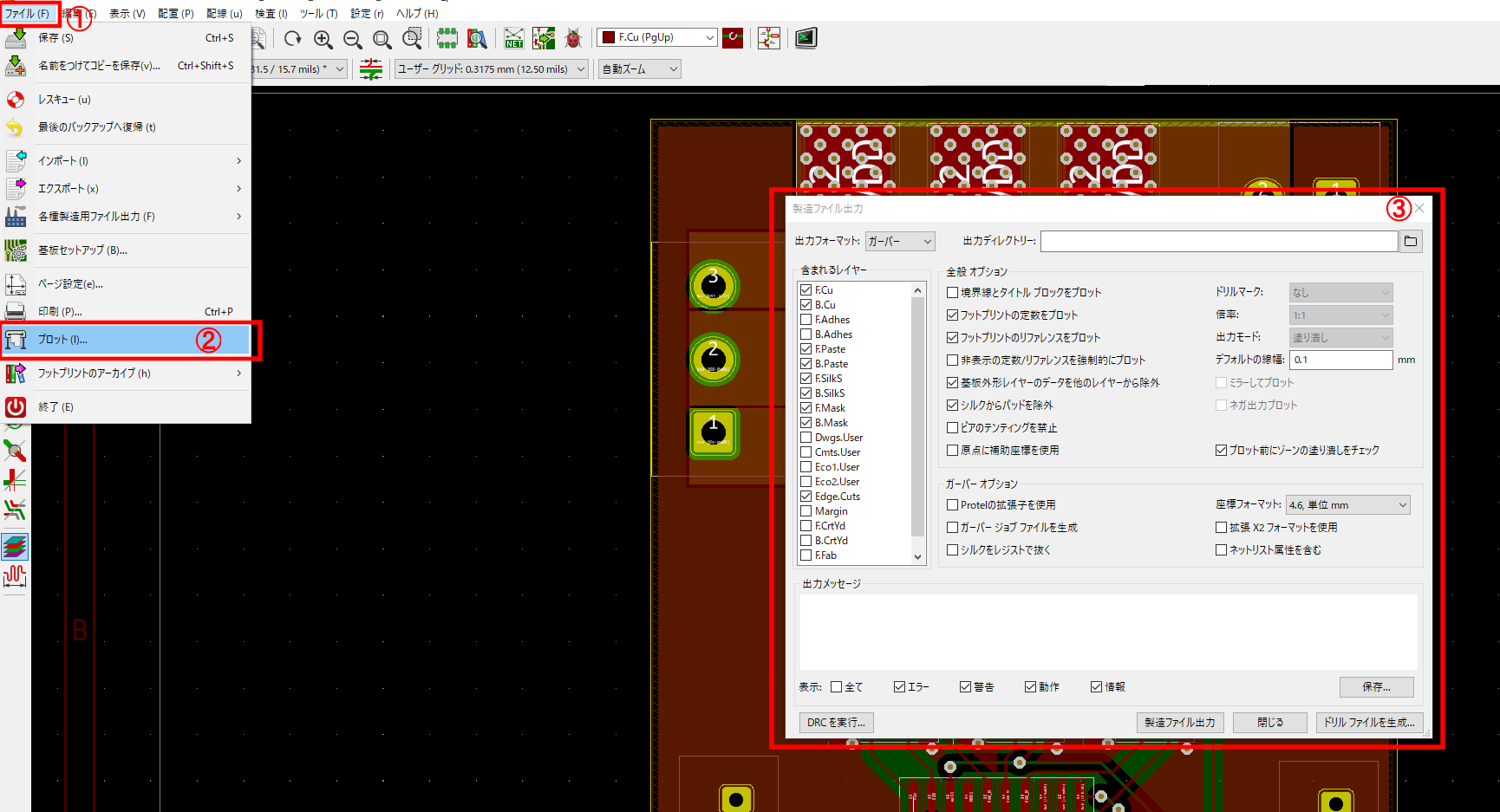
基板製造ファイルを出力します.以下の画像・文を参考にしてください
① 出力先フォルダの設定です. 任意のフォルダを選択してください.
② 出力レイヤーの設定です. とりあえず画像のように☑すれば良いですが、心配なら全部☑しても良いと思います.
③ 製造ファイルを出力します.
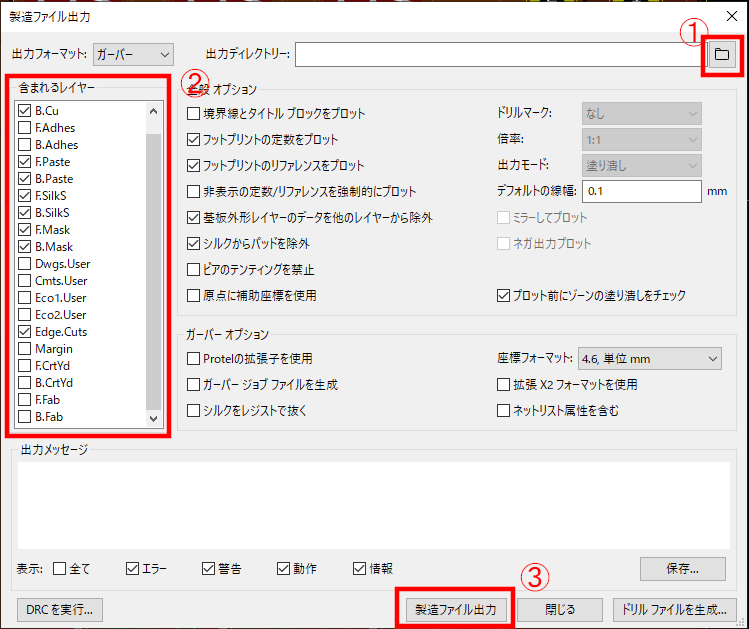
ドリルファイルを出力します.以下の画像・文を参考にしてください.
① 出力ファイル形式の設定です. 今回はGerber(ガーバー)にします.
② ドリルファイルを生成します.
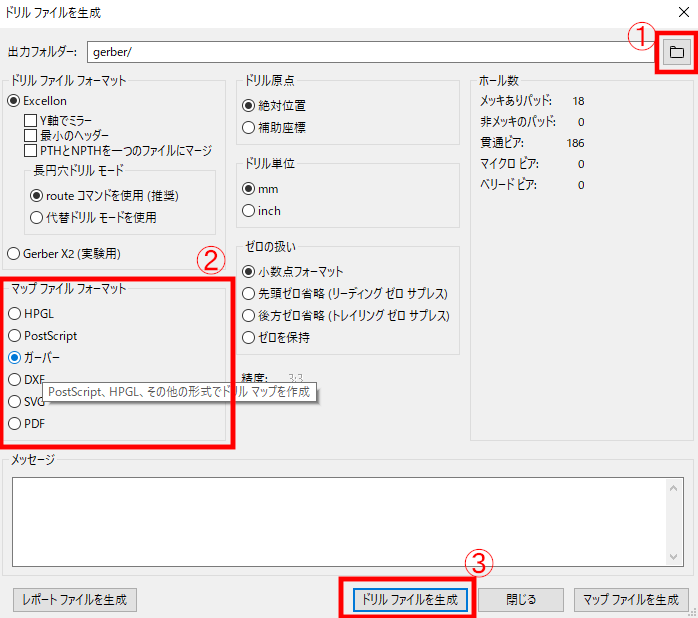
座標ファイルを生成
Pcbnewを開き、①ファイル>②各種製造ファイル出力>③フットプリントと位置情報ファイル をクリックしてください.
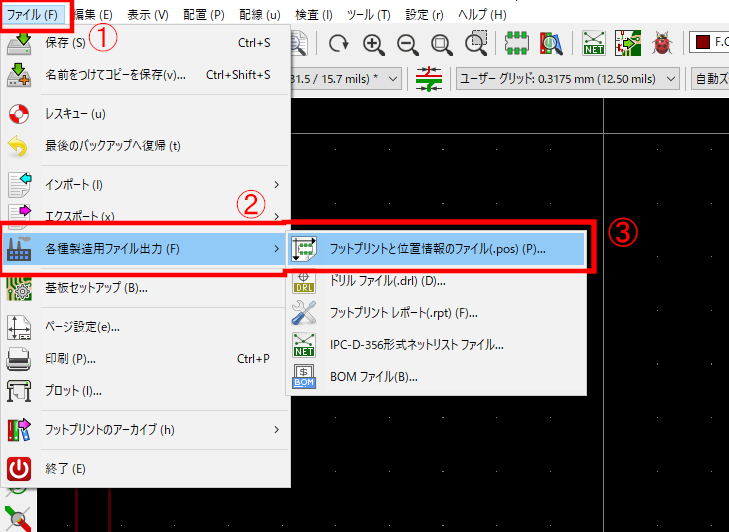
座標ファイルを生成します. 以下の画像・文を参考にしてください.
①出力先フォルダの設定です. 任意のフォルダを選択してください.
②座標ファイルを生成します.
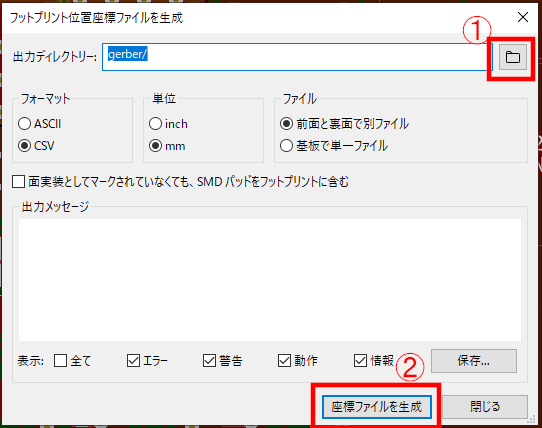
出力された座標ファイル(csvファイル)をExcelで開き、以下の画像のような形式になっている事を確認してください.
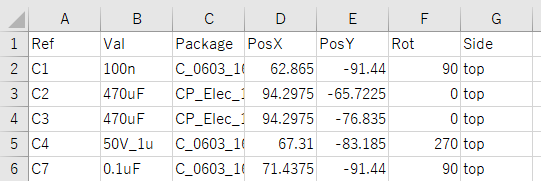
JLCPCBが指定する形式に成形します. 各名称を以下の画像のように変更してください.
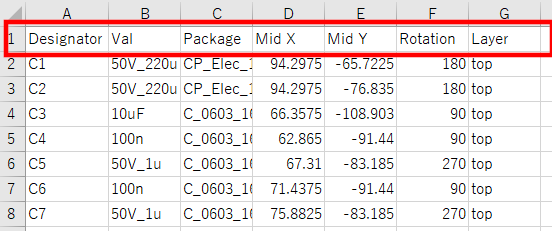
BOM(部品表)を出力
BOMを出力するためにプラグインを導入します. 非常に簡単です.
まずプラグインがアップロードされているGithubにアクセスしてください.以下にURLを示します.
Arturo
https://gist.github.com/arturo182/a8c4a4b96907cfccf616a1edb59d0389
Githubに移動したら、①DownloadZipをクリックしてダウンロード・解凍して、xslファイルを入手します.
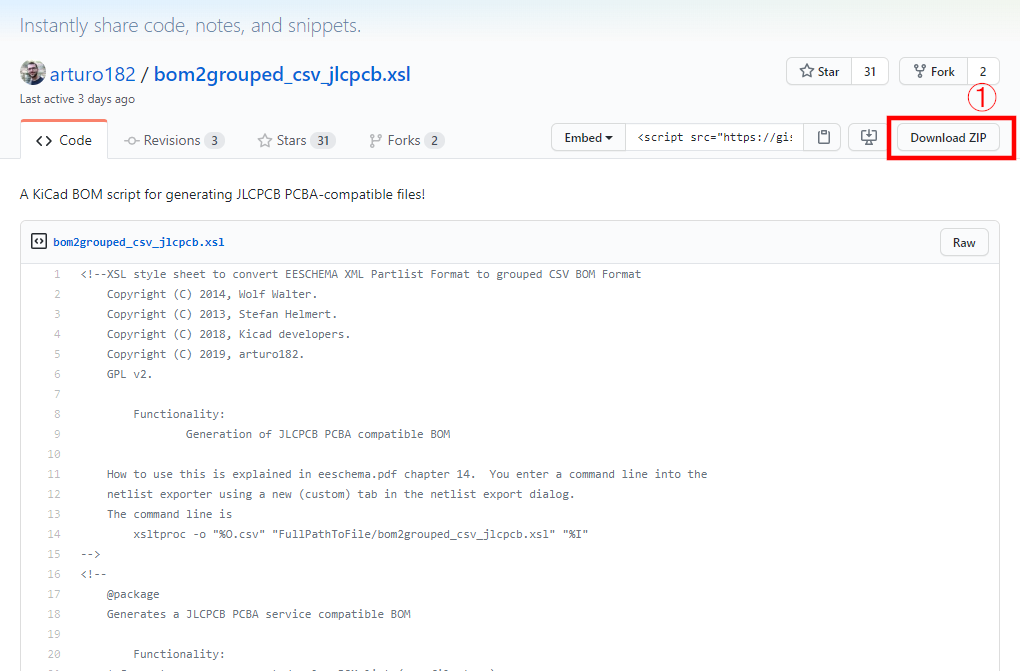
BOMのウィンドウを出現させます. Eschemaを開き、①BOMをクリックしてください.
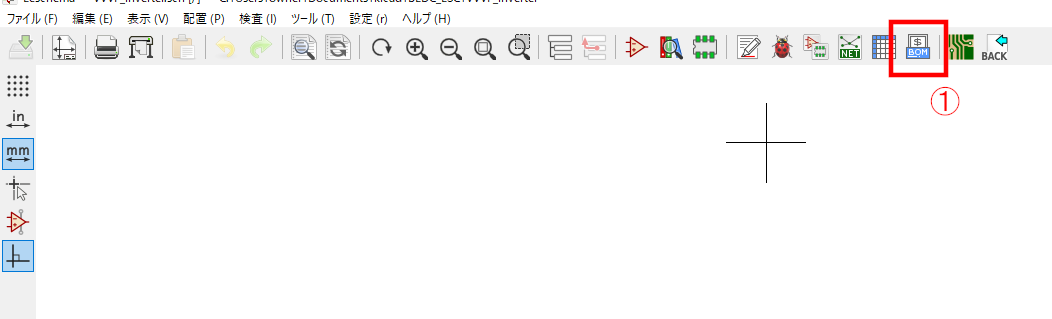
BOMを出力します.以下の手順・画像を参考にしてください.
①プラグインを追加します. Githubからダウンロード・解凍したxslファイルを選択してください.
②コマンドラインです. デフォルトでは「%O」の部分を「%O.csv」に変更してください.
③BOMファイルを生成します. プロジェクトが存在しているディレクトリに生成されます.
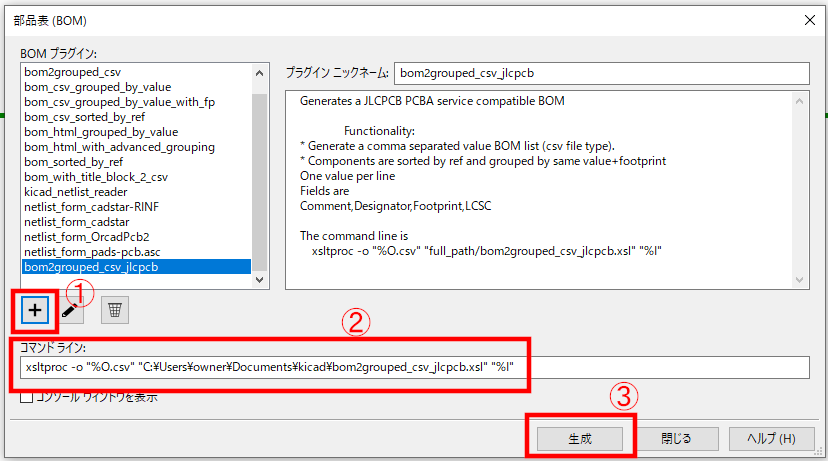
基板・PCBAデータをJLCPCBに入稿
基板データを入稿します. 以下の手順・画像を参考にしてください.
①ガーバーファイルを入稿します. 基板製造ファイルをZipで入稿しましょう.
②適当なオプションを選択します.
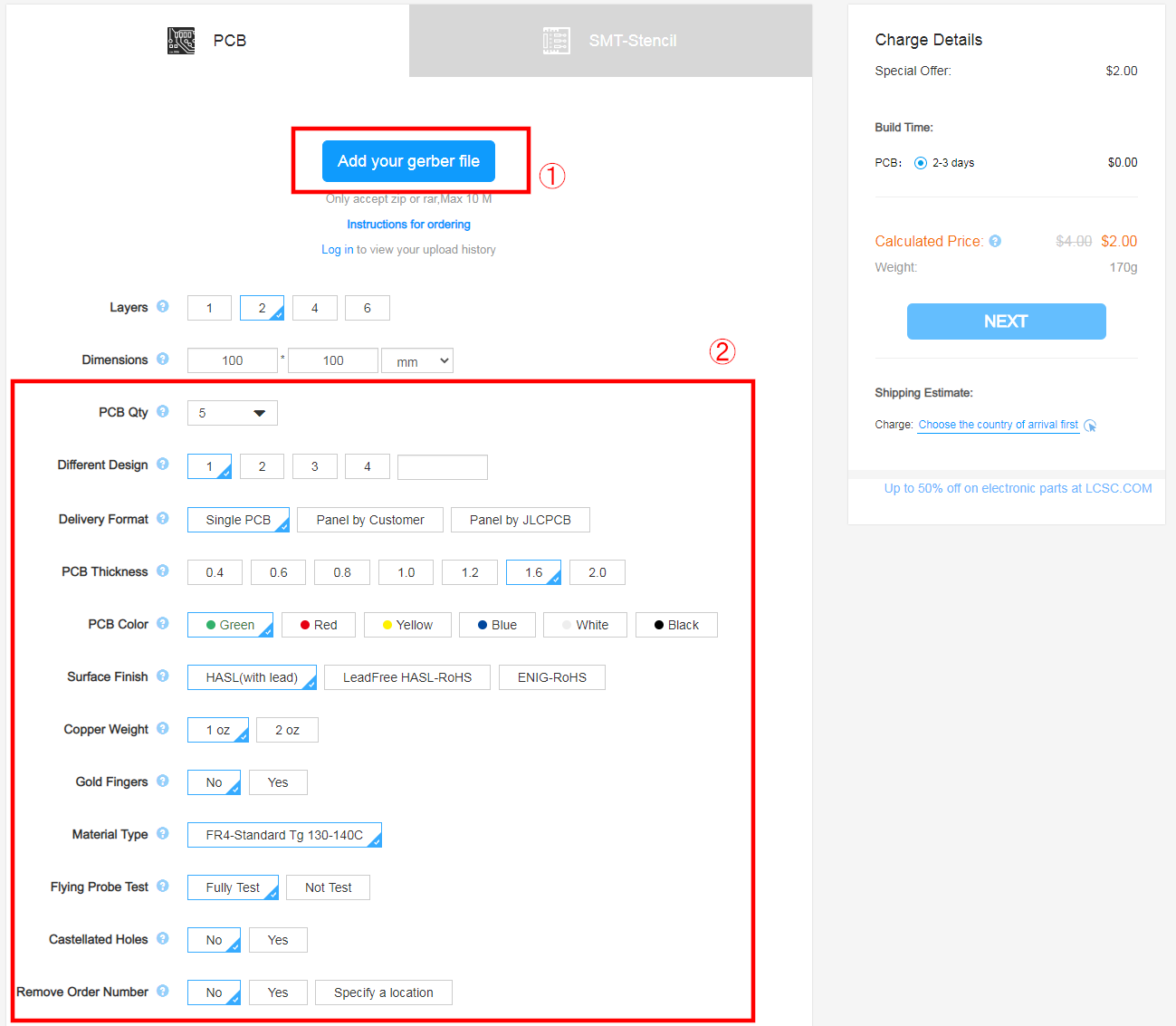
アセンブリの設定をします. 以下の手順・画像を参考にしてください.
①PCBAを有効にする.
②実装面を選択します.
③実装枚数を選択します. 基板製造枚数を15枚とかにすると実装枚数も15枚になります
④アセンブリデータを入稿するページに移行します.
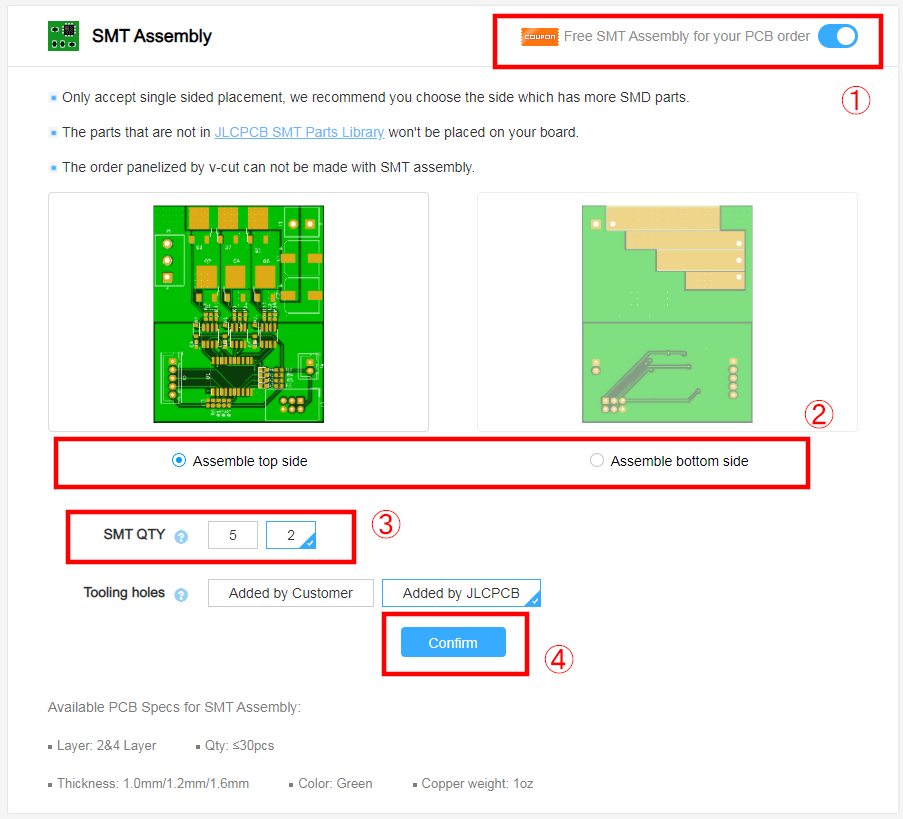
アセンブリデータを入稿します. 以下の手順・画像を参考にしてください.
①BOMファイルを入稿します.
②座標ファイルを入稿します.
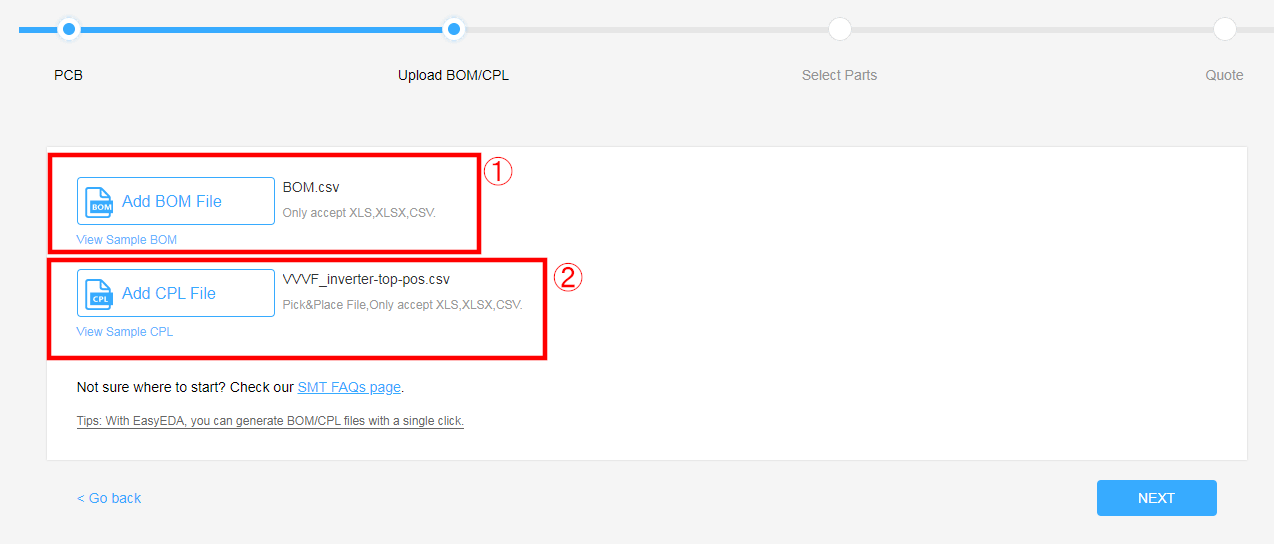
BOMファイルの読み取り結果です. 間違いが無いか確認しましょう.
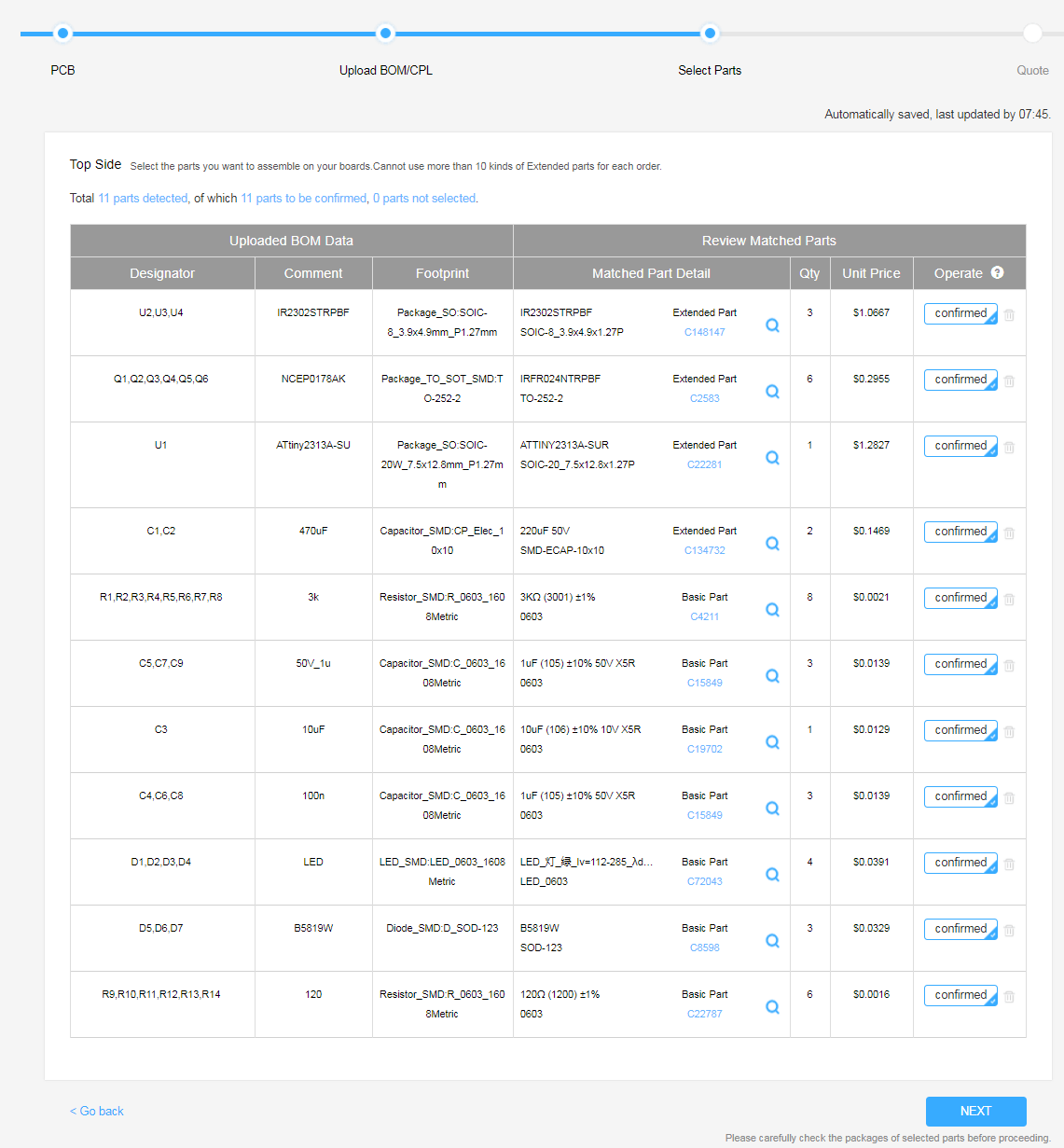
座標データの読み取り結果です.
注意点が2つあります.
- 部品角度がズレている
- 部品の最低注文個数
- Extended Components fee
部品角度がズレている
恐らくKiCadとJLCPCBの基準角度が違うためです.
角度がズレていたら、座標ファイル中のRotationをExcelで編集して、ページを戻って再度データを入稿・確認します.
部品の合計価格が高い
各部品は最低注文個数的なのが設定されています.(チップ抵抗・コンデンサなら20個以上、ICなら3個か5個以上だったり)
それを下回っても注文できますが、余分に部品代を払う上に余った部品は没収されます.
2枚の価格と、5枚の価格が+数$しか変わらない事もあるので、5枚発注したほうが気持ちお得かも??(余ったらキーホルダーに出来るし😉)
Extended Components fee
ExtendedPartsは、マシンにセットするための人件費が余分にかかります.(1種類につき+$3)
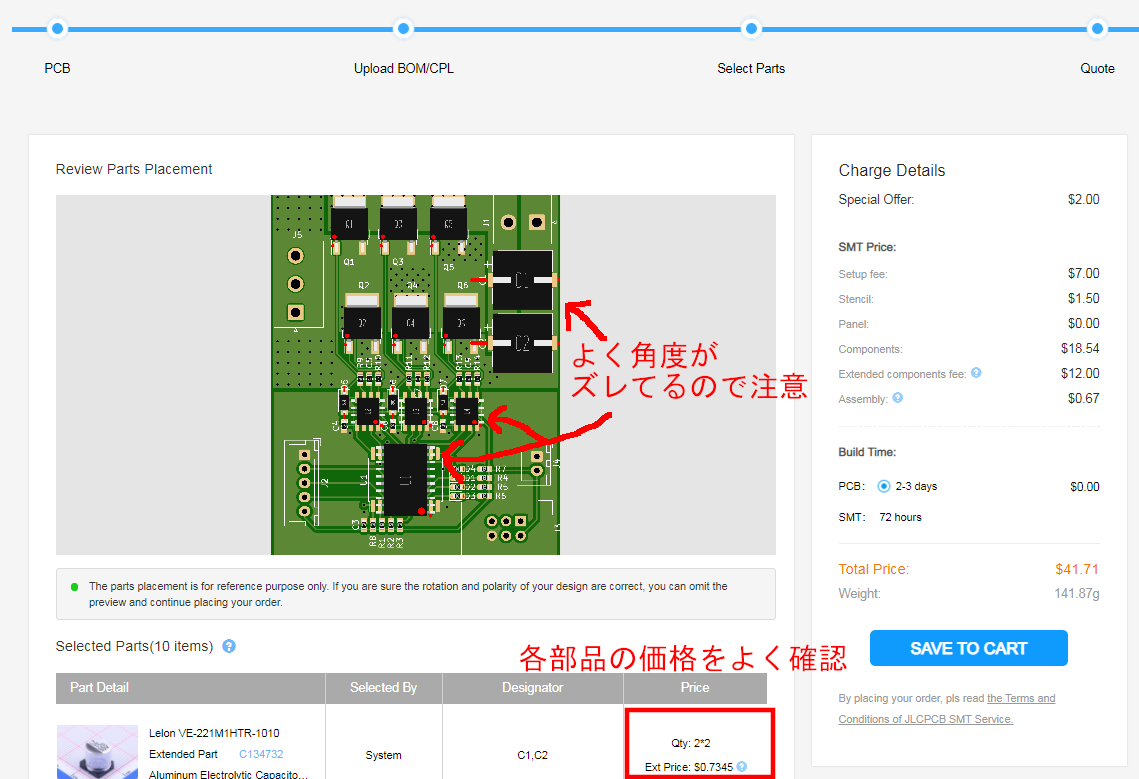
問題が無ければ、①をクリックしてカートに入れましょう.
そして住所やクレジットカードなどを入力して発注しましょう.
注文後
何も言わずにデータ(フットプリント)を修正してくれました.ありがとう.お手数かけてごめんなさい.
けど対策がわからないので次も修正お願いします.
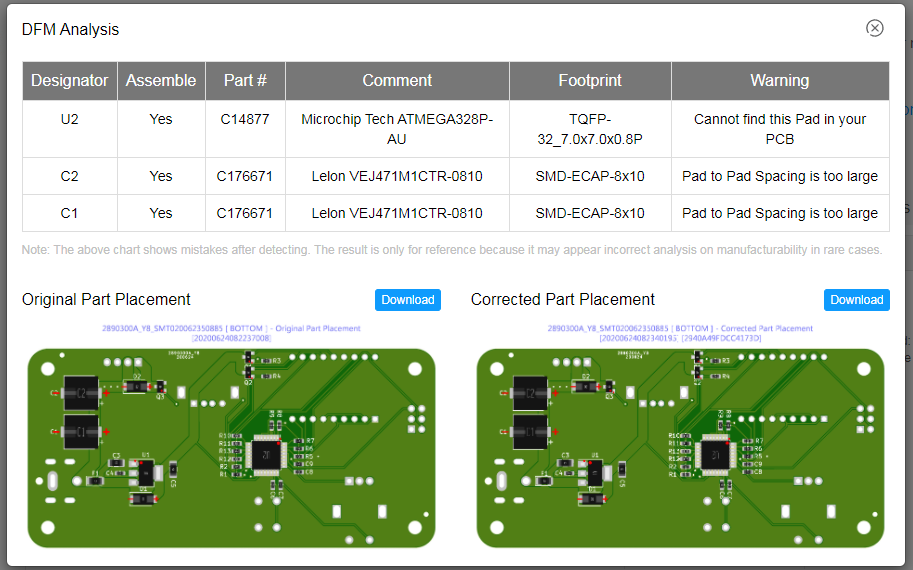
届いた
最後に
意外と簡単、安い、速い、品質も問題なかった.
Extended代がかからない、チップ抵抗・コンデンサだけの実装なら+$5くらい?(PCBAの$7クーポン適用)
なぜ流行ってないのかがわからない(自分は海外のYoutuber見ててタマタマ知った)
あとPCBAって言うと怒られるらしい(ソース不明)