前提:さよならRaisedButton
Flutterでボタンを実装する上で大変お世話になったのがRaisedButtonというWidgetでした。・・・が、以下にもある通り廃止されてしまいました。
代わりに使うように推奨されているのがElevatedButtonです。
https://api.flutter.dev/flutter/material/RaisedButton-class.html
This class is obsolete, please use ElevatedButton instead.
ElevatedButtonでよくあるボタンをつくる
というわけで、ElevatedButtonでボタンを作っていきたいと思います。
RaisedButtonと比べると追加するプロパティがやや増えますが、パターンを覚えてしまえば怖くない。
##普通のボタン
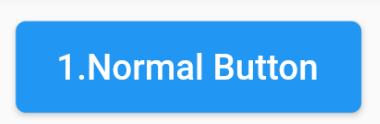
ElevatedButton(
onPressed: () {},
child: Text(
"1.Normal Button",
),
),
背景が黒色のボタン

ElevatedButton(
onPressed: () {},
child: Text(
"2.BackGround Button",
style: TextStyle(
color: Colors.yellow,
fontSize: 30,
),
),
style: ElevatedButton.styleFrom(
primary: Colors.black, //ボタンの背景色
),
),
styleプロパティを使います。
押したときの背景が黒色のボタン

// 3.押したときの背景が黒色のボタン
ElevatedButton(
onPressed: () {},
child: Text(
"3.onPressed Color Button",
style: TextStyle(
color: Colors.white,
),
),
style: ElevatedButton.styleFrom(
onPrimary: Colors.black, //押したときの色!!
),
),
先ほどと同様にstyleを使います。
primaryが背景色、onPrimaryが押したときの背景色になります。primaryと名前が似てるので注意。
ボタン非活性化
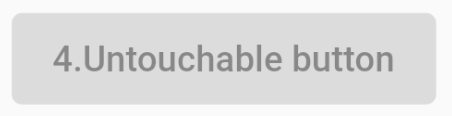
ElevatedButton(
onPressed: null, // onPressedをnullにする
child: Text(
"4.Untouchable button",
),
),
onPressedをnullにするだけで実現できます。
大きさを変える

SizedBox(
// 5.SizedBoxで囲んでwidth/heightをつける
width: 330,
height: 100,
child: ElevatedButton(
onPressed: () {},
child: Text(
"5.330 x 100 Size Button",
),
style: ButtonStyle(),
),
),
他にもやり方ありますが、SizedBoxでElevatedButtonを包んでみました。
枠線をつける
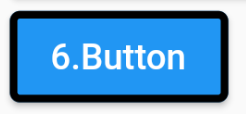
ElevatedButton(
onPressed: () {},
child: Text(
"6.Button",
),
style: ElevatedButton.styleFrom(
side: BorderSide(
color: Colors.black, //枠線!
width: 3, //枠線!
),
),
背景を変えた時と同じstyleプロパティを使います。
sideにBorderSideを書いてあげれば、枠線の色や太さを指定できます。