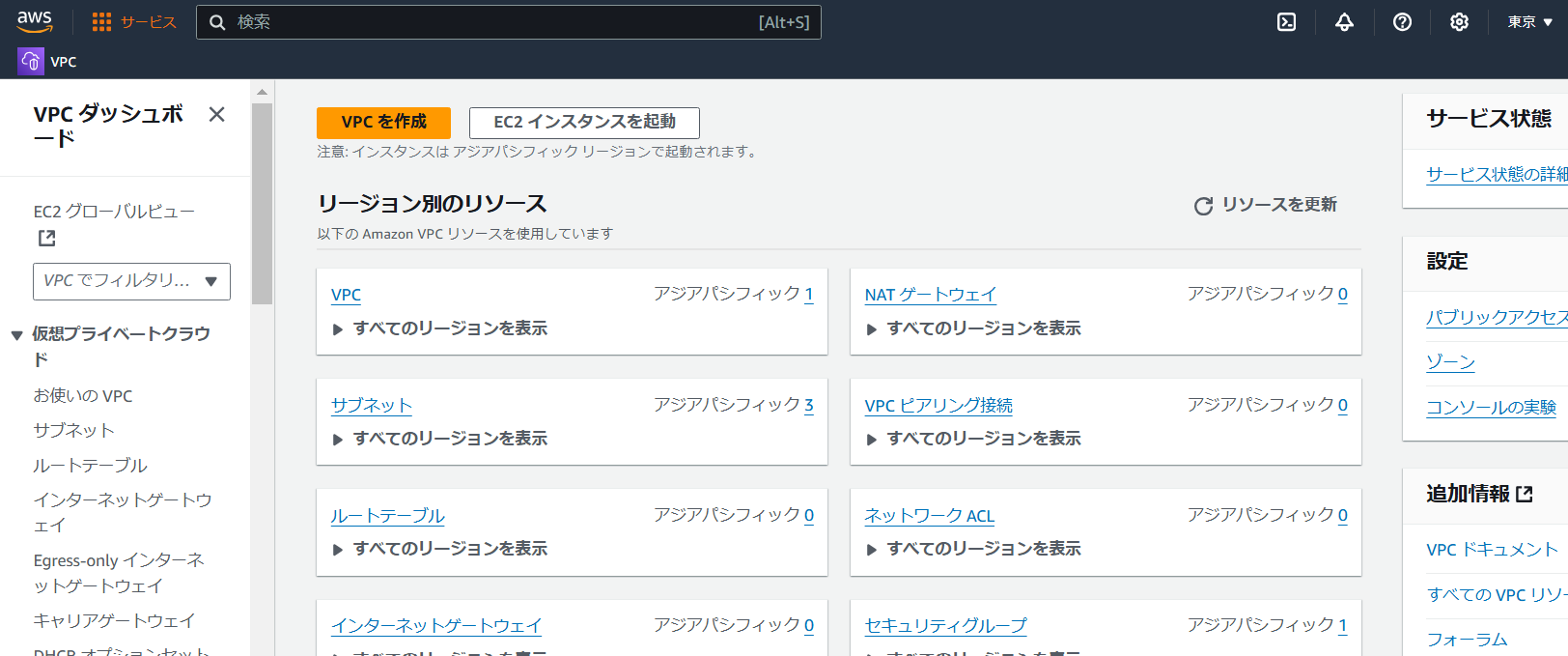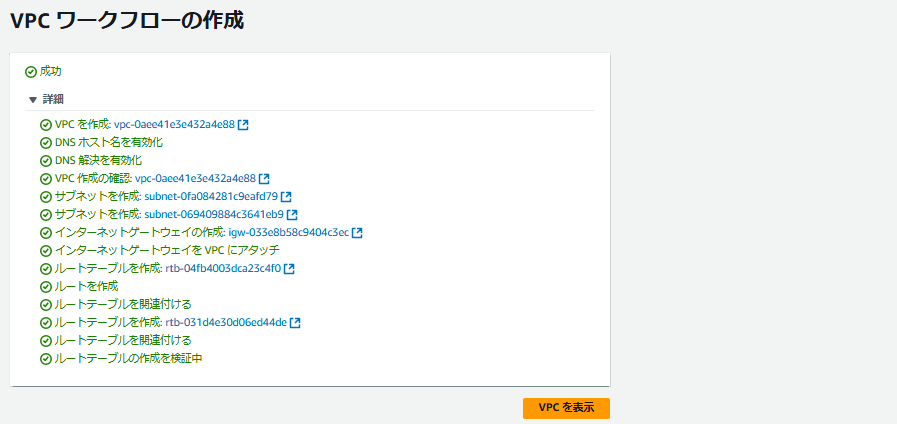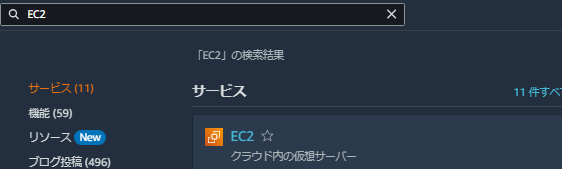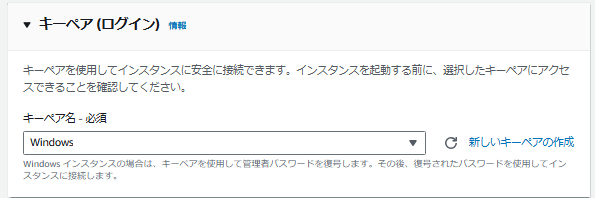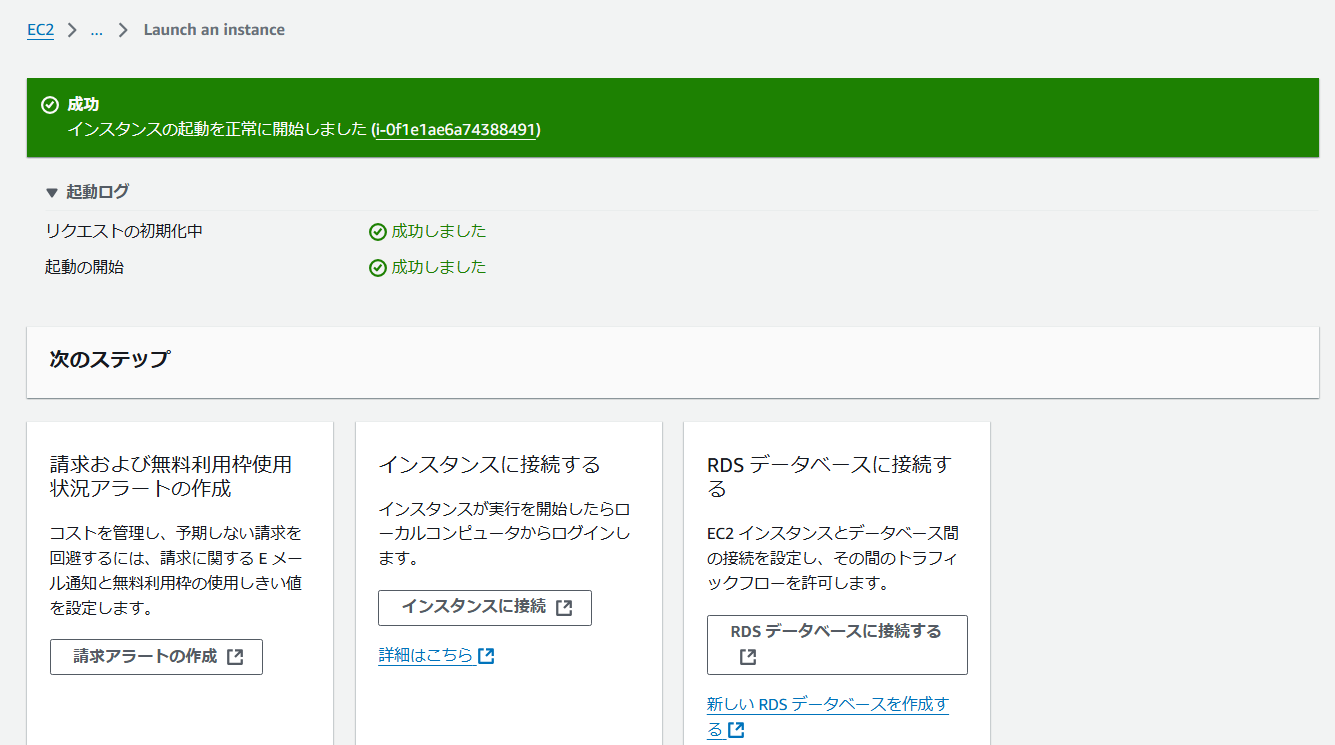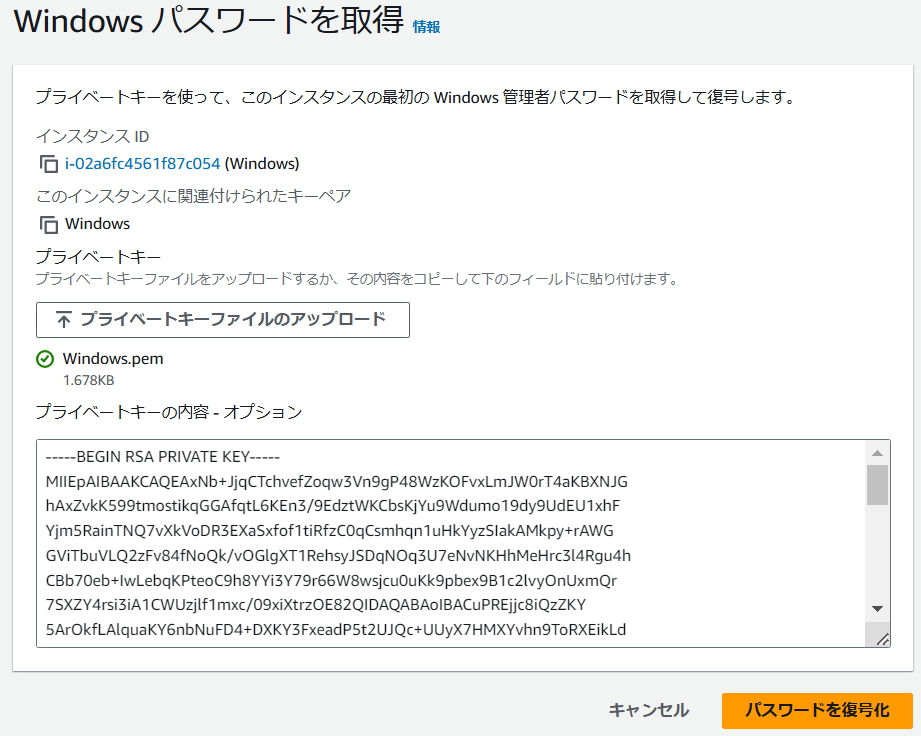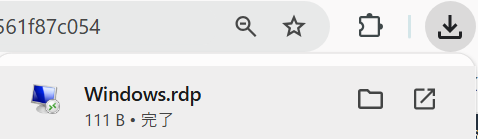はじめに
EC2インスタンスを立ち上げて、気軽にリモートでSSHしたりRDPしたりしたいですが、その前にその環境作りをすることがハードルが高いので、まずはこの手順で簡単に環境を構築できるようにしたいと思います!(^^)!
構成
手順
1 - VPCを作成する
1.1 - VPCの設定画面を開く
1.1.1 - VPCのマネジメントコンソール(以下マネコン)を開く。
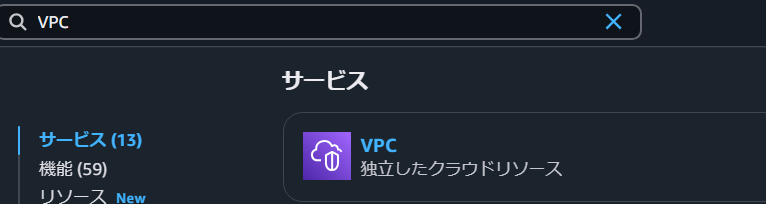
1.2 - VPCの設定を実施する
1.2.1 - 以下の設定を実施し、「VPC作成」を押下する。
- 作成するリソース:VPCなど
- 名前タグの自動生成:チェック、Windows
- IPv4 CIDR ブロック:192.168.0.0/24
- IPv6 CIDR ブロック:IPv6 CIDR ブロックなし
- テナンシー:デフォルト
- アベイラビリティゾーン (AZ) の数:1
- 第1アベイラビリティーゾーン:ap-northeast-1a
- パブリックサブネットの数:1
- プライベートサブネットの数:1
ap-northeast-1a のパブリックサブネット CIDR ブロック:192.168.0.0/28
ap-northeast-1a のプライベートサブネット CIDR ブロック:192.168.0.128/28 - NAT ゲートウェイ ($):なし
- VPC エンドポイント:なし
- DNS オプション
DNS ホスト名を有効化:チェックあり
DNS 解決を有効化:チェックあり
1.3 - VPCが作成されたことを確認する
2 - EC2を作成する
2.1 - EC2の設定画面を開く
2.2 - インスタンスの設定を実施する
2.2 - インスタンス設定を入力し、「インスタンスを起動」を押下する。
-
アプリケーションおよびOSイメージ(Amazonマシンイメージ)
AMI:Microsoft Windows Server 2022 Base

-
ネットワーク設定
・VPC:Windows-vpc(先ほど作成したもの)
・サブネット:パブリックサブネット(先ほどプライベートとパブリックの両方のサブネットを作成してます)
・パブリックIPの自動割り当て:有効化
・ファイアウォール(セキュリティグループ):セキュリティグループを作成
・セキュリティグループ名:windows
・インバウンドセキュリティグループのルール:rdp/TCP/3389/自分のIP

2.3 - VPCが作成されたことを確認する
3 - EC2に接続
3.1 - インスタンスを選択し、接続を押下
3.1.1 - 作成した対象のインスタンスの「インスタンスの状態」が実行中であること、「ステータスチェック」が合格していることを確認する。
3.1.2 - 対象のインスタンスを選択し、「接続」を押下する。

3.2 - パスワードを取得する
3.2.1 - RDPクライアントを選択し、「パスワードを取得」を押下する。
3.2.2 - プライベートキーファイルのアップロードを押下する。
3.2.3 - 項番2でキーペアを作成した際にダウンロードした「.pem」ファイルをアップロードする。
3.2.4 - 「パスワードを復号化」を押下する。
3.2.5 - パスワードが復号化されるのでメモに控える