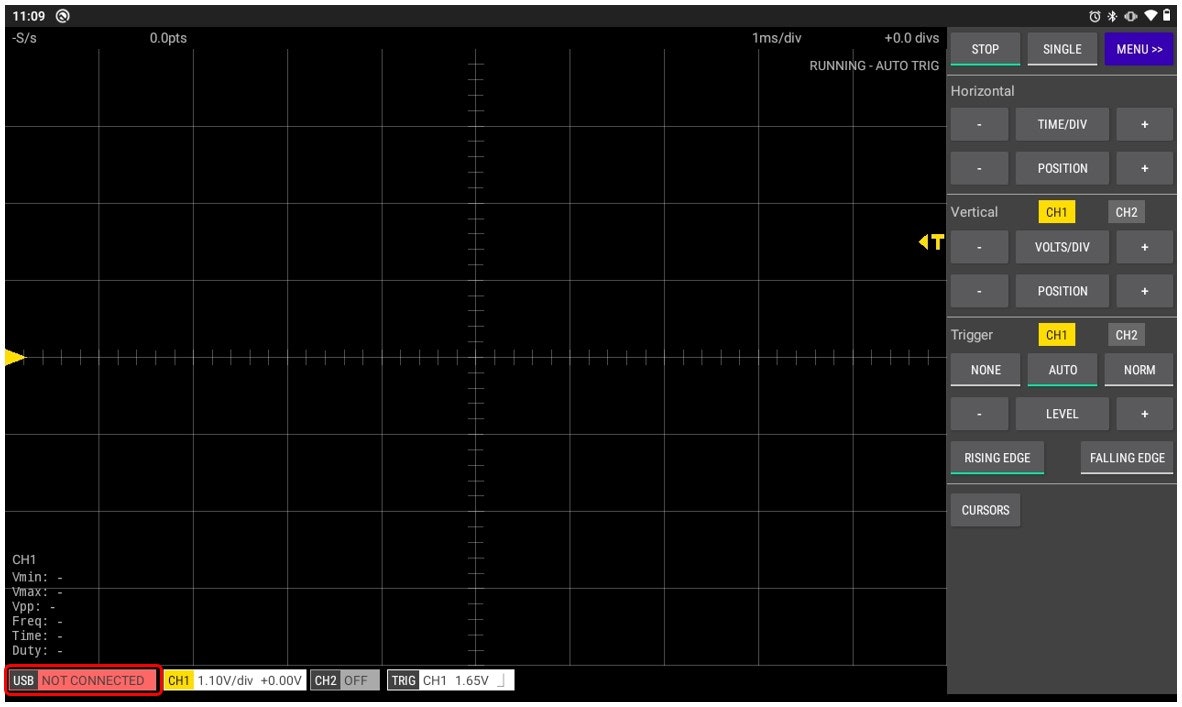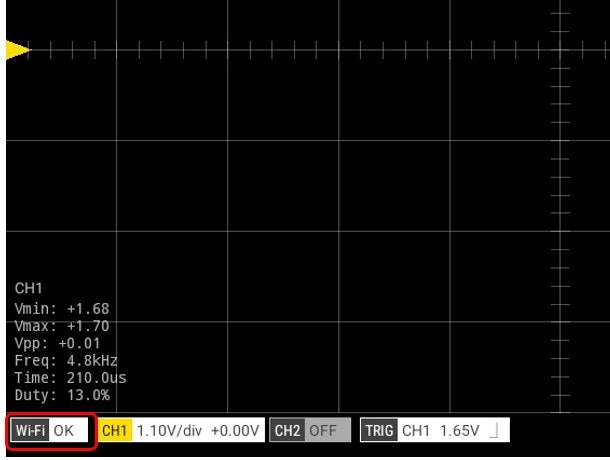電子工作の機会が増えてくれば欲しくなるのがオシロスコープ。しかし本格的なオシロスコープとなると数万円を超えるとこになり電子工作初心者にとって購入のハードルがぐんと上がります。
たまたまある書店のバックナンバー棚に下記の雑誌をみつけ立ち読みするとラズパイPicoオシロ拡張基板についての記事に目が止まりました。1時間位立ち読みしていましたがオシロスコープの仕組みも詳しく説明されており、さらには別の測定機器の評価も掲載されていたので思い切って購入へ。
今回は「ラズパイPicoオシロ拡張基板 PL2302AFE」の組み立てと、オシロアプリのセットアップ方法を解説いたします。※下記書籍ではラズパイオシロの組み立て方法とアプリのセットアップ方法までは解説されていません。

トランジスタ技術 2023年8月号「研究!1万円級ポケット測定器」[CQ出版社]
- 第1部 まずは1台!小型オシロ大研究
- 第6章 ちゃんと測るために…オシロの内部メカニズム
- Appendix1 オシロ選びのためのスペック&性能 ミニ辞典
- Appendix2 3分でガッテン!オシロの相棒 [プローブ] 超入門
- Appendix3 実力派!ラズパイPicoオシロ拡張基板 PL2302AFE
1. ラズパイPicoオシロスコープ作成
約 3600円位(送料別)で揃えることができました。
※オシロスコープ用のプローブはピンキリなので除外しています
- Raspberry Pi Pico用 オシロスコープ基板 PL2302AFE
スイッチサイエンスの販売ベージ - Raspberry Pi Pico W
- BNCコネクタ BNC-J 基板取付型横向き x 2個
PL2302AFE に含まれるパーツ
※黄色いピンヘッダーは Raspberry Pi Pico 用
1-1. ラズパイPico W にピンヘッダーをハンダ付け
※ブレットボードを使うとハンダ付けが楽になります。
1-2. 基板に部品をハンダ付け
下記サポートページを参考に組み立てします。
pico LABO: Raspberry Pi Pico用オシロスコープ基板 PL2302AFE
ハンダ付けが必要なのはピンソケット、ピンヘッダー、スイッチ等なのでそれほど難易度は高くありません。約1時間位でハンダ付けが終わりました。

2. オシロスコープアプリのセットアップ
下記ドキュメントを参考にAndroidアプリのインストールとオシロスコープの接続設定を行います。
Scoppy - Oscilloscope and Logic Analyzer -> Installation
2-1. Scoppy アプリインストール
Google Play の検索で 「scoppy」と入力すると候補に「scoppy oscilloscope」が出でくるのでこれを選択し端末にインストールします。
※1チャンネルのみ場合は無料で使用できます。
※2チャンネル同時に使う場合はアプリ内課金で有料になります。
2-2. ファームウェアのインストール
(1) 下記サイトからPico W 用のファームウェア(scoppy-picow-v17.uf2)をローカルPCにダウンロードします。
Scoppy - Oscilloscope and Logic Analyzer -> Firmware downloads
(2) ラズパイPicoオシロスコープのPico本体の[BOOTSEL]ボタンを押しながらローカルPCとUSBで接続します。

(3) ラズパイPicoがドライブとして認識されるのでダウンロードしたファームウェアをドライブにコピーします。

(4) ファームウェアがインストールされるとラズパイPicoが自動的に取り外され内蔵のLEDが点滅するのでローカルPCからUSBケーブルを抜きます。
2-3. 接続設定のセットアップ
下記ドキュメントを参考にセットアップを行います。
Scoppy - Oscilloscope and Logic Analyzer -> Getting started with Scoppy and the Pico W
2-3-1. アプリを開く
初期状態の場合、画面左下のバッジが [USB] NOT CONNECTED となっています。
2-3-2. ラズパイPicoオシロの接続設定
(1) OTGアダブター(Android端末側) + USB(Type A オス) - マイクロUSB (ラズパイPico側) ケーブルで接続する 。※電源・通信モードで接続 ([BOOTSEL]ボタンを押さない)
(2) アクセス許可ダイアログが開くので [OK] ボタンを押下する

バッジが [USB] OK に変わりアプリのセットアップが可能になります。

(3) バッジ [USB] OK をタップし下記画面のように Wi-Fi Connection を選択します。

ファームウェア Wi-Fi 接続設定画面が開きます。

(4) Wi-Fi Country: JAPAN に変更

(5) Wi-Fi Mode: Station/Client に変更
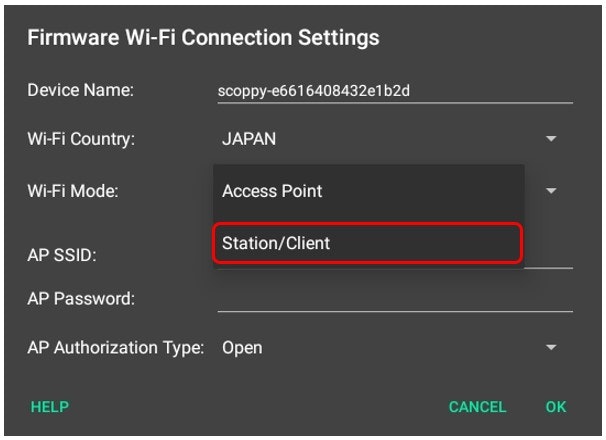
※Station/Client に変更すると SSID が空欄になります。
(6) Wi-Fiルーターの SSID とパスワードを設定します。
※ ラズパイPico W は 2GHz にしか対応していないので 2GHzのSSIDを選択します。

(7) Authorization Type: お手持ちのWi-Fiルーターの設定にします。
※私のルーターの場合はそのままにしておきました。
(8) [OK] ボタンを押下すると自動的にラズパイPicoオシロが再起動されます。
※画面にトースト xxxx restart が表示されます。
(9) 画面右上 [MENU>>] ボタンを押下、最下行の [EXIT] ボタンを押下してアプリを終了します。
2-3-3. ラズパイPicoオシロのWi-Fi接続
最近のWi-Fiルーターは高速な周波数帯の接続設定になっています。ラズパイPicoオシロをWi-Fi接続で使用するためには Wi-Fi接続を 2GHz帯に切り替える必要があります。
常にUSB接続で使用する場合はWi-Fi接続の設定が不要ですが、ラズパイPicoオシロの電源が Android端末からの供給となるため長い時間使用することができません。
(1) 予めAndroid端末の [設定] でWi-Fi接続を 2GHz帯に変更します。

(2) ラズパイPicoオシロの Pico W を通常のUSBケーブルで電源(5V)アダブターに繋ぎます。
※Pico W のLED が連続高速点滅しローカルネットワークに参加しようとしています。
(3) Scoppyアプリを開きます
バッジ [Wi-Fi] が OK になっていれば接続完了です。
▲ A. もし Wi-Fi接続ができない場合は下記ドキュメントをご覧になってください。
※ほぼこのドキュメントで解決すると思います。
Scoppy - Oscilloscope and Logic Analyzer -> Wi-Fi Troubleshooting
▲ B. セットアップを最初からやり直す場合は、Androidの [設定] - [アプリ] を開き当該アプリの「ストレージとキャッシュ」を削除します。
3. 公式ドキュメント
公式ドキュメントはすべて英語ですが有用な情報源なので丹念に調べてみてください。
※1 私は英語のスキルに乏しいので Google翻訳のお世話になっています。
※2 最近の Google翻訳はかなり良い精度で日本語に訳してくれます。
※3 セットアップが完了したら最初に★印のドキュメントに目を通すことをお薦めします。
-
ドキュメンテーショントップ
Scoppy - Oscilloscope and Logic Analyzer
★ Analog Front-End
Scoppy - Oscilloscope and Logic Analyzer [App Help Index] -
Scoppy GitHub repository
Scoppy on GitHub
Scoppy Experiments, Examples and Tutorials
Welcome to Scoppy Discussions!
4. 最後に
最近では5千円程度で買える格安のポケット型オシロスコープも出てきていますが(今回紹介した本でも紹介している)、電子工作初心者としては値段が値段だけに当たりハズレが心配で購入に躊躇します。
一方ラズパイPicoオシロはハンダ付けの手間がかかりますが3千円台で同程度の機能を実現することができす。ざっくりと波形の確認ができれば良しとするならばコスパはかなりいいと思います。
あとから値段の高いオシロスコープを購入することになったとしても、ラズパイPico W 本体は電子工作の部品として使え、かつハンダ付けの練習と割り切ればそれほど損した気にはならないと思います。