前提
Auth0でテナント作成〜LINEログインとの接続までできているものとします。
まだの人は↓この辺りを参考に。
公式サイトの情報
Auth0
Cybozu
各サービスの設定
Auth0の設定
Applicationを作る
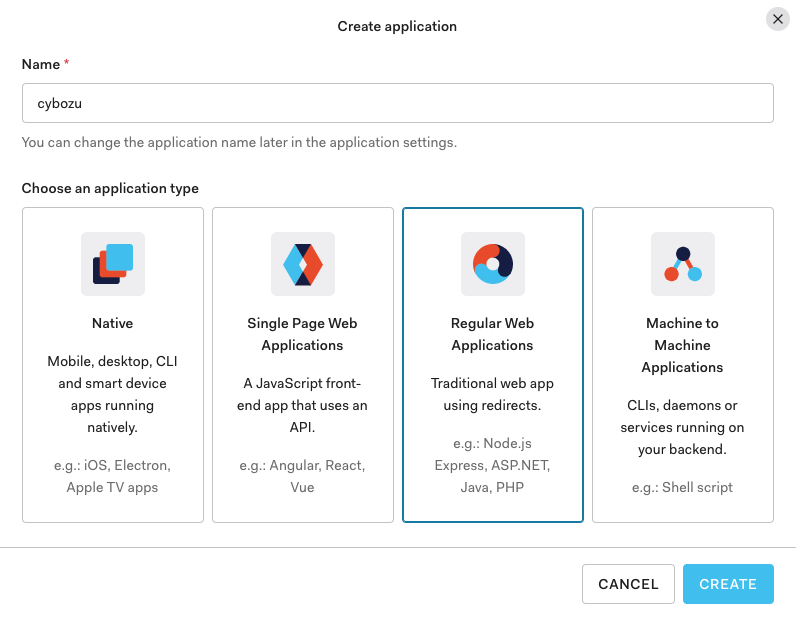
Name: cybozu など適当に入力、
application type: Regular Web Applications を選択して
[ CREATE ]を押す
Applicationの設定
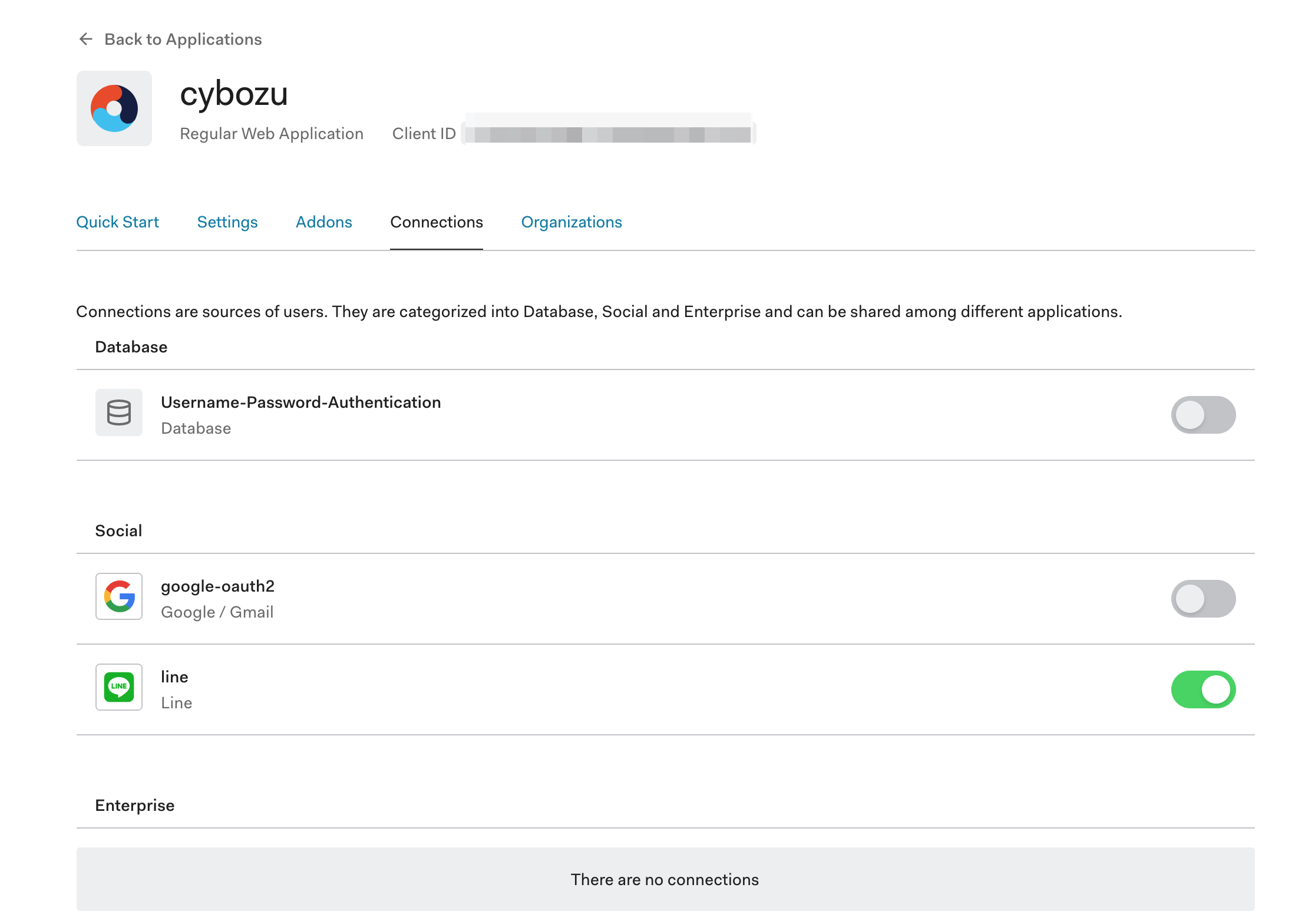
Connectionsタブで LINE がONになっていることを確認する。
他の要らないものはOFFにしておく。
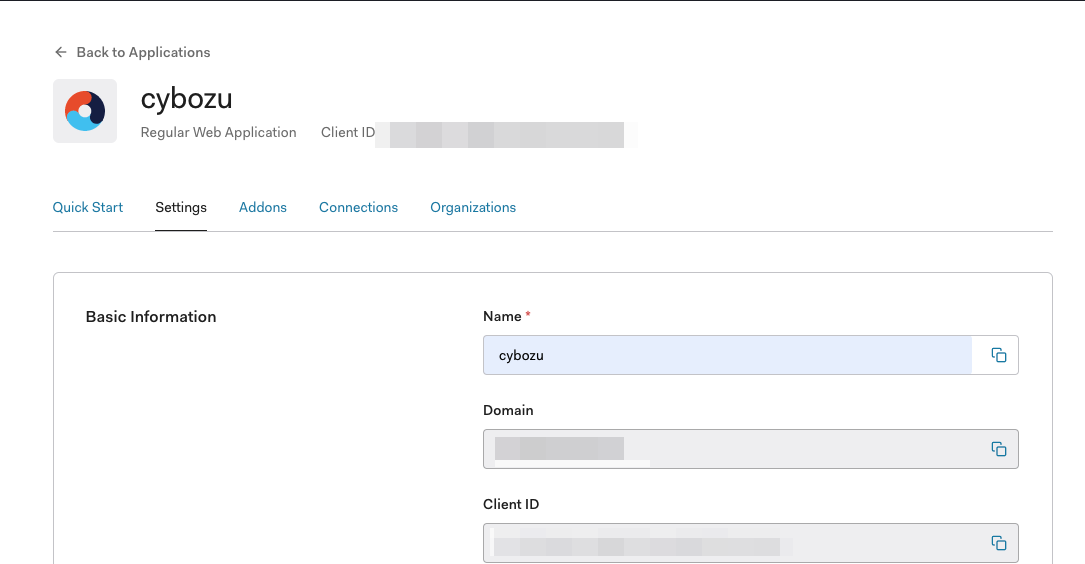
Settings タブを下にスクロールして

Advanced Settings を開き、
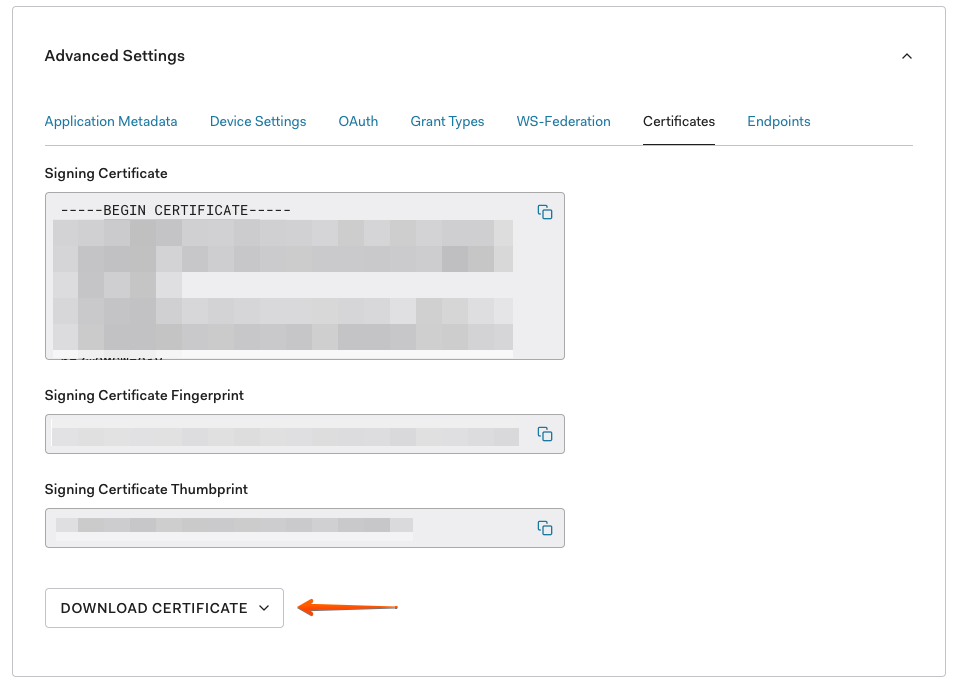
Certificates タブの [ DOWNLOAD CERTIFICATE ] を押して PEMファイルをダウンロードしておく。
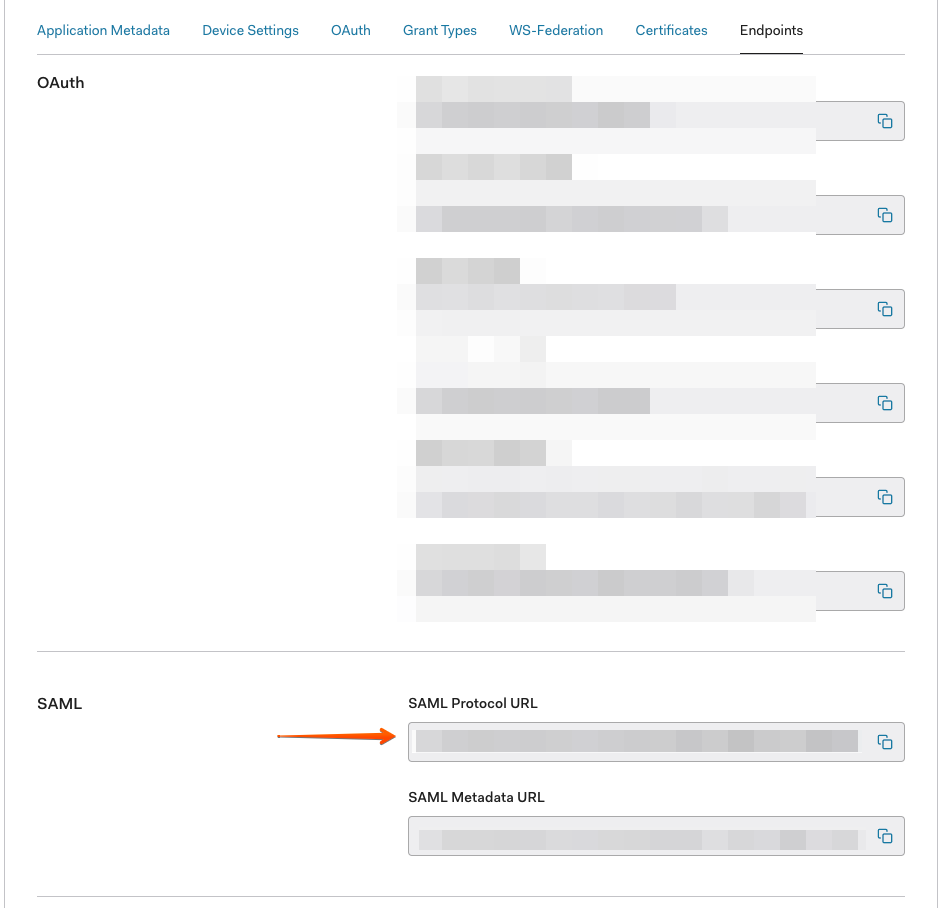
Endpoints タブの「SAML Protocol URL」をコピーしておく。
Cybozuの設定
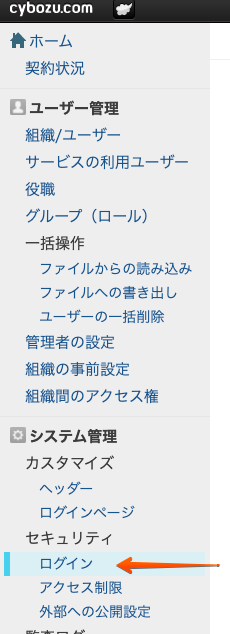
[ログイン]を開き、「SAML認証」のところに
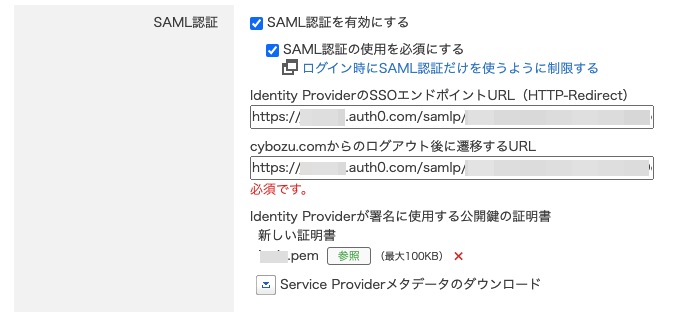
・SAML認証を有効にする →チェック
・Identity ProviderのSSOエンドポイントURL(HTTP-Redirect)→ コピーしておいたSAML Protocol URLを入力
・cybozu.comからのログアウト後に遷移するURL → 同じくSAML Protocol URLを入力
・Identity Providerが署名に使用する公開鍵の証明書 → ダウンロードしておいたPEMファイルを選択
・[保存]を押す
再び Auth0 の設定
cybozuのヘルプに載っている
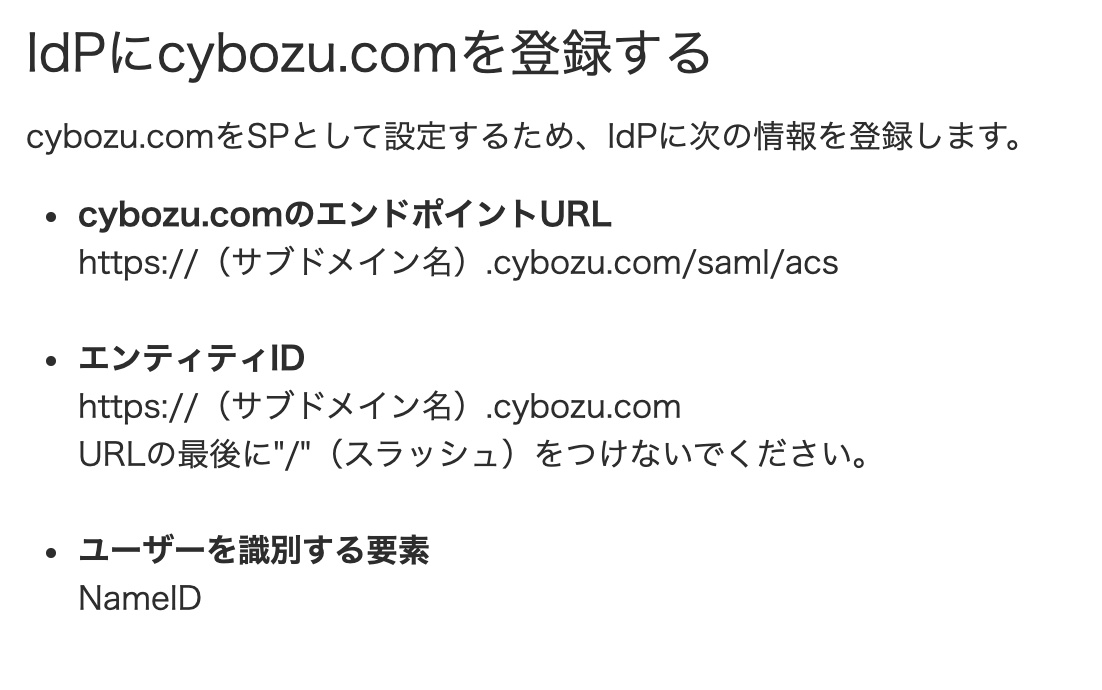
この内容を設定していきます。
まずAuth0でApplicationの設定を開いて
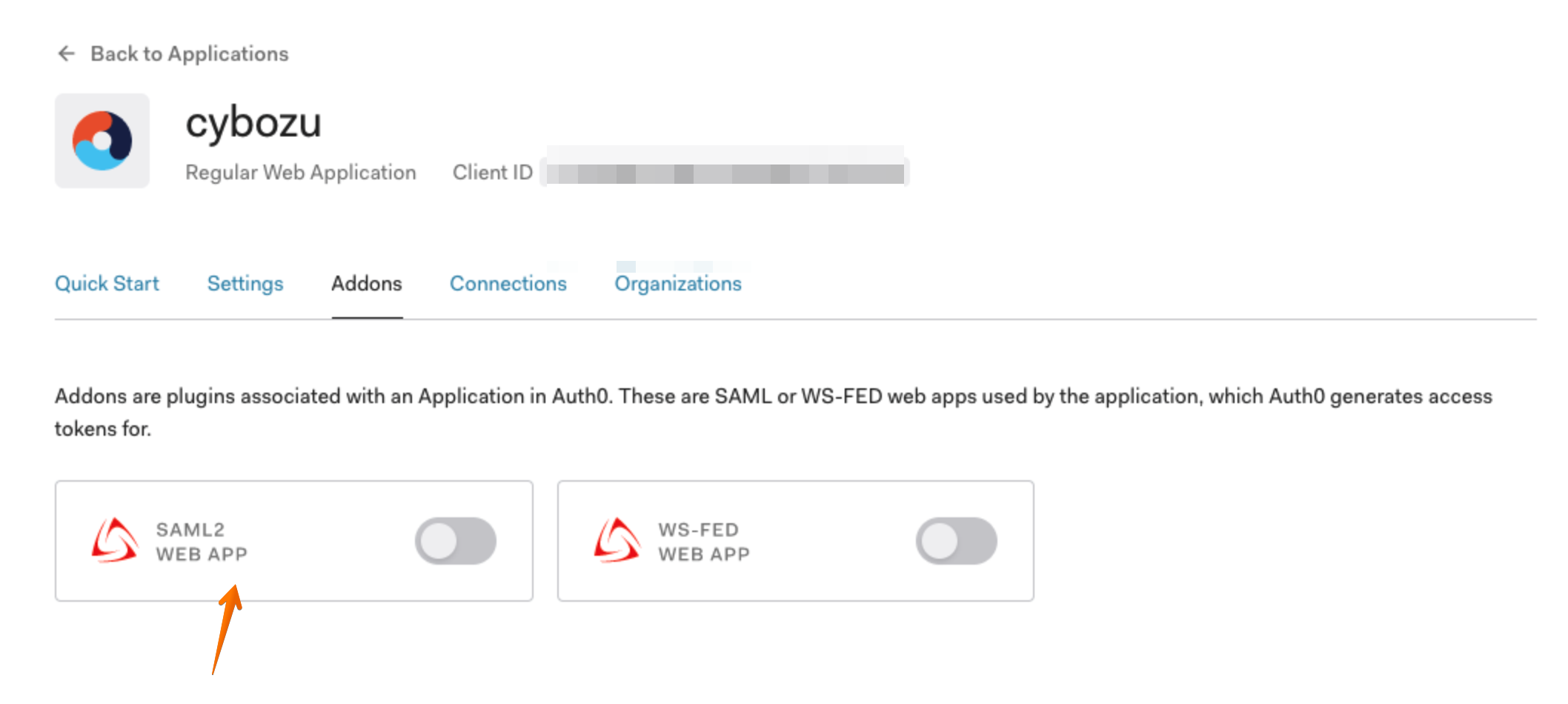
Addons タブの [SAML2 WEB APP] をクリックし、
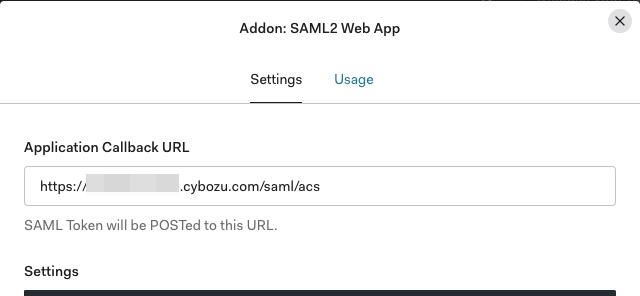
Settings タブの Application Callback URL にcybozu.comのエンドポイントURLを入力。
Settingsに以下の内容を入力。
{
"audience": "https://(サブドメイン名).cybozu.com",
"mappings": {
"user_id": "NameID"
}
}
以上でAuth0とCybozuが接続できました。
ユーザー登録
次に、Auth0のユーザーをcybozuに登録します。
ここでは検証用に新規ユーザーを作成することにします。
Auth0で Users を開き、
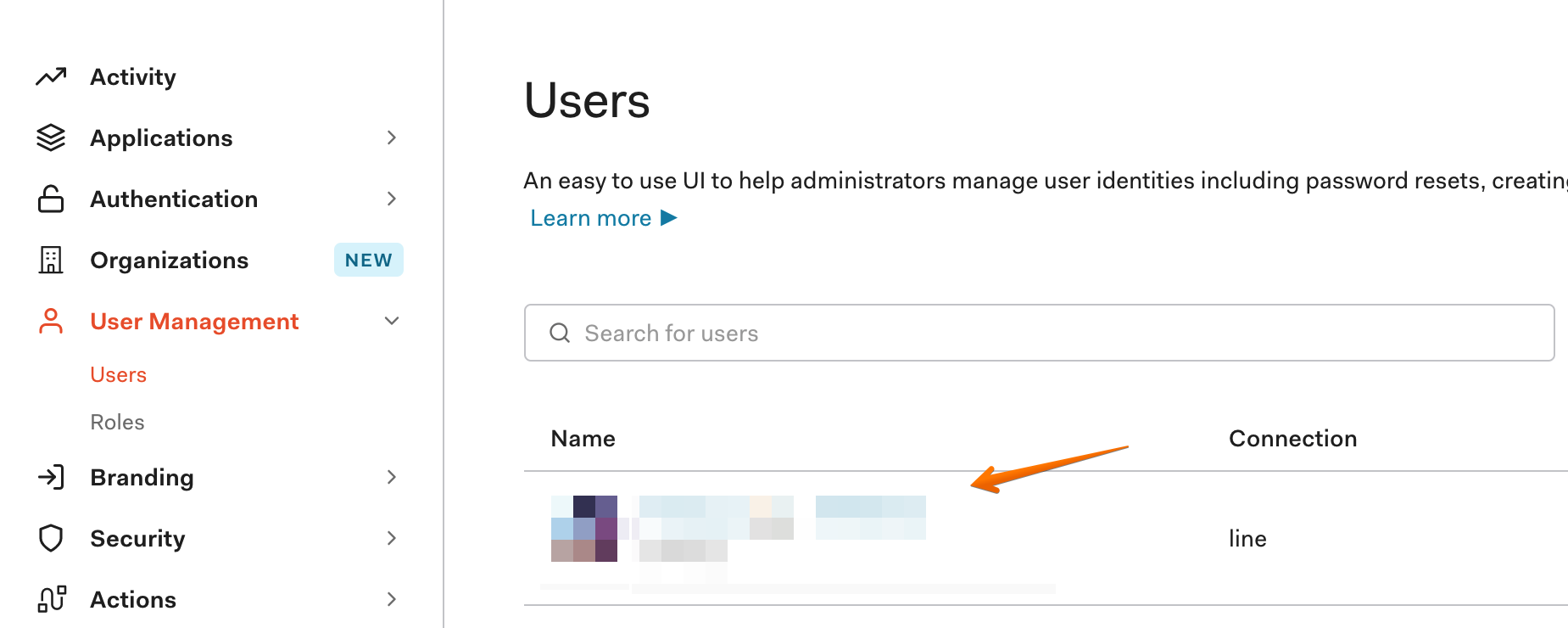
LINEログインさせたいユーザーをクリックして
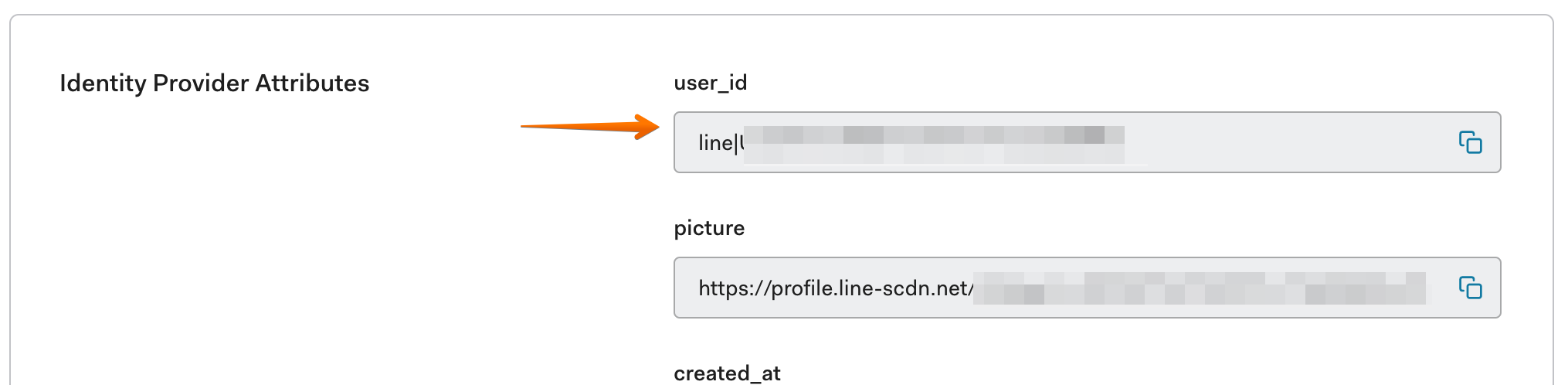
user_idをコピー。
次にcybozuで

[ユーザーの追加]を押して
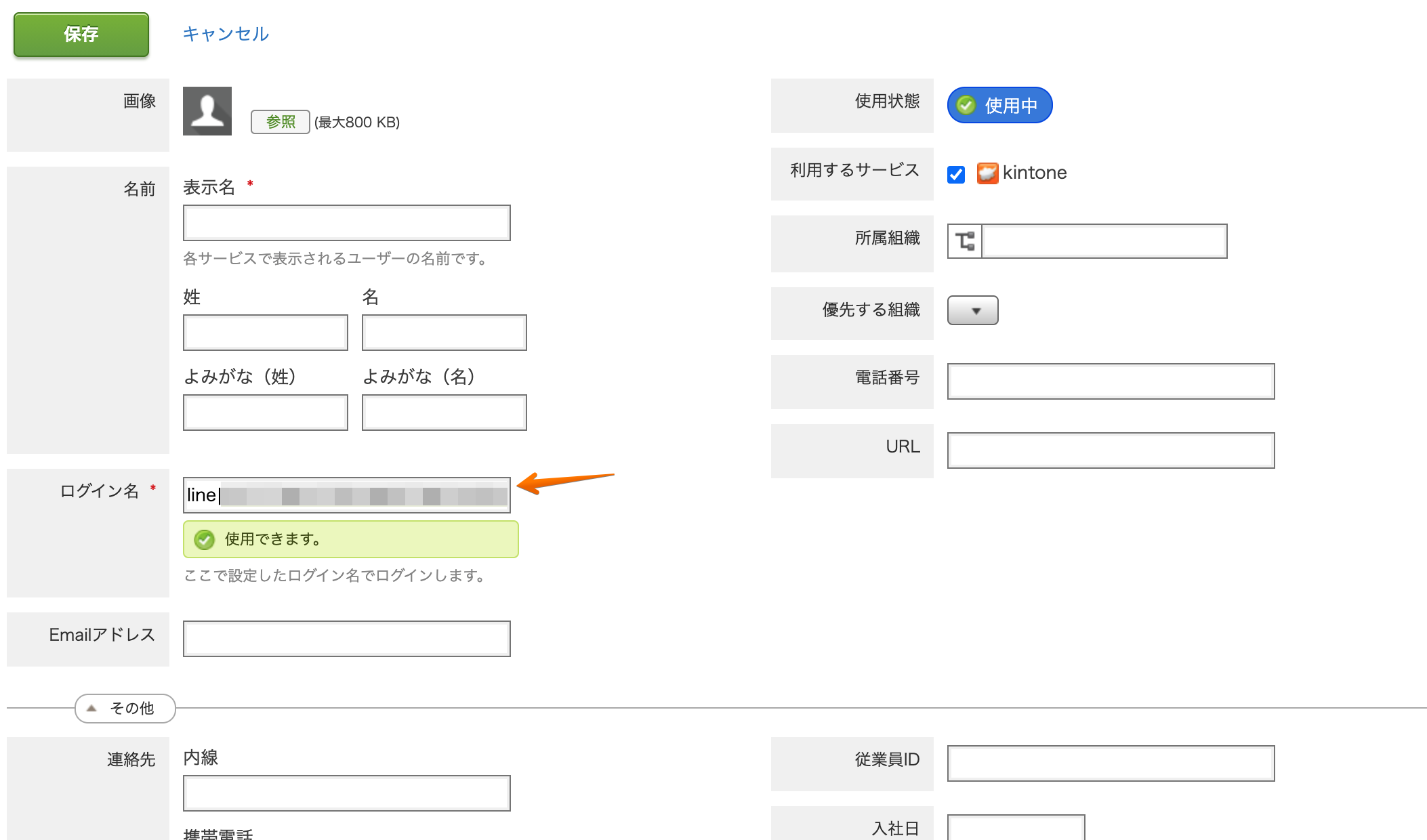
ログイン名に、先ほどコピーしたuser_idを入力。
その他必要な項目を入力して[保存]を押す。
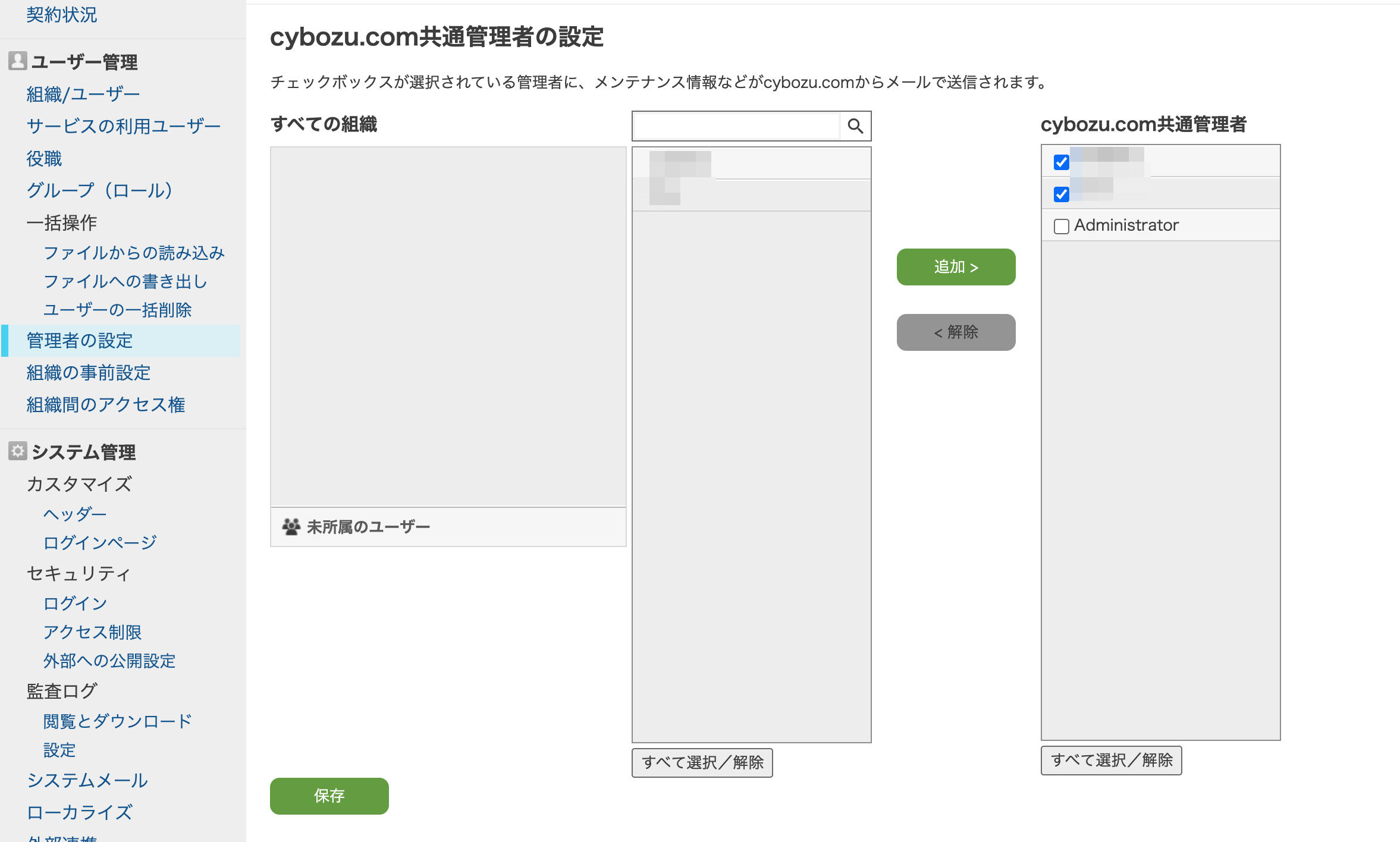
「管理者の設定」画面で、先ほど追加した検証用ユーザーをcybozu.com共通管理者に追加しておく。
動作確認
別のブラウザで https://(サブドメイン名).cybozu.com を開く。
Autho0のログイン画面が表示され、LINEでログインできればOK。
コメントありましたらお願いしますm(_ _)m
