Manjaro Linuxはx86_64系またはarm系プロセッサーのパソコンで動くLinux OSです。
インターネットのサイトを閲覧するためのブラウザや表計算などのオフィス向けソフト、映像編集ソフトなど、いろんなソフトが動きます。
Manjaro-jpは、標準で日本語環境を整えることを目指して、いろいろと調整しています。
USBディスクなどから、起動するライブISO環境兼インストーラーを用意しています。
もしよかったら、お試しください。
Linuxには、いろんなディストリビューションといわれるものがありますが、プログラムのソースが公開されているものが多く、また互換性を保つ努力が継続されています。
またディストリビューションを超えて、アプリケーションを配布する仕組みとして、FlatpakとSnapといった仕組みが作られてきました。Manjaro LinuxもFlatpakとSnapにも対応していますので、他のLinuxディストリビューションと同じように、いろんなアプリケーションが動作可能です。(ライブISO環境=USBからISOを起動させた状態では制約があります。)
多くのディストリビューションが存在するのは、デスクトップ環境の差異だったり、OSの更新作業のための保守部分やセキュリティ対策をどうするか、といった部分で、ポリシーだったり、やり方が異なるからです。
ただ、基本的には同じアプリケーションが動作する場合がほとんどなので、一般のユーザーには、あまり関係ないことです。自分が使いやすい、ユーザーが多そうなものを選べば大丈夫だと思います。
なおManjaro LinuxはArm系プロセッサーにも対応していますが、その日本語対応は、サーバーもパソコンも手元に持っていないため、検証が難しいので、未対応です。x86_64系のパソコンでご利用ください。
Manjaro Linux をインストールします。
Xfce > GNOME > KDEの順で動作が軽い感じがします。
個人的にはGNOMEを使っています。
インストール用のisoファイルをダウンロードし、USBメモリなどでインストーラーが起動するように設定します。
今回はUSBメモリにVentoyをインストールすることで、isoファイルをUSBメモリにコピーするだけで、USBメモリからインストーラーが起動できるようにします。
インストール用USBメモリの作成
1.Ventoyのインストール
にアクセスして、最新版のVentoyをダウンロードします。
WindowsやLinux向けなどのインストーラーがありますので、各自の環境に合わせてダウンロードして取得してください。
ダウンロード後、USBメモリをPCに接続して、VentoyのGUIインストーラーを起動します。
一応、セキュアブート対応のオプションを設定します。
接続したUSBメモリが認識されていることを確認して、導入します(インストールします)。
Ventoyのインストールについて
Manjaro LinuxでventoyをUSBにインストールする場合の手順
sudo pacman -S ventoy
ventoygui
Linux全般
sourceforgeまたはgithubからダウンロードします。
ダウンロードコマンドがaria2の場合の例
aria2c -c https://sourceforge.net/projects/ventoy/files/v1.1.05/ventoy-1.1.05-linux.tar.gz/download
aria2c -c https://github.com/ventoy/Ventoy/releases/download/v1.1.05/ventoy-1.1.05-linux.tar.gz
tar xf ventoy-1.1.05-linux.tar.gz
cd ventoy-1.1.05
./VentoyGUI.$(uname -m)
Windowsの場合
ブラウザなどでVentoyをダウンロードします。またはVentoy Files(SourceForge)から、ダウンロードしましょう。
ダウンロードしたzipファイルを開いて、ventoy2disk.exeを実行しましょう。
2.ファイルシステムの変更
最初にしておいた方が良いのがファイルシステムの変更です。
exfatは制約の多いファイルシステムです。
symbolic linkや hard linkも使えずファイル名にも制約が多いです。
Ventoyは、ありがたいことにext4にも対応しています。
ventoyをインストールした最初のパーテーションにmkfs.ext4などを使って、フォーマットし直しましょう。
もちろんフォーマットなのでデータはなくなります。その点はご注意ください。
最初にext4などでフォーマットしておいてから、ISOファイルなどをコピーして用いると何かと安心ですし、後々にも便利だと思います。
執筆時点の最新版は1.1.05です。
Ventoyをext4にフォーマットする場合
以下は、Linux環境で操作している場合です。
Ventoyのデバイスを確認
VENTOY=$(lsblk -e7 -lpf -o NAME,LABEL |grep Ventoy|cut -d' ' -f1)
echo $VENTOY
ext4にフォーマット
sudo mkfs.ext4 -L Ventoy $VENTOY
sudo mount $VENTOY /run/media/$USER/Ventoy
sudo chown -R $USER:$USER /run/media/$USER/Ventoy
sudo umount $VENTOY
自動マウントのチェック(Manjaro)
インストール後に、確認してみてください。
またudisk2が稼働している環境の場合のチェック方法の一つとして、参考にしていただければと思います。
以下のコマンドで、自動マウント(UDISKS_AUTO)の設定を確認できます。
VENTOY=$(lsblk -e7 -lpf -o NAME,LABEL |grep Ventoy|cut -d' ' -f1)
echo $VENTOY
sudo udevadm test $VENTOY|grep UDISKS_AUTO
UDISKS_AUTO=0で自動マウントされない場合、udevのルールなどを確認する必要があります。
(私の環境では、ext4ファイルシステムだと自動マウントされないように設定されていました。)
次のような設定ファイルを作成し、USBディスクのパーティションラベルがVentoyの場合に自動マウントされるようにしました。
KERNEL=="sd*", SUBSYSTEM=="block", SUBSYSTEMS=="usb", ENV{ID_PART_ENTRY_NAME}=="Ventoy", ENV{UDISKS_AUTO}="1"
コマンドで作成する場合。
cat <<EOF | sudo tee -a /etc/udev/rules.d/90-enable-automount-when-ventoy.rules
KERNEL=="sd*", SUBSYSTEM=="block", SUBSYSTEMS=="usb", ENV{ID_PART_ENTRY_NAME}=="Ventoy", ENV{UDISKS_AUTO}="1"
EOF
再びチェックしてみましょう。
VENTOY=$(lsblk -e7 -lpf -o NAME,LABEL |grep Ventoy|cut -d' ' -f1)
echo $VENTOY
sudo udevadm test $VENTOY|grep UDISKS_AUTO
UDISKS_AUTO=1ならUSBディスクを接続時に、Ventoyパーティションが/run/media/$USER/Ventoyに自動マウントされるかと思います。
3.Manjaro インストーラーをダウンロード
から、GNOMEのisoファイルをダウンロードします。
linuxだとコマンドラインのaria2がtorrentも対応していて便利です。
もちろんGUIやCLIのtorrentクライアントもあります。
pamac install aria2
Manjaro公式ISOのダウンロード例
URLは適宜、最新のものを確認して置き換えてください。
aria2c -P -c https://download.manjaro.org/gnome/25.0.1/manjaro-gnome-25.0.1-250508-linux612.iso.torrent
Manjaro-jpのダウンロード例
aria2c -P -c https://sourceforge.net/projects/manjaro-jp/files/manjaro-jp-gnome-25.0.0-250503-linux614-floorp.iso.torrent/download
aria2c -P -c https://sourceforge.net/projects/manjaro-jp/files/manjaro-jp-gnome-25.0.0-250503-linux614-floorp.iso/download
Manjaroのインストーラーに一部、不具合があります。パーティションの手動設定で、インストーラーが不正終了して、落ちる場合があります。その場合には、手動設定を選択する前に、「共存」や「置き換え」を選択してみてください。パーティション情報の収集がはじまります。それが終わったあと、手動設定を選ぶと、インストーラーが落ちるのを回避できるかと思います。
この不具合の修正自体は終了していて、すでに開発版のレポジトリには反映されていますので、将来的には公式のISOでも問題が解決していることでしょう。
また個人的に日本語化カスタマイズしたものを、次の場所で配布しています。
こちらも、良かったらご活用ください。
こちらで配布されているものをご利用いただくと、下記で説明しているような、日本語入力用のアプリや日本語フォントのインストールは予め済んでいるので、そのまま使用できるかと思います。
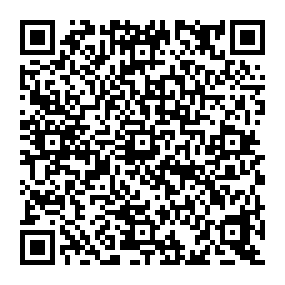 |
|
|---|---|
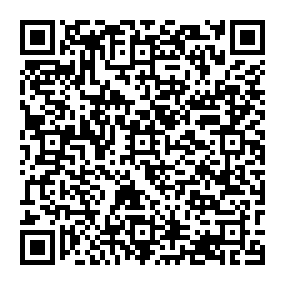 |
|
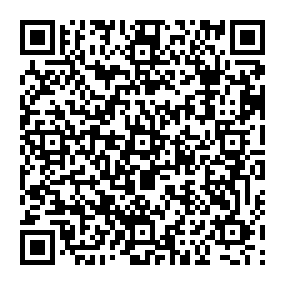 |
|
 |
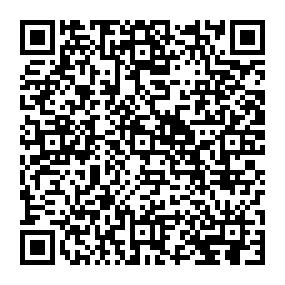 |
Teraboxでは、ファイルサイズ4G以上は、コストがかかるので、分割形式でアップロードしています。ダウンロードした後に、一つのファイルにまとめてから、ご利用ください。
MEGA Storageは、ファイルサイズ4G以上のものもアップロードできるので、お勧めです。
pCloudは買い切りのプランがあるようです。
コマンドラインで、MEGA Storageからダウンロードする場合、megatoolsが便利です。
sudo pacman -S megatools
megatools dl --choose-files https://mega.nz/folder/YOVmSaxD#JUuILxlHAM9bdyx3DKLD0A
4.isoファイルをUSBメモリへコピー
ダウンロードしたManjaro Linuxのインストール用isoファイルをVentoyを導入したUSBメモリへコピーします。
Manjaro Linux インストーラーの起動
USBメモリを接続した状態で、PCを再起動します。
BIOSの設定で、起動ディスクの優先順位をUSBメモリが優先になるようにしておくと、電源を立ち上げるだけで、USBメモリに導入されたVentoyの画面が立ち上がります。
Ventoyの画面にはUSBメモリへコピーしたisoファイルの一覧が表示され、それらを選ぶだけで多くの場合、isoファイルのインストーラーが起動します。
Ventoyのおかげで、複数のインストール用isoファイルの管理が楽になります。
起動後のインストールの手順は他に譲ります。
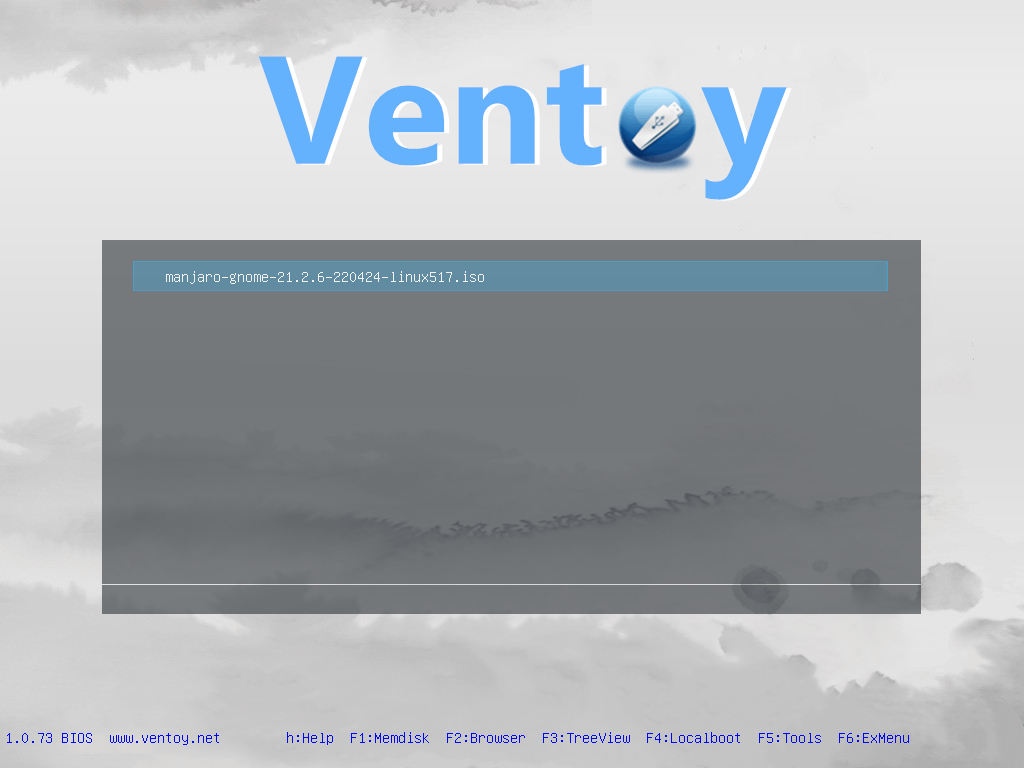
インストール後に最初にしておくとよいこと。
1. パッケージの更新元ミラーサーバーを日本にする。
pacman-mirrors
インストール
pamac install pacman-mirrors
ミラー更新
ミラーサーバーを地理的に近い場所にする。
Place the mirror server in a geographically close location.
sudo pacman-mirrors --geoip
または国を指定する。
sudo pacman-mirrors -c Japan
またはネットワークのアクセス速度順にする。
sudo pacman-mirrors -f
rate-mirrors
ミラーサーバーへの速度検査を簡易的に行い、速度順に並べ替えたmirrorlistを生成してくれるコマンドです。
インストール
pamac build rate-mirrors
pamac build rate-mirrors-bin
ミラー更新
日本限定だと次のような感じになります。aliasで指定しておくと楽です。
.bashrcや.zshrcなどに設定しておきましょう。
sudo pamcan -S curl jq sed --needed
alias mirror-update='
export TMPFILE="$(mktemp)"; \
export TMPFILE2="$(mktemp)"; \
sudo true; \
curl -SsLo $TMPFILE2 https://repo.manjaro.org/status.json ;
jq -r ".[]|select(.country==\"Japan\")|.url" $TMPFILE2 | sed "s/http:/https:/" | \
rate-mirrors --protocol https --min-bytes-per-mirror 100 --save=$TMPFILE stdin \
--path-to-return="stable/\$repo/\$arch" \
--output-prefix="Server = " \
&& sudo mv /etc/pacman.d/mirrorlist /etc/pacman.d/mirrorlist-backup \
&& sudo mv $TMPFILE /etc/pacman.d/mirrorlist \
&& sudo rm $TMPFILE2'
mirror-update
2. パッケージデータベースの更新
Update package database.
パッケージの更新。
ソフトウェアの追加と削除から、パッケージのアップデートの有無を確認できます。
また次のコマンドでも行えます。
sudo pacman -Syu
または
pamac upgrade
またはyayコマンドを導入してから、
sudo pacman -Sy yay
yay -Syu
3. ファイアウォールの設定
外部からの接続を禁止して、内部からのネットワーク接続を許可することができます。
ファイアウォールの設定ツールの盾マークに緑と赤色のカラーが現れていたら、有効化されています。
statusの横のボタンでオンオフできます。
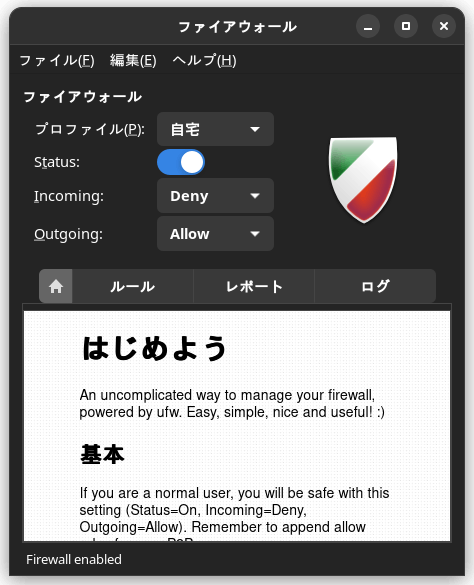
4. バックアップソフトの設定
バックアップ用のソフトとして、timeshiftというものがあります。
特にファイルシステムにbtrfsを選んだ場合に、より有効です。
そうでない場合にもrsyncコマンドというファイルの同期用のコマンドを使って、バックアップをとってくれます。ウィザードがあるので、そこで設定してみてください。
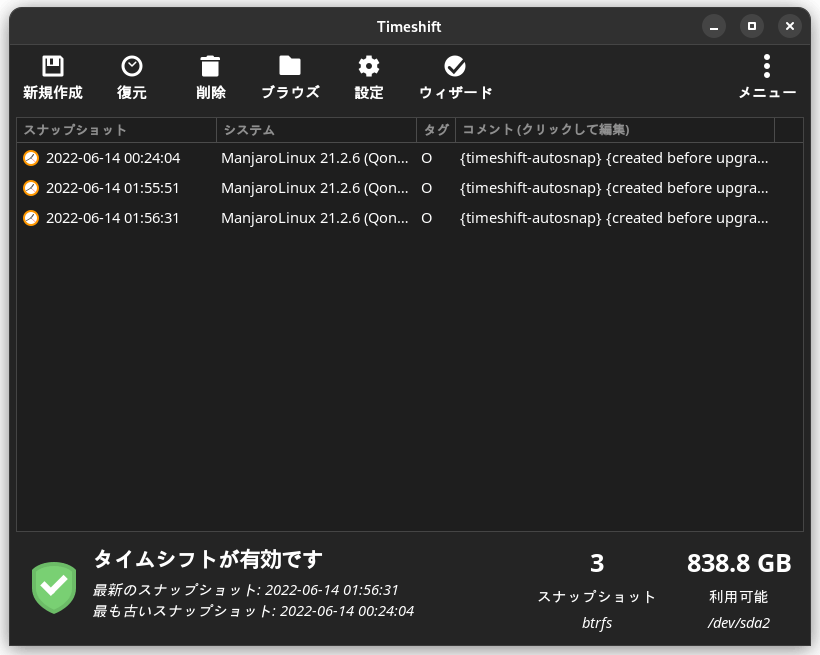
5. 日本語フォントのインストール
Installing Japanese Fonts
ここは、お好みで。
pamac install ipa-fonts ttf-sazanami noto-fonts-cjk \
adobe-source-han-sans-jp-fonts \
adobe-source-han-serif-jp-fonts
Noto Fontsを優先したい場合の設定例。
yay -S noto-cjk-fontconfig
日本語フォント設定に関する参考サイトも、参考になるかと思います。
6. 日本語入力をインストール
主な日本語入力の選択肢としてはIbus-MozcとFcitx5-Mozcがあります。
個人的にはFcitx5-Mozcがおすすめです。特にKDEの場合、Fcitx5-Mozcを推奨します。
Manjaro HelloのApplicationsをクリックして、Extended languege supportから、Manjaro Asian Input Supportパッケージを導入しましょう。その後、ログインしなおせば、多くのデスクトップ環境で、日本語入力が可能になるかと思います。Fcitx5を選んだ場合、fcitx5-im(fcitx5-configtool)なども、一緒にインストールしておきましょう。
以下、Fcitx5-MozcまたはIbus-Mozcを手動でインストールする場合の説明です。
Fcitx5-Mozc
いろんな環境で安定して、使える印象です。Ibus-Mozcでトラブルが起こる場合には、こちらを選択するのも良いかと思います。
manjaro-asian-input-supportパッケージで、私の提案が取り込まれて、パッケージが更新されたので、GNOMEおよびKDEのWayland環境、X11環境、またXfceやCinnamonのX11環境などでも、いずれの環境でも動作するようになりました。ただしKDEのWayland環境で、fcitx5やibusをKWinから起動しない場合には、別途、環境変数の設定が必要かもしれません。
sudo pacman -S fcitx5-mozc fcitx5-im
SudachiDict(and unidic,ipadic)をシステム辞書に組み込んだパッケージの場合、
yay -S fcitx5-mozc-with-jp-dict fcitx5-im
または
pamac build fcitx5-mozc-with-jp-dict fcitx5-im
環境変数を設定するパッケージの導入
環境変数の設定を行なうパッケージをインストール。
GNOME Wayland,KDE(KWin) Wayland環境では、環境変数の設定は不要ですが、それらの環境も考慮されるようになりましたので、GNOME,KDEでもインストールしておいて問題ありません。
sudo pacman -S manjaro-asian-input-support-fcitx5
Ibus-Mozc
- AURからのインストールになります。
yay -S ibus-mozc
または
pamac build ibus-mozc
SudachiDict(and unidic,ipadic)をシステム辞書に組み込んだパッケージの場合。
yay -S ibus-mozc-with-jp-dict
または
pamac build ibus-mozc-with-jp-dict
環境変数の設定をしてくれるパッケージを追加インストール。
sudo pacman -S manjaro-asian-input-support-ibus
ビルド済みのパッケージがこちら1で入手できますが、回線が弱いので、お手柔らかにお願いします。
sourceforgeにもミラーさせていただいております。2
また、こちらも、ご確認ください。
ArchLinux and ManjaroLinux向け Mozcパッケージ3
Ibus-Mozcは、Wayland(GNOME)でも問題なく動作しました。用例表示もOKです。gtkアプリ、flatpak版ブラウザなどへの入力も大丈夫でした。
ちなみに下記設定ファイルのmozc_rendererのenbaledをTrueにしておくと用例表示が行われます。
Falseにすると用例表示はオフになりますが、テーマによる配色の問題や変換候補の表示位置の問題などは起こりにくいと思います。
# This settings are available in 2.29.5205 and later versions
mozc_renderer {
enabled : True
compatible_wayland_desktop_names : ["GNOME"]
}
設定変更後、次のコマンドでibusを再起動するか、一旦ログアウトしてみてください。
ibus restart
Ibus-Mozcの設定の詳細は下記の公式文書をご確認ください。
ibus mozc configurations
その他、トラブルシューティング
古い設定が残っていて、gtk-im-moduleになにか設定されている場合、一部アプリで入力できないケースがあるようです。
gsettings get org.gnome.desktop.interface gtk-im-module
このコマンドで'gtk-im-context-simple'などが表示されたら、次のコマンドで設定を消しましょう。
gsettings set org.gnome.desktop.interface gtk-im-module ''
GNOMEで、Fcitx5 Wayland 診断の通知をオフにする
Fcitx5の設定からアドオンの通知の設定を開きます。
隠す通知にキーワード「wayland-diagnose-gnome」を追加すれば、GNOME環境でInput Method Panelを導入していない場合や、導入済みでも、起動に時間がかかる場合などの理由で通知が出る場合に、通知をオフにできるかと思います。
Chrome系ブラウザとWayland環境
日本語入力が立ち上がらない場合
Chrome系ブラウザとは、Google Chromeや、ベースが同じものを活用しているChromium、Vivaldi、Braveなどのブラウザのことです。これらのブラウザをWayland環境で使う場合、環境変数の設定がないと、IMEが立ち上がらない場合があります。ただ、その環境変数の設定があるとFirefoxやターミナルアプリで、IMEが立ち上がらなくなるので、設定が競合してしまいます。この状態はChrome系ブラウザ側の設定変更で対応可能です。
- デスクトップ環境のメニューの編集で、アプリケーションの設定を編集する場合
Chrome系ブラウザを起動する際に、オプションとして--enable-wayland-ime --ozone-platform-hint=auto --wayland-text-input-v3=enableを指定してみてください。 - Chrome系ブラウザ自体の設定メニューから変更する場合
Chrome系ブラウザのchrome://flagsにアクセスして、ozone-platform-hintをautoに、wayland-text-input-v3をEnabledに設定して、ブラウザを再起動する。
waylandで検索すると、上記2つの項目を見つけられると思います。
Flatpak版Microsoft Edgeの場合、アプリケーションメニューの編集が権限の関係でなぜかうまくいきませんでした。またchrome://flagsにもwaylandの設定が表示されませんでした。
そのため下記のような感じで、手動でオプションを指定しました。
cp /var/lib/flatpak/app/com.microsoft.Edge/current/active/export/share/applications/com.microsoft.Edge.desktop $HOME/.local/share/applications/
sed -i -e "s|Exec=\(.*\)$|Exec=\1 --enable-wayland-ime --ozone-platform-hint=auto --wayland-text-input-v3=enable|" $HOME/.local/share/applications/com.microsoft.Edge.desktop
参考サイト:
Chromium+GNOME+Waylandで日本語入力が可能に
Wayland環境でChromiumベースのソフトをいい感じに使う
補足
X11環境(xfce,cinnamon,KDE Plasma(X11))などでは、input-supportパッケージを導入したほうが簡単です。
公式のパッケージにGNOME、KDEのWayland環境では、環境変数を設定しない修正が取り込まれました。大体のX11、Waylandの環境で、日本語入力を行えるようになるかと思います。
sudo pacman -S manjaro-asian-input-support-fcitx5
KDE Plasma(Wayland)でIbusを使う場合、input-supportパッケージに/etc/xdg/autostart/ibus.desktopというibus自動起動のファイルが含まれており、仮想キーボードから起動されるIbus-Waylandと競合します。
同時起動はできないので、どちらかを無効にしたほうがいいでしょう。
仮想キーボードからの起動を通知で促されますが、次回以降、表示しないこともできるので、スルーしたほうがいいかもしれません。
またKDEのIbus(Wayland)では変換候補の窓の表示位置が、一部アプリで入力位置から離れた場所に表示される場合があるようです。(画面左上や左下に変換候補が出現する現象)
X11セッションで利用する場合には、環境変数などの設定が必要ですので、引き続きmanjaro-asian-input-supportパッケージを導入するか、手動で設定ファイルを作成しましょう。
仮想キーボードで、Fcitx5(Wayland launcher)で起動する設定を行うと、下記ファイルに次の項目が追加されて、Fcitx5が起動されるようになります。
~/.config/kwinrc
[Wayland]
InputMethod[$e]=/usr/share/applications/fcitx5-wayland-launcher.desktop
sudo rm /etc/xdg/autostart/org.fcitx.Fcitx5.desktop
環境変数を手動で設定する場合
WaylandだとXsessionのスクリプトが読み込まれない4ので、別の場所で設定することが勧められています。
systemdが動作しているシステムだと下記の場所で設定するのが良さそうです。
ただWaylandでibusやfcitx5の環境変数の設定は不要な場合が多いので、ご注意ください。
fcitx5の場合
mkdir -p ~/.config/environment.d/
im=fcitx
cat <<EOL> ~/.config/environment.d/mozc.conf
GTK_IM_MODULE=$im
QT_IM_MODULE=$im
XMODIFIERS=@im=$im
INPUT_METHOD=$im
SDL_IM_MODULE=$im
EOL
ibusの場合
mkdir -p ~/.config/environment.d/
im=ibus
cat <<EOL> ~/.config/environment.d/mozc.conf
GTK_IM_MODULE=$im
QT_IM_MODULE=$im
XMODIFIERS=@im=$im
INPUT_METHOD=$im
SDL_IM_MODULE=$im
EOL
Manjaro以外のArch系ユーザー向け
manjaro-asian-input-supportと同等のパッケージがAURに存在します。
- Fcitx5
yay -S fcitx5-input-support
- Ibus
yay -S ibus-input-support
Mozc向けユーザー辞書の紹介
SudachiDictなどの辞書をシステム辞書に含めたパッケージが上記で紹介をしたAURのmozc-with-jp-dictなどです。
Manjaro向けのビルド済みバイナリは、上記で紹介したとおりです。12
また下記サイトでもMozcのシステム辞書として、SudachiDictとMeCab unidic neolog,MeCab ipadic neologdを組み込んだものを用意しています。
ArchLinux and ManjaroLinux向け Mozcパッケージ3
それとは異なるアプローチとして、SudachiDictのデータをもとにMozc向けのユーザー辞書形式に変換したものを公開しています。5
Mozcのシステム辞書に組み込むことが難しい場合に、ご利用ください。ただ件数が多いので、環境によっては、処理が重たくなるかもしれません。全件を取り込むと重くなり、IMEが反応しなくなる場合があるようです。(2025年初頭の更新で、ユーザー辞書の機能も、若干、改善されたようです。)
ダウンロード後、展開したテキストファイルをMozcの辞書ツールでインポートしてご利用ください。
aria2c -c https://github.com/phoepsilonix/mozcdic-ut-sudachidict/releases/download/2024-07-16/user_dic-ut-sudachidict.tar.xz
tar xf user_dic-ut-sudachidict.tar.xz
user_dic-ut-sudachidict-01.txt
user_dic-ut-sudachidict-02.txt
user_dic-ut-sudachidict-03.txt
このユーザー辞書は、Mozc UT Dictionariesのデータを、ユーザー辞書形式に変換したものです。
SudachiDict以外のMozc向けユーザー辞書も用意しました。
それぞれのリンク先で、user_dic-から始まるtar.xz形式のファイルがユーザー辞書のテキストを圧縮したものです。ただ重複する単語もたくさんあるかと思いますので、SudachiDictのみで十分な気もします。SudachiDictは件数が多すぎて、ユーザー辞書として用いると、IMEが反応しなくなる場合があるので、別の少なめの辞書のほうが、良いかもしれません。(件数が多すぎるユーザー辞書は、実用性が低いかもしれません。)
なおSudachiDictについては、下記記事もご参照ください。
SudachiDict
謝辞
Mozc向けユーザー辞書を作成するにあたり、次のプロジェクトを参考にしております。
感謝です。
- Mozc UT Dictionaries
-
mozcdict-ext
Mozcの品詞に合わせる品詞を対応させるアルゴリズムはこちらをベースに手を加えています。
その他のIMEとのユーザー辞書の相互変換
Startide Projectさんが公開されているRubyスクリプトを用いれば、Anthyなどの他IMEの辞書の型式との相互変換ができるみたいです。利用には、オブジェクト指向スクリプト言語 Rubyとその拡張gemのrexmlが必要です。
userdic - 日本語入力ユーザー辞書変換スクリプト6
Fcitx5-hazkeyのご紹介
ios向けに提供されているazooKeyと同じEngingeを用いたIMEが公開されています。Linux向けは、試験的な段階なのでしょう。ユーザー辞書などは未対応の模様です。
7ka-Hiira/fcitx5-hazkey: Japanese input method for fcitx5, powered by azooKey engine
azooKey blogs
Manjaro-jpレポジトリからインストール
sudo pacman -S fcitx5-hazkey
AURからインストール
yay -S fcitx5-hazkey-bin
7. 絵文字フォントのインストール
これもお好みで。
I also love emoji.
pamac install noto-fonts-emoji unicode-emoji
他にもお気に入りの日本語フォントなどありましたら、導入しましょう。
私にも紹介してください。
たとえばAURに登録されたMorisawa BIZ UDフォントの無償版も追加してみましょう。
pamac install morisawa-biz-ud-gothic-fonts morisawa-biz-ud-mincho-fonts
変換候補の絵文字を表示するには
日本語フォント設定に関する参考サイトも、参考になるかと思います。
-
AURパッケージの活用
emoji-fontconfigパッケージを導入しましょう。pamac build emoji-fontconfig -
手動でfontconfigファイルを作成する場合
AURパッケージを用いず、手動で作成する場合。mkdir -p ~/.config/fontconfig/conf.d次のようなファイルを作成して、コマンドを実行することで、変換候補の絵文字表示も行われます。
~/.config/fontconfig/conf.d/50-color-emoji.conf<?xml version="1.0"?> <!DOCTYPE fontconfig SYSTEM "fonts.dtd"> <fontconfig> <alias> <family>serif</family> <prefer> <family>system-ui</family> <family>emoji</family> </prefer> </alias> <alias> <family>sans-serif</family> <prefer> <family>system-ui</family> <family>emoji</family> </prefer> </alias> <alias> <family>monospace</family> <prefer> <family>system-ui</family> <family>emoji</family> </prefer> </alias> </fontconfig>上記の
~/.config/fontconfig/conf.d/50-color-emoji.confファイルを作成して、次のコマンドを実行してみてください。fc-cache -vf ibus restart -
dejavuフォントを削除する
上記の手順を行えば、dejavuフォントがインストールされていても、Noto Color Emojiなどの絵文字フォントが優先されますが、優先して表示されている白黒絵文字が多く含まれているフォントを取り除くことも一つの手です。pamac remove ttf-dejavu -
そもそも絵文字全般が豆腐状態(□)で表示される場合。
絵文字フォントが一つもインストールされていない場合、たとえばNoto Color Emojiをインストールします。pamac install noto-fonts-emojiフォントのインストールだけでうまくいかない場合には、Noto Color Emojiを優先表示させるAURパッケージを導入します。
pamac build noto-color-emoji-fontconfig
8. ホームディレクトリの言語を日本語や英語へ切り替える。
日本語
LANG=ja_JP xdg-user-dirs-gtk-update
英語
LANG=en_US xdg-user-dirs-gtk-update
フィンランド語
LANG=fi_FI xdg-user-dirs-gtk-update
注意事項
- 対応しているlocaleがあれば、いろんな言語に変更できると思います。
- ホームディレクトリの言語を変更してくれますが、フォルダの中身までは移動してくれません。
あくまでホームディレクトリに表示されるフォルダの名称変更のみです。
フォルダの中にあるファイルの移動は別途、行いましょう。7
cat ~/.config/user-dirs.dirs
cat ~/.config/user-dirs.locale
以下は、日本語から英語へ切り替えた場合、ダウンロードフォルダにあったファイルをDownloadsフォルダへコピーを行なう場合のコマンド例です。7
cp -al ~/ダウンロード/* ~/Downloads
上記コマンドは、ハードリンクでのコピーなので高速です。その後、コピーに問題がないようでしたら、ダウンロードフォルダの中身を削除しても良いでしょう。
9. 時間の同期設定
NTPサーバーを指定して、時刻をインターネットのサーバと同期させることができます。
GNOMEの場合には、設定画面で時刻の同期のオンオフが簡単に設定できます。
またコマンドによって、より細やかな設定も可能です。
timedatectlコマンドを使うと、設定の確認や変更が可能です。
現在の設定の確認
timedatectl
Local time: 日 2022-04-24 19:49:11 JST
Universal time: 日 2022-04-24 10:49:11 UTC
RTC time: 日 2022-04-24 10:49:11
Time zone: Asia/Tokyo (JST, +0900)
System clock synchronized: yes
NTP service: active
RTC in local TZ: no
NTPサーバーの指定を増やす場合
日本だと、たとえば設定ファイルに次の1行を追加します。
NTP=ntp.nict.jp
sudo nano /etc/systemd/timesyncd.conf
時刻同期(NTP)を有効化する
timedatectl set-ntp true
時刻同期をwindows10に合わせたい場合?
これはハードウェアクロックがUTCかタイムゾーンのどちらに合わせるかの変更になるのだと思います。どちらでも、大きな問題はありませんが、Windowsとのデュアルブート環境だと起動時間に影響を受けることもあるようです。
timedatectl set-local-rtc true --adjust-system-clock
タイムゾーンをコマンドラインで変更する場合
timedatectl set-timezone Asia/Tokyo
時刻同期プログラムの動作状態の確認
systemctl status systemd-timesyncd
GNOMEの画面例
ややこしそうだなという方へ。
たとえばGNOMEなら最初に書きましたとおり、次のような画面で設定ができます。
大体の設定は、コマンドを使わなくても大丈夫です。
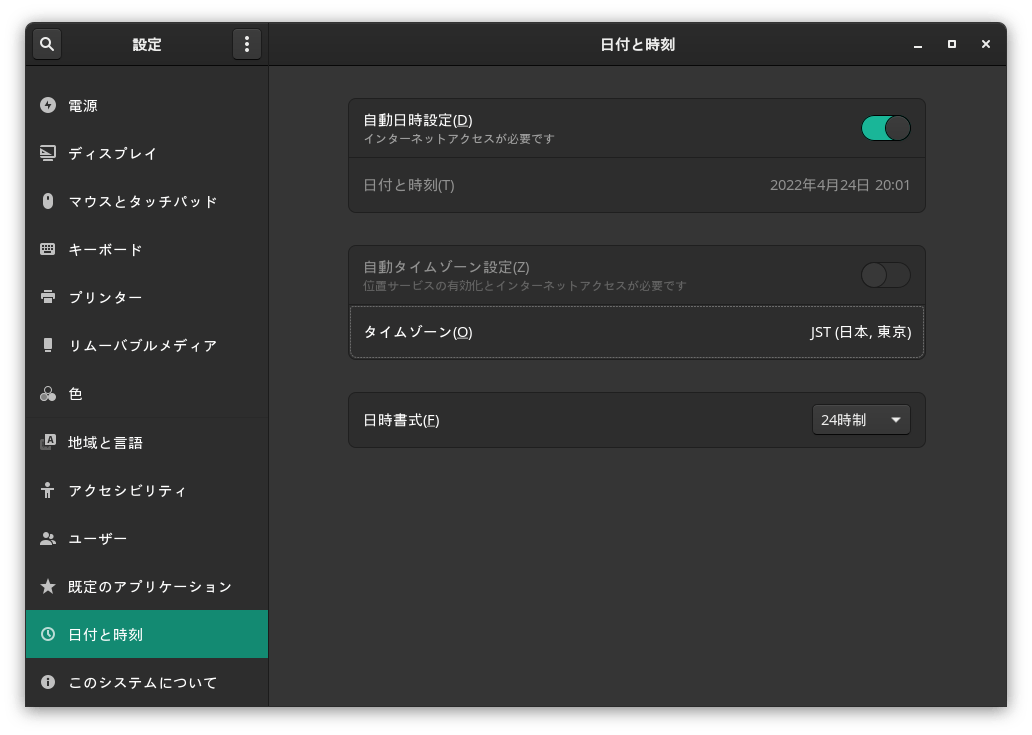
10. 日本語フォント設定に関する参考サイト
Customize fontconfig. CJK, but other Latin fonts are preferred8
日本語フォントの設定 | 逆襲のSlackware9
Linux でシステムフォントを設定する - SHIDALOG10
11. (補足)メモリが少なめの環境の場合
/tmpフォルダは一時ファイルを作成するフォルダで、最近のLinuxの多くはメモリの一部をRAMディスクのような感じで割り当てています。これはパフォーマンス向上に関して、有効な方法ではあるのですが、大きなファイルを操作したり、高負荷の処理を行う場合などに、メモリ不足となりやすいかもしれません。パフォーマンスは若干、落ちるかもしれませんが、/tmpフォルダにストレージの一部を割り当てることで、高負荷時の動作が安定する場合もあることでしょう。
その場合には、次の記事を参考にしてみてください。
/tmpをサブボリューム@tmpのマウントへ変更する - Qiita11
12. KDEでManjaro Application Utilityのアイコンが表示されない
ManjaroのKDE Plasma環境の標準テーマでは、一部のアイコンが表示されないようです。その場合、システムアイコンも変更されますが、アイコンパッケージを導入することで表示は可能です。
KDEのシステム設定の「外観とスタイル」「色とテーマ」「アイコン」で「Papirus」または「Papirus-Maia」アイコンを導入して、そちらに変更してみてください。ただ、こちらに変更した場合、WifiやBluetoothアイコンの名前が異なるようで、表示が変わってしまいます。アイコンの切り替えが気軽にできるのが、利点でもありますが、それぞれのパックに、足りないアイコンがあるといった感じのようです。元に戻すのも簡単なので、自分が気に入るアイコンセットに切り替えましょう。現在は、Breezeのアイコンが標準だと思います。
アイコン導入をコマンドラインで行う場合
sudo pacman -S papirus-icon-theme
ブラウザ、バックアップなどのカテゴリ毎のアイコンや、各アプリケーションのアイコン表示を改善するための更新リクエスト(MR,PR)も出しています。それらが取り込まれた場合、上記アイコンパッケージを導入していれば、アイコン表示が改善されるかと思います。Manjaro-JPでは、更新したAppication Utilityを提供済みです。
最後に
日本語入力のインストールにも用いたManjaro HelloからApplicationsを起動すると、基本的なアプリケーションは導入が簡単になっています。
ブラウザも複数のものを試せますし、パスワードマネージャーなども有名なものが導入できます。
もちろんグラフィカルなユーザーインターフェースでも、上記のようなアプリケーションやフォントをインストールできます。
オフィスソフト(表計算など)も複数の選択肢から選べます。またManjaro Linuxインストール後にも、追加インストール可能です。私は使い込んでいないのでわからないのですが、MS Officeと互換性が高いらしい、OnlyOffice(onlyoffice-desktopeditors)などもインストールできます。LibreOffice、FreeOffice、OnlyOfficeのいずれも、表計算ソフトで条件によってフォントの色などの書式を変更する機能などももっています。よほど凝った使い方をしていない限り、操作感などの違いや実現の仕方は異なったとしても、類似の機能がある場合が多いことでしょう。またWeb版のMS Officeも、Linuxのブラウザ上でも動作します。ブラウザの互換性が保たれる限り、おそらく今後も使うことは可能でしょう。
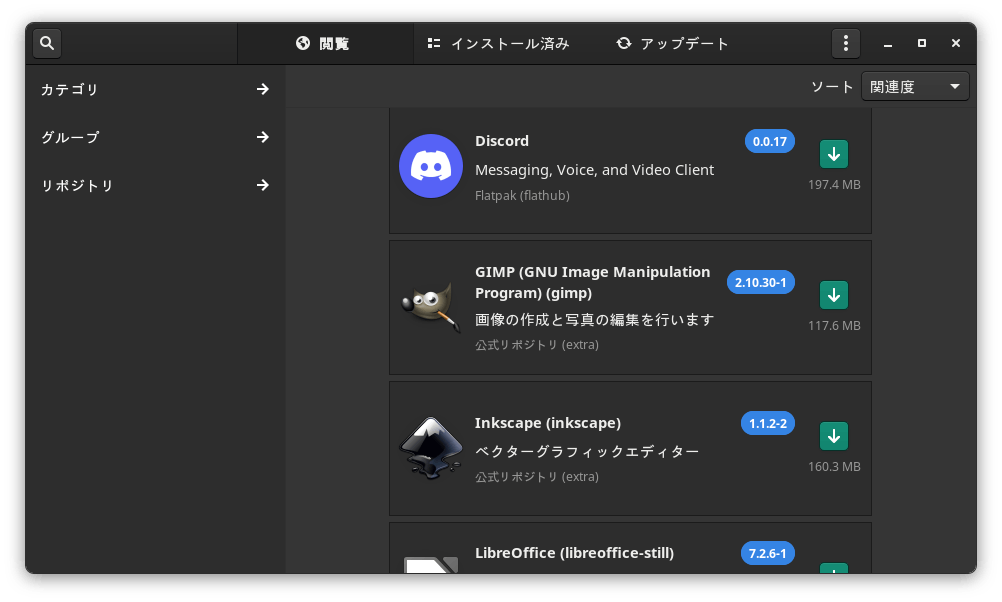
ぜひ利用してみてください。
繰り返しになりますが
個人的に日本語化カスタマイズしたものを、次の場所で配布しています。
こちらも、良かったらご活用ください。
こちらで配布されているものをご利用いただくと、上記で説明しているような、日本語入力用のアプリや日本語フォントのインストールは予め済んでいるので、そのまま使用できるかと思います。
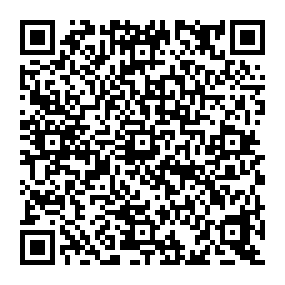 |
|
|---|---|
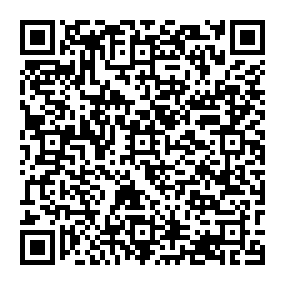 |
|
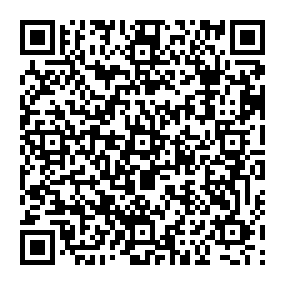 |
|
 |
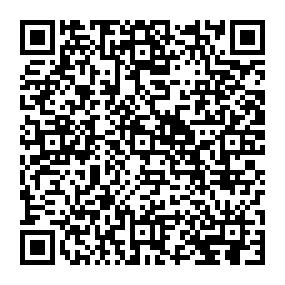 |
トラブル予防
最近は問題が少なくなっているかと思いますが、ハイバネートやサスペンド機能がうまく動作しないケースがあります。それはLinuxも例外ではなく、過去、kernelのバージョンや古い機器との相性によっては、うまく動作しない場合がありました。
OSをインストールしたあとに、最初に、サスペンドやハイバネート機能がうまく動作するか確認しておいて、うまくいかない場合には、設定画面の電源の項目などを見直して、機能をオフにしておくのは転ばぬ先の杖かと思います。
またカーネルを複数インストールしておくことは、バージョンアップ時のトラブル防止になります。
署名鍵でパッケージ更新がうまくいかない場合
sudo pacman-key --init
sudo pacman-key --populate
sudo pamcan -Syy
sudo pacman -Fyy
sudo pacman -Su
Manjaro公式とのkernelの違い
最新のManjaroはkernel-6.12系に移行したようです。
ここで配布しているisoは、なるべく新しいkernelを採用しています。現在はkernel-6.14系です。
kernelおよびkernelモジュールのビルドにgccではなくclangを使用しています。
またkernelのrust対応も有効にしています。
Manjaro公式のkernelを利用したい場合には、下記コマンドのようにレポジトリcoreを指定してインストールしてください。
sudo pacman -S core/linux66 core/linux66-headers
sudo pacman -S core/linux612 core/linux612-headers
おまけのお知らせ
おすすめ映像編集ソフト
Linux系OSで動きます。
DaVinci Resolve 18 | Blackmagic Design
無料版でも十分、使えます。
有料版のStudioだと、より便利な機能が使えます。
その他のおすすめOS
Ubuntu
Ubuntu flavours | Ubuntu
## Country : Japan
Server = https://mirror.phoepsilonix.love/manjaro/stable/$repo/$arch
[manjaro-jp]
SigLevel = Required
Server = https://manjaro-jp.phoepsilonix.love/manjaro-jp/
#Server = https://manjaro-jp.sourceforge.io/manjaro-jp/
#Server = https://manjaro-jp.osdn.jp/manjaro-jp/
Manjaro Linux JP
Manjaro Linux JP2
Manjaro-JP at gitlab
Manjaro-JP at github
Manjaro-JP at sf
(GPG signing public key:57B49CC5AA4F00FC)
この活動へのご支援を歓迎します。
BTC
3B6u3pzaeyB2YrDcXWDfGE7pHxx2xuu9KQ
ETH(main net)
0xba50bb991196151b0870e4ea00a518552134c47d