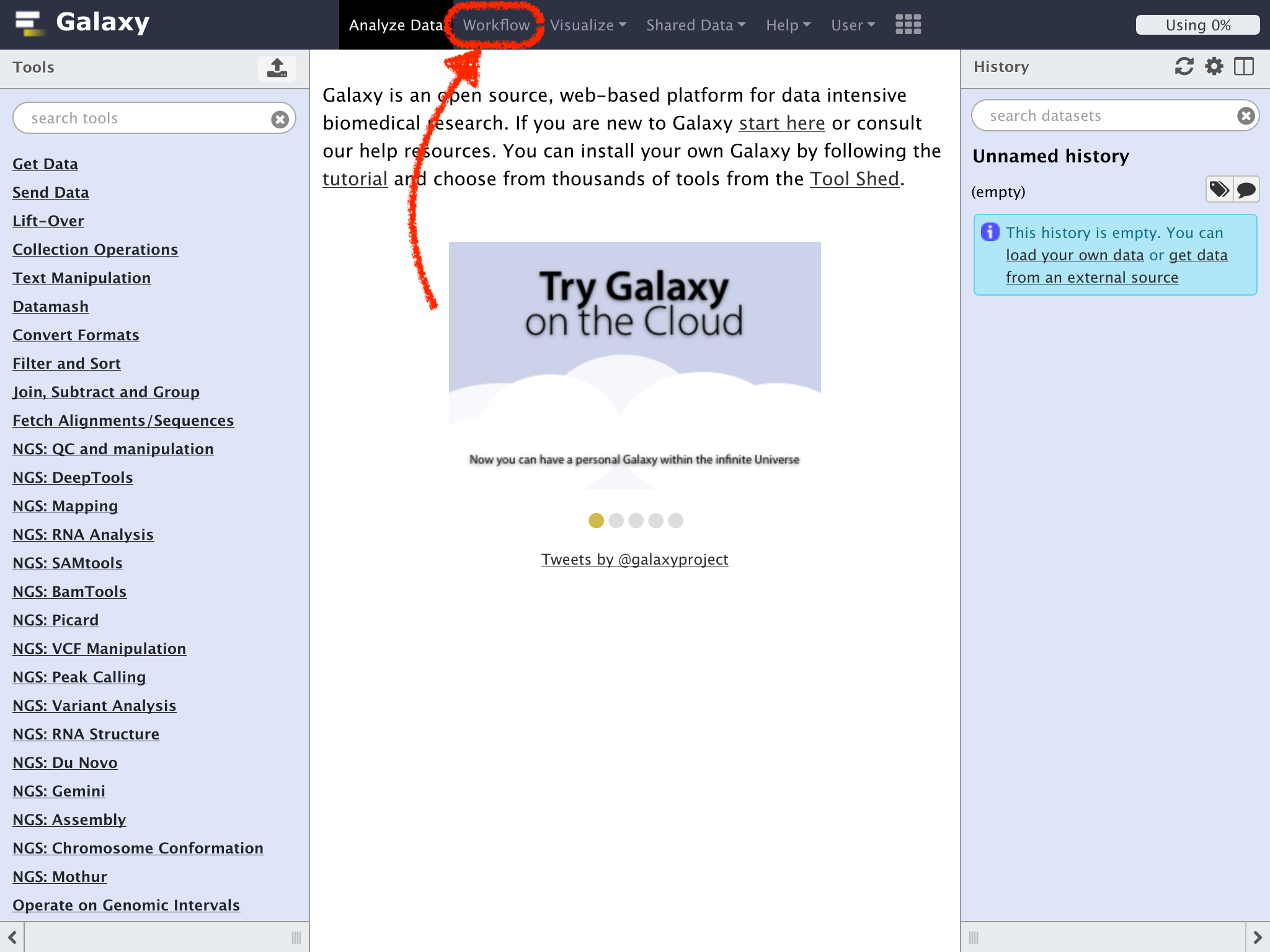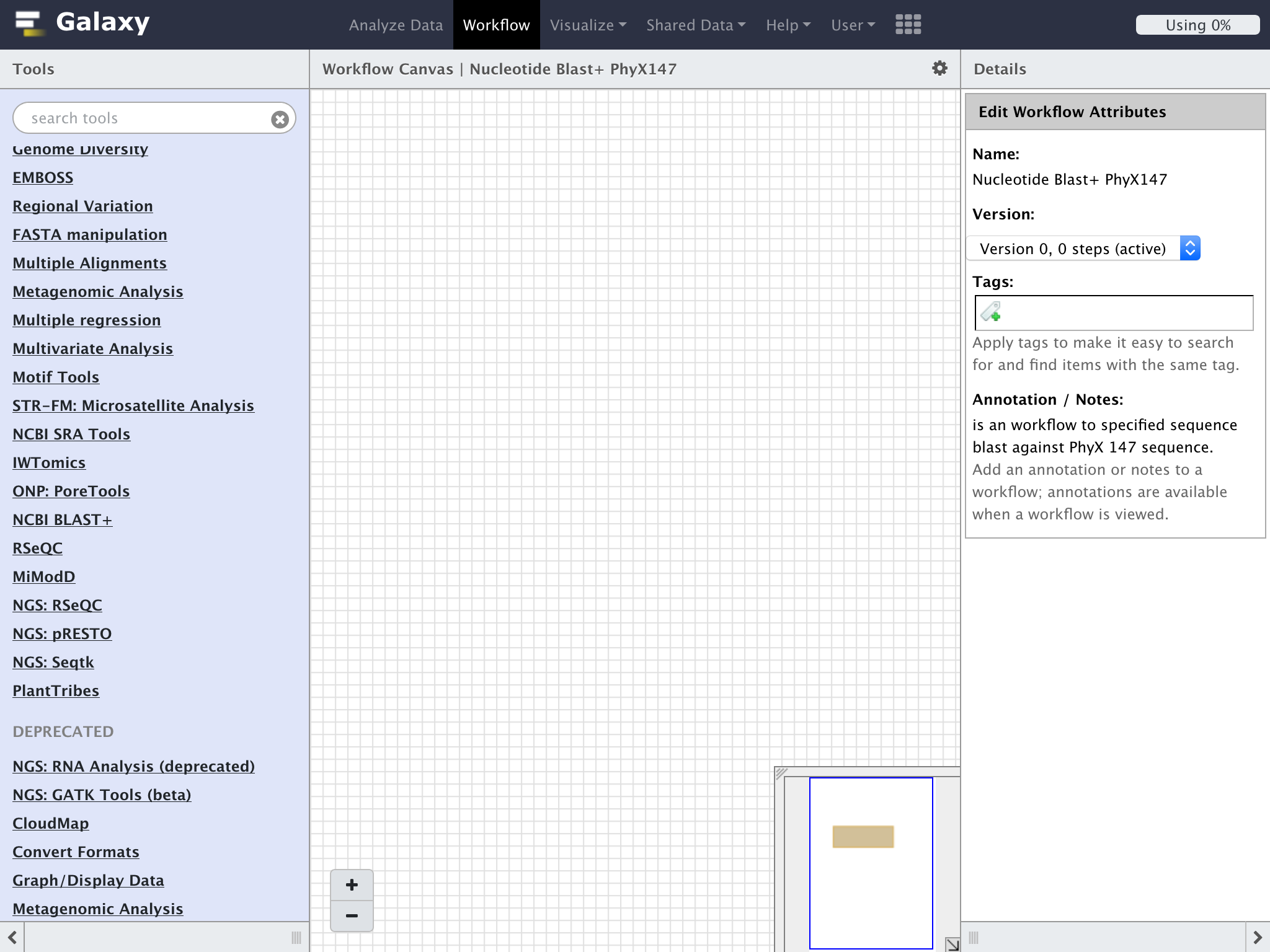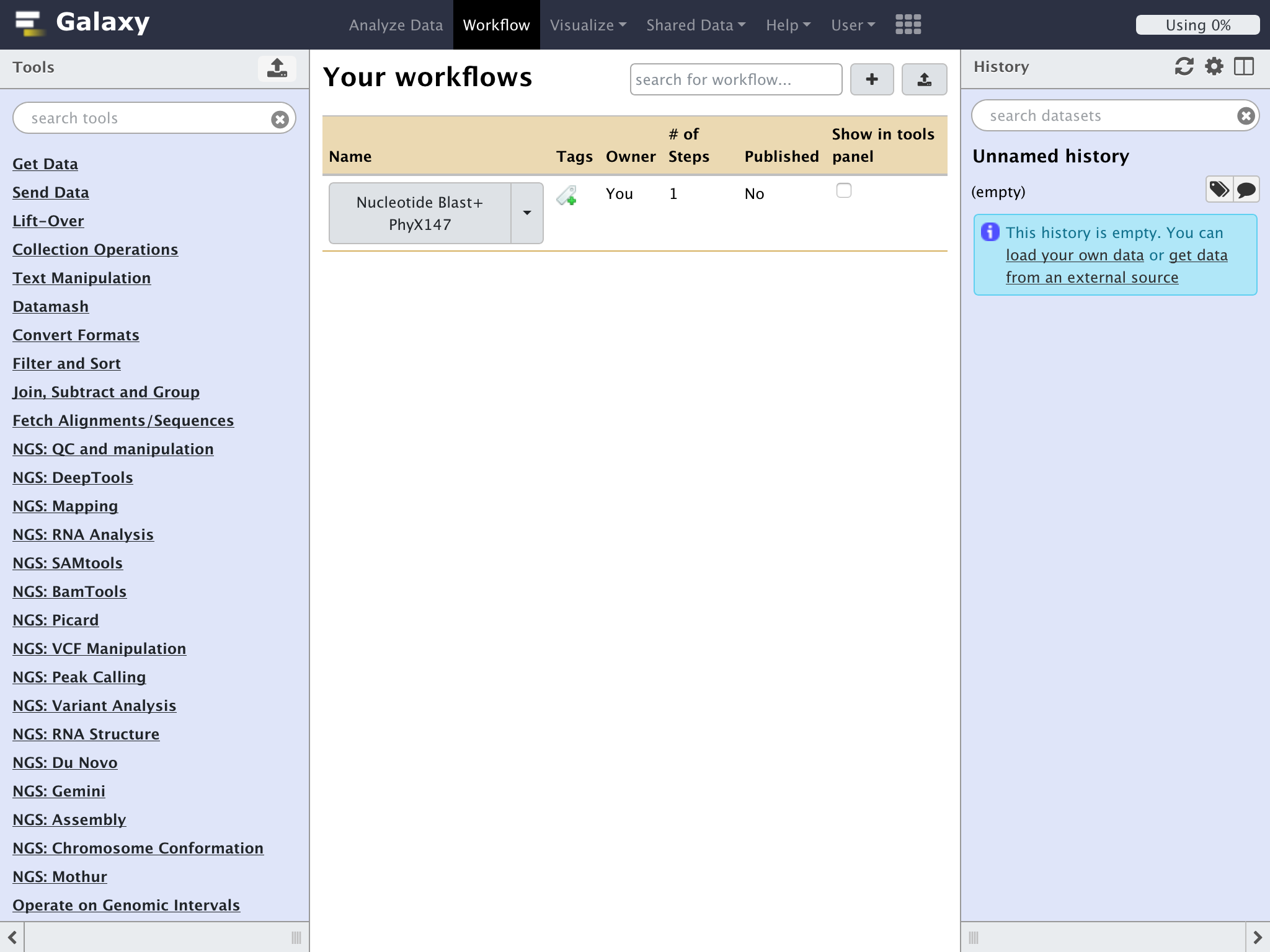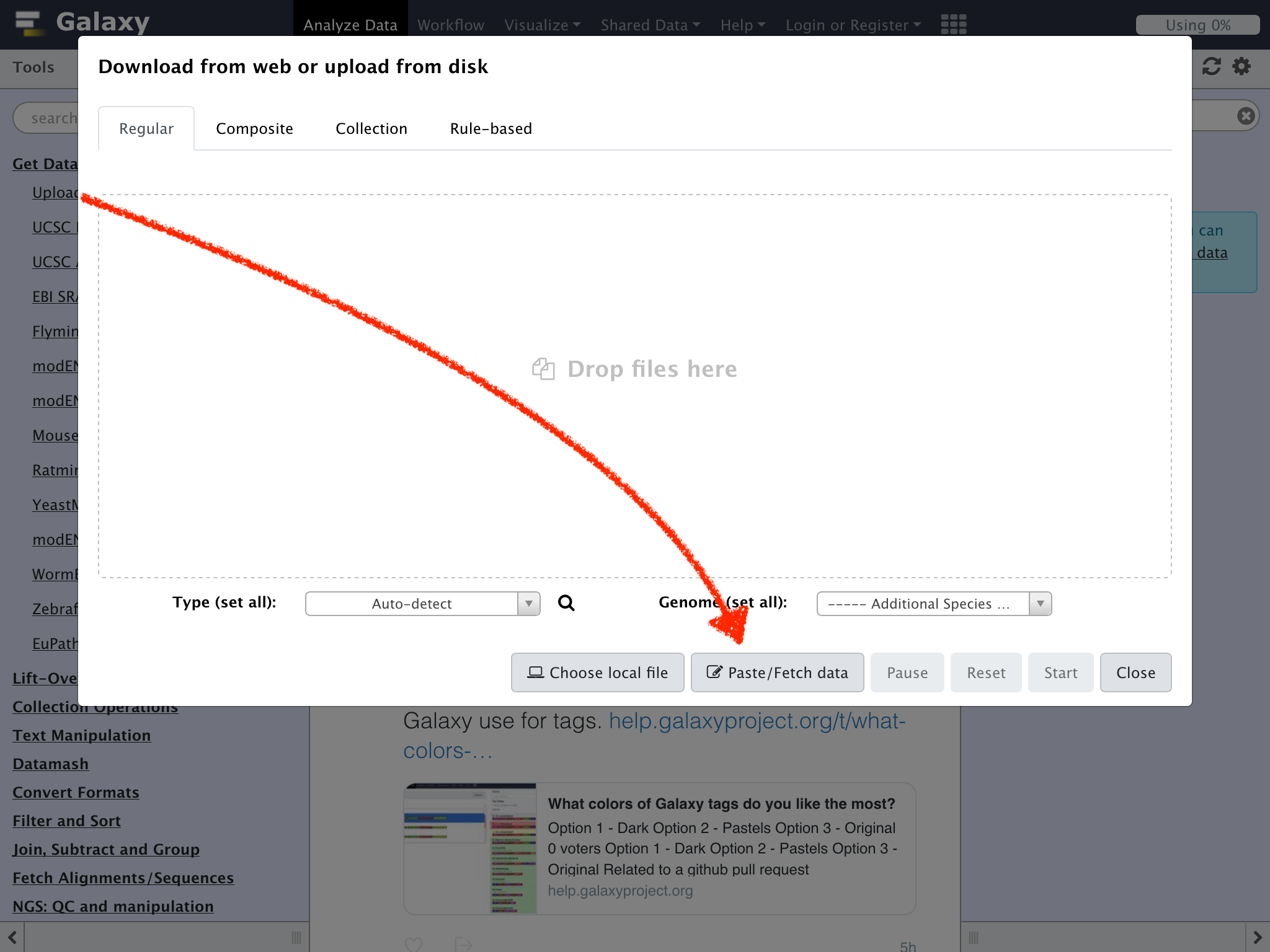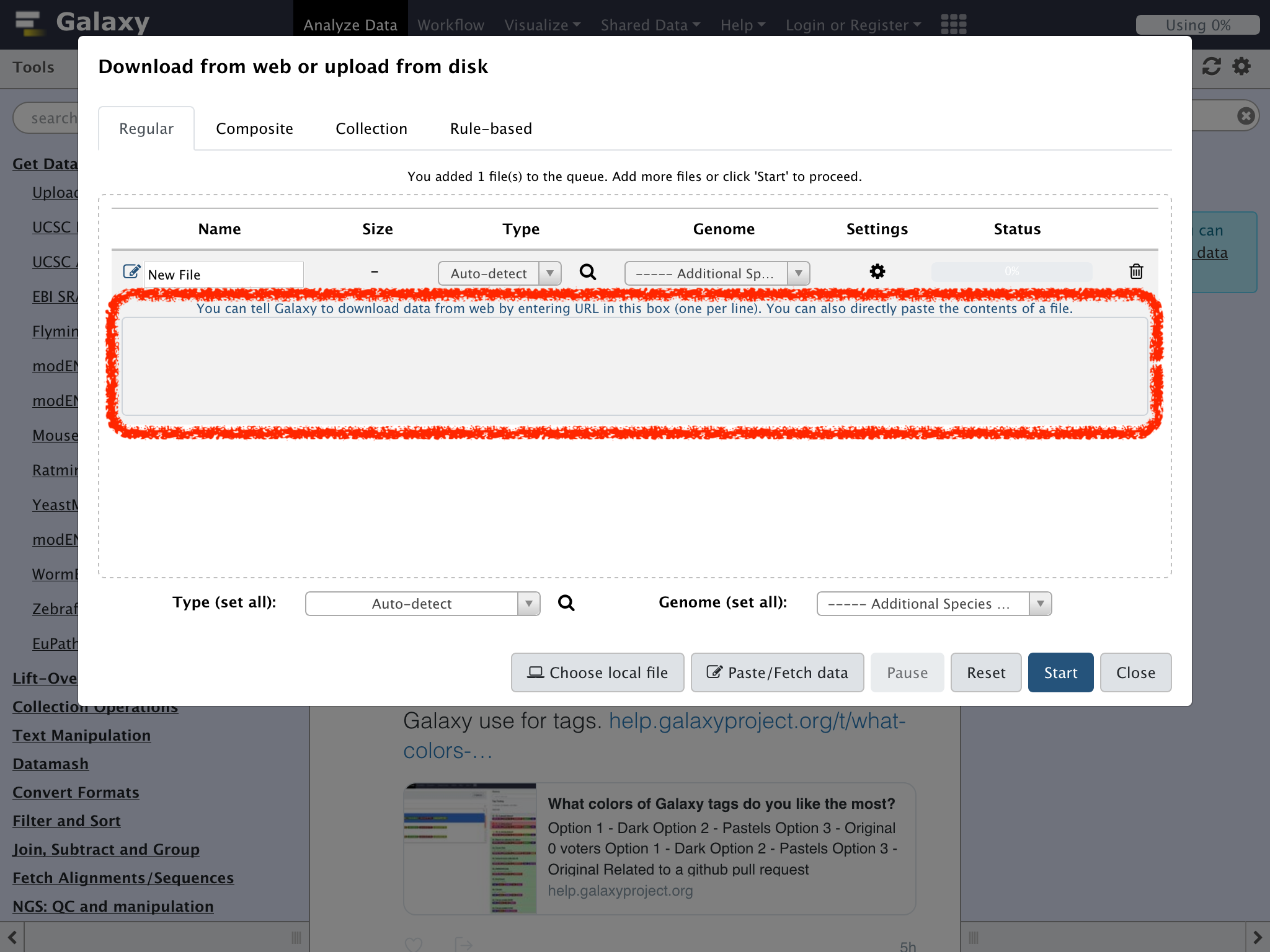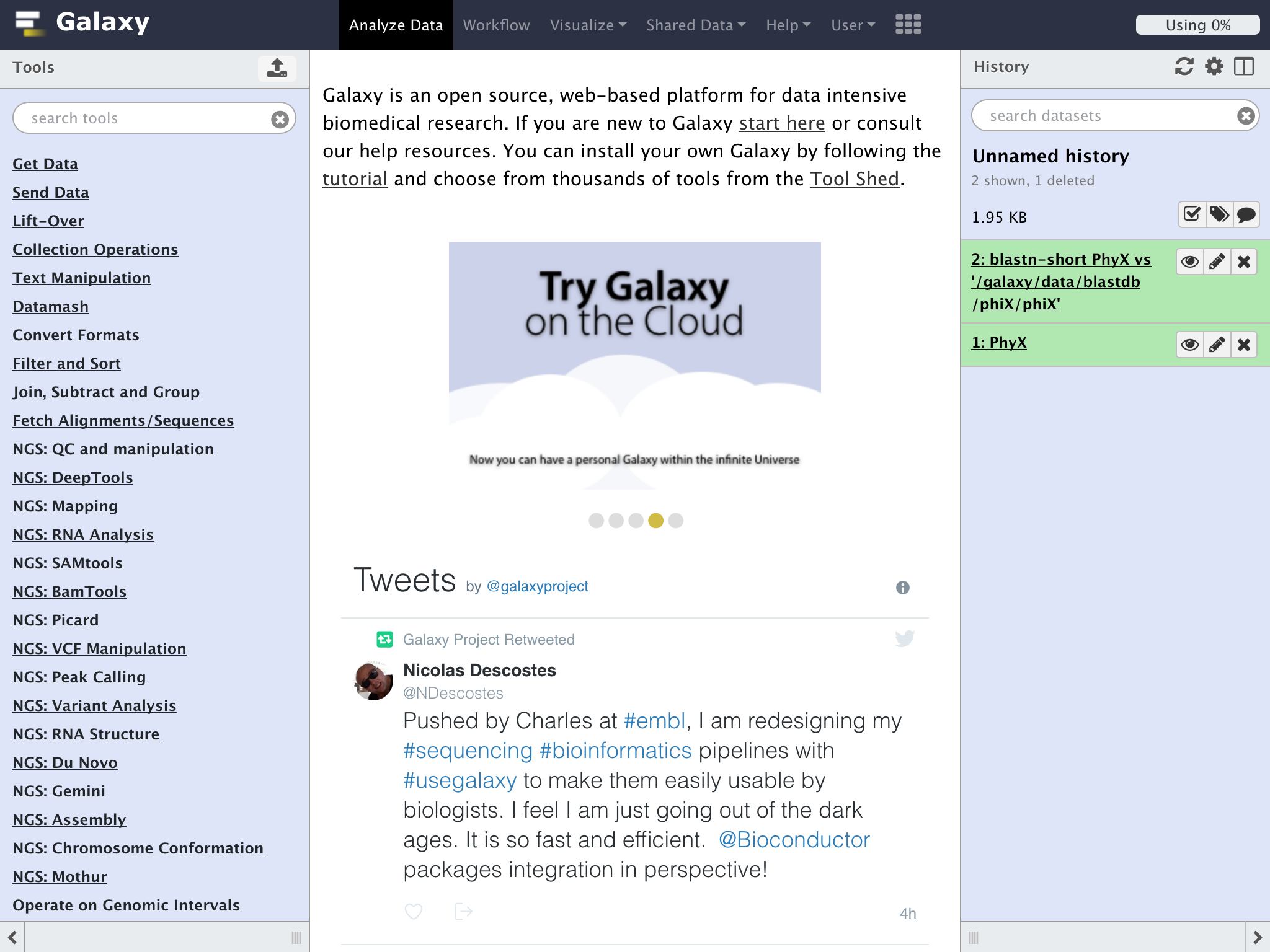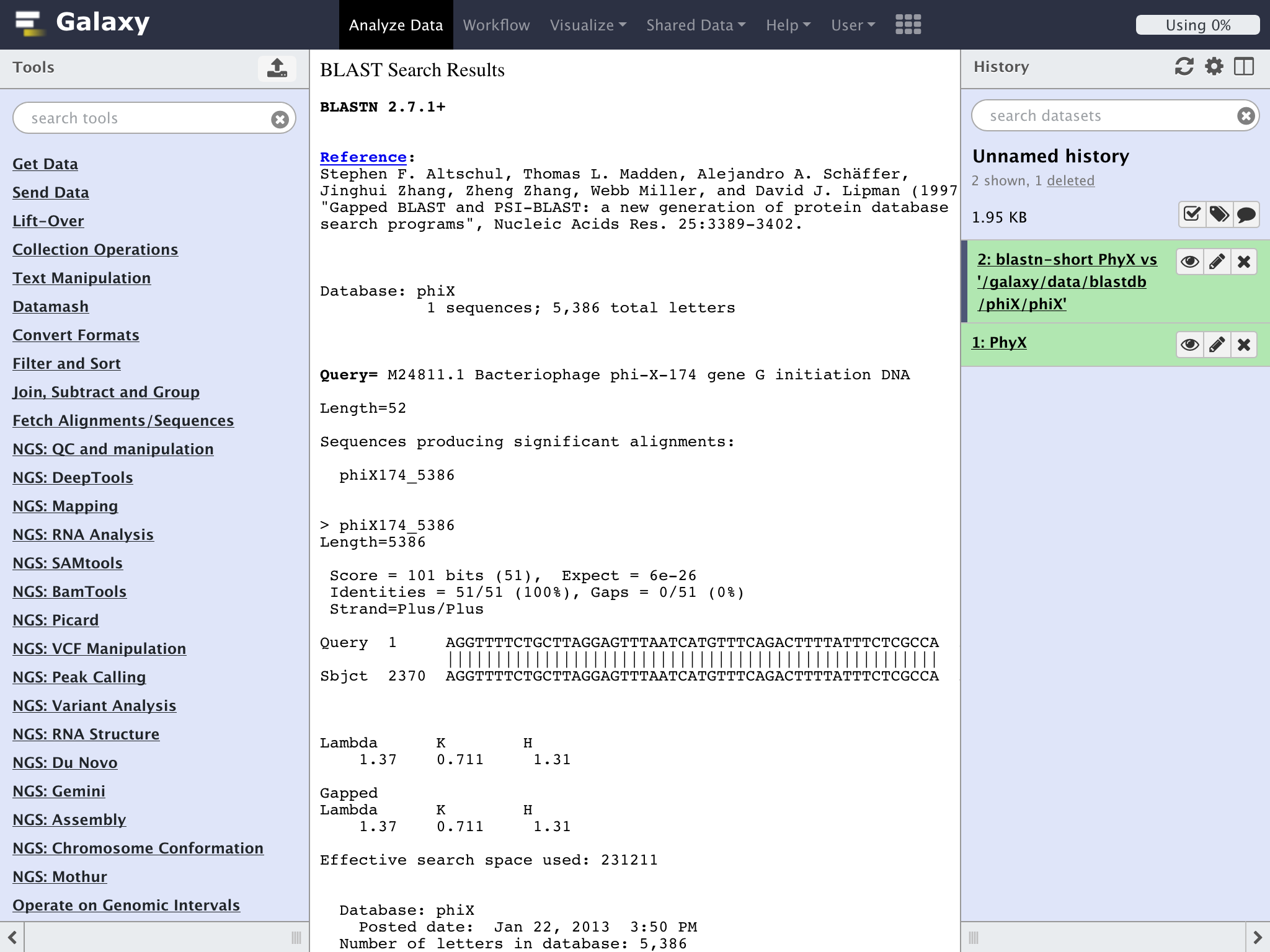Galaxyで利用者登録する
GalaxyのWorkflowやVisualizeの機能を利用するには、利用者登録が必要となる
ユーザー登録によって得られる内容は公共サーバーそれぞれによって異なるが、概ね次のようなものとなっている
- Workflow機能を利用できる
- Visualize機能を利用できる
- 複数のHistoryが利用できる
- Historyの共有機能が利用できる
- 利用可能なストレージエリアが増える
メイルアドレスでユーザー登録する
登録にはメイルアドレスが必要となる
今回も公共のGalaxyサーバーを利用する事にする
画面上部のメニュー右側の "Login or Register"をクリックし、ドロップダウンメニューから"Register"を選択する
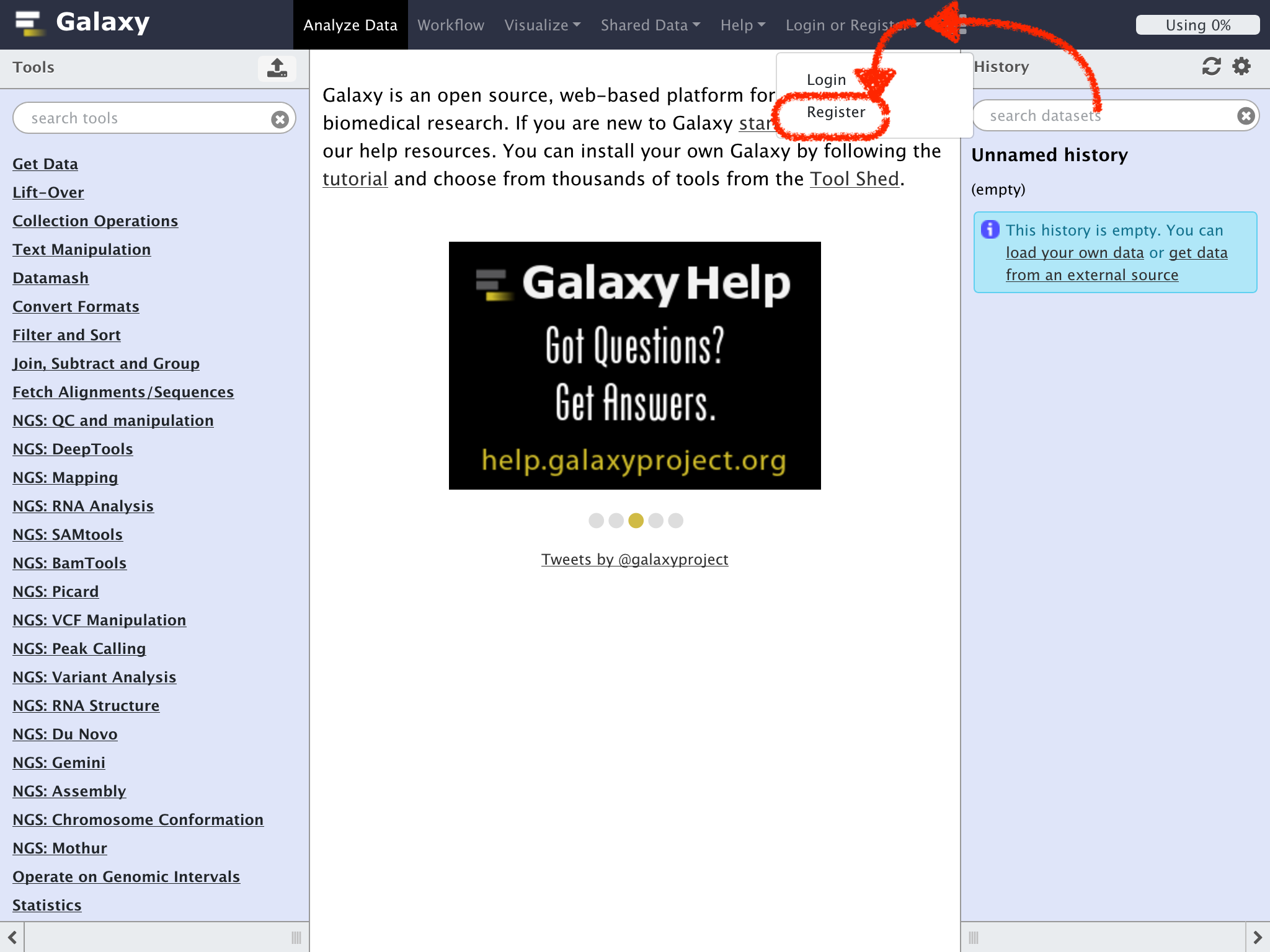
"Create Account"のパネルが中心に表示されるので、
"Email address:"に自分のメイルアドレス
"Password:"と"Confirm password:"にこのGalaxy用のパスワード
"Public name:"にこのGalaxy上で表示する名前3文字以上の名前を記入する(文字列として、英字の小文字、数字、ピリオド、アンダースコア、ダッシュが利用可能)
最後に"Submit"をクリックして登録を行う
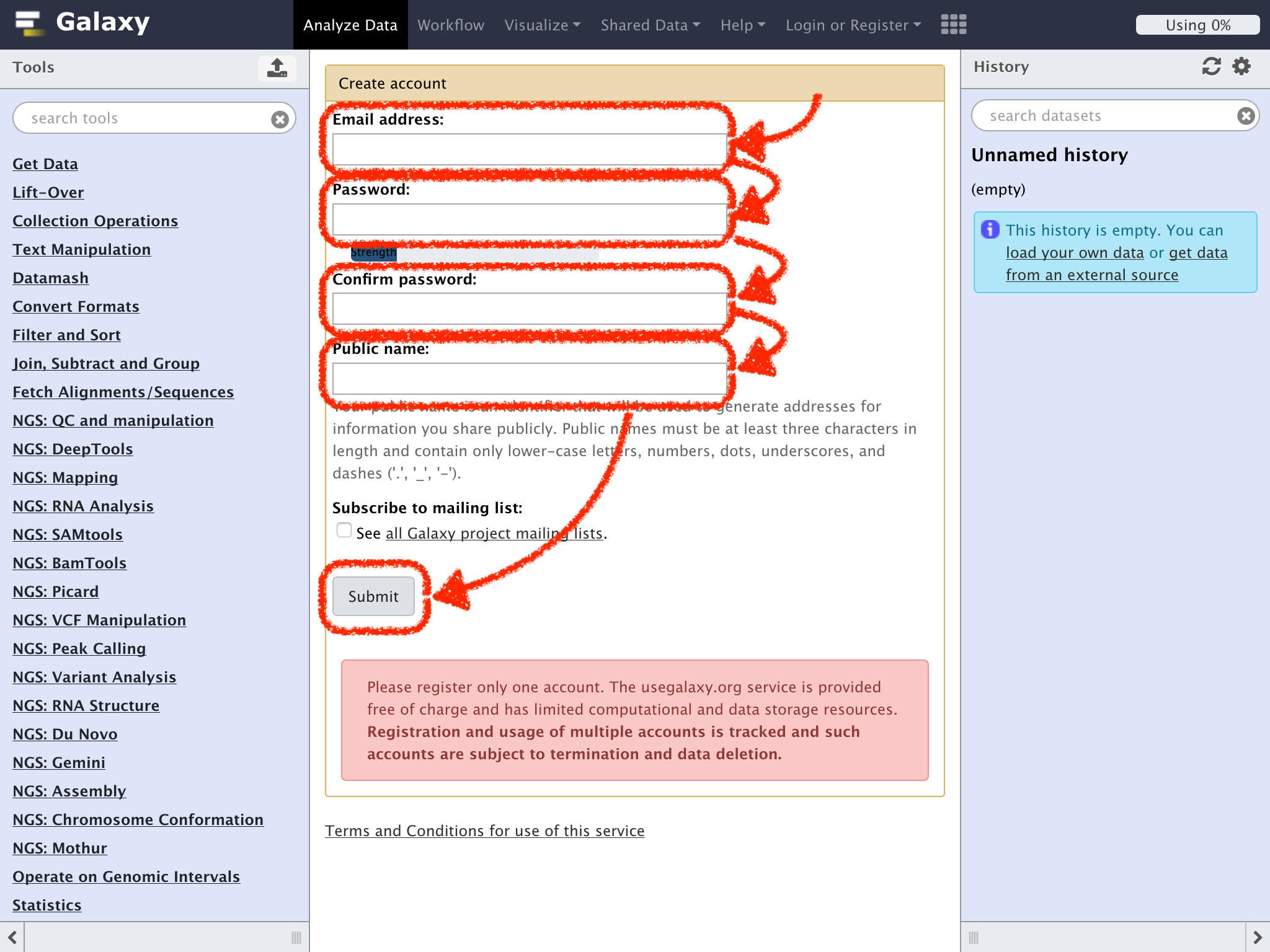
画面が変わって、"Your account has not been activated yet. Feel free to browse around and see what's available, but you won't be able to upload data or run jobs until you have verified your email address."と表示される
登録したメイルアドレスにGalaxyのサーバーからメイルが送られてくるので、メイルを確認してhttps://usegalaxy.org/activate?から始まるリンクをクリックしよう
メイルが届く迄に少し時間がかかる場合も有る
その後"Return to the home page"のリンクをクリック
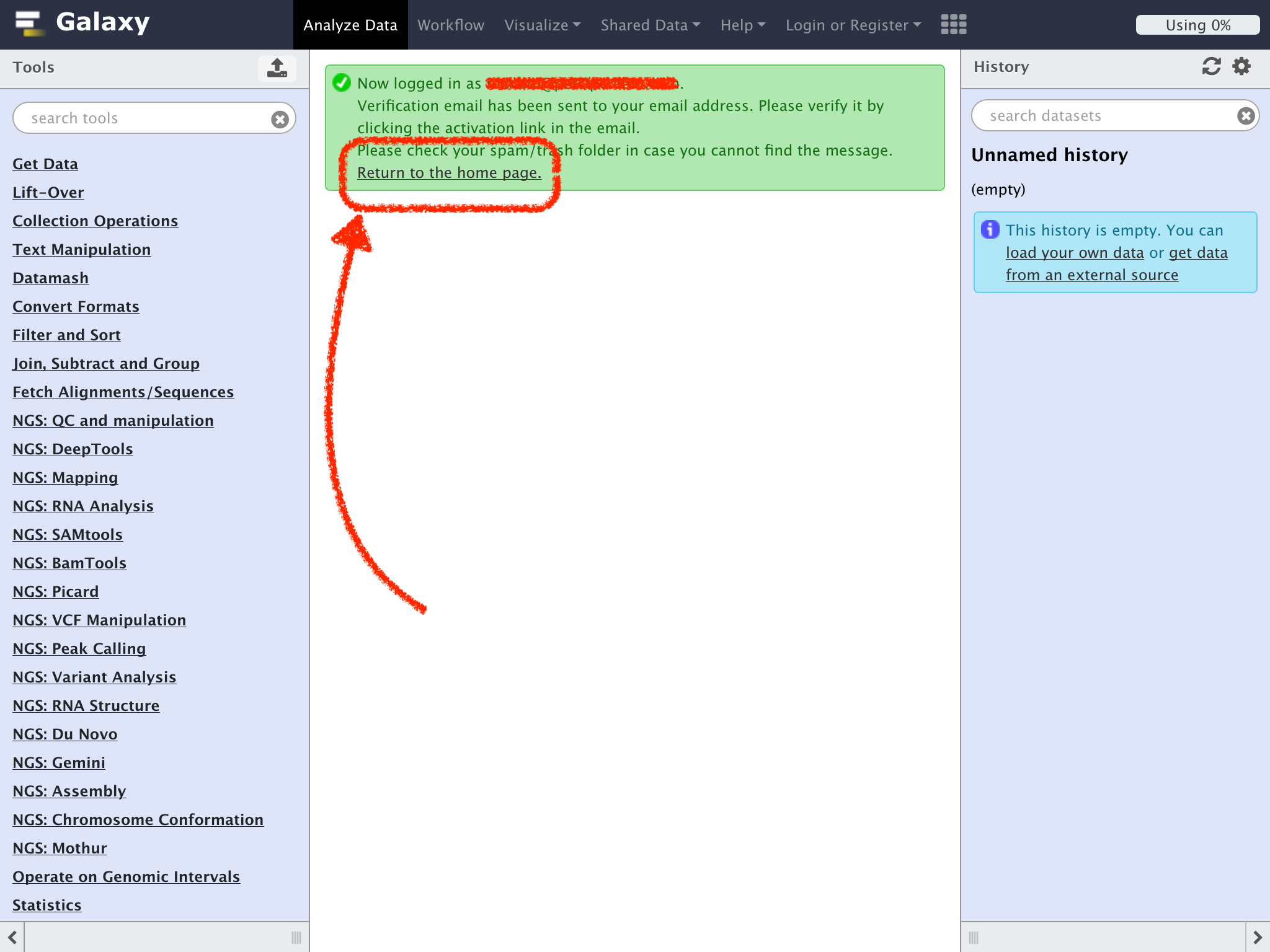
メイルのリンクをクリックせずにメインの画面に戻るとアクティベーションが終わっていないとの注意が表示される
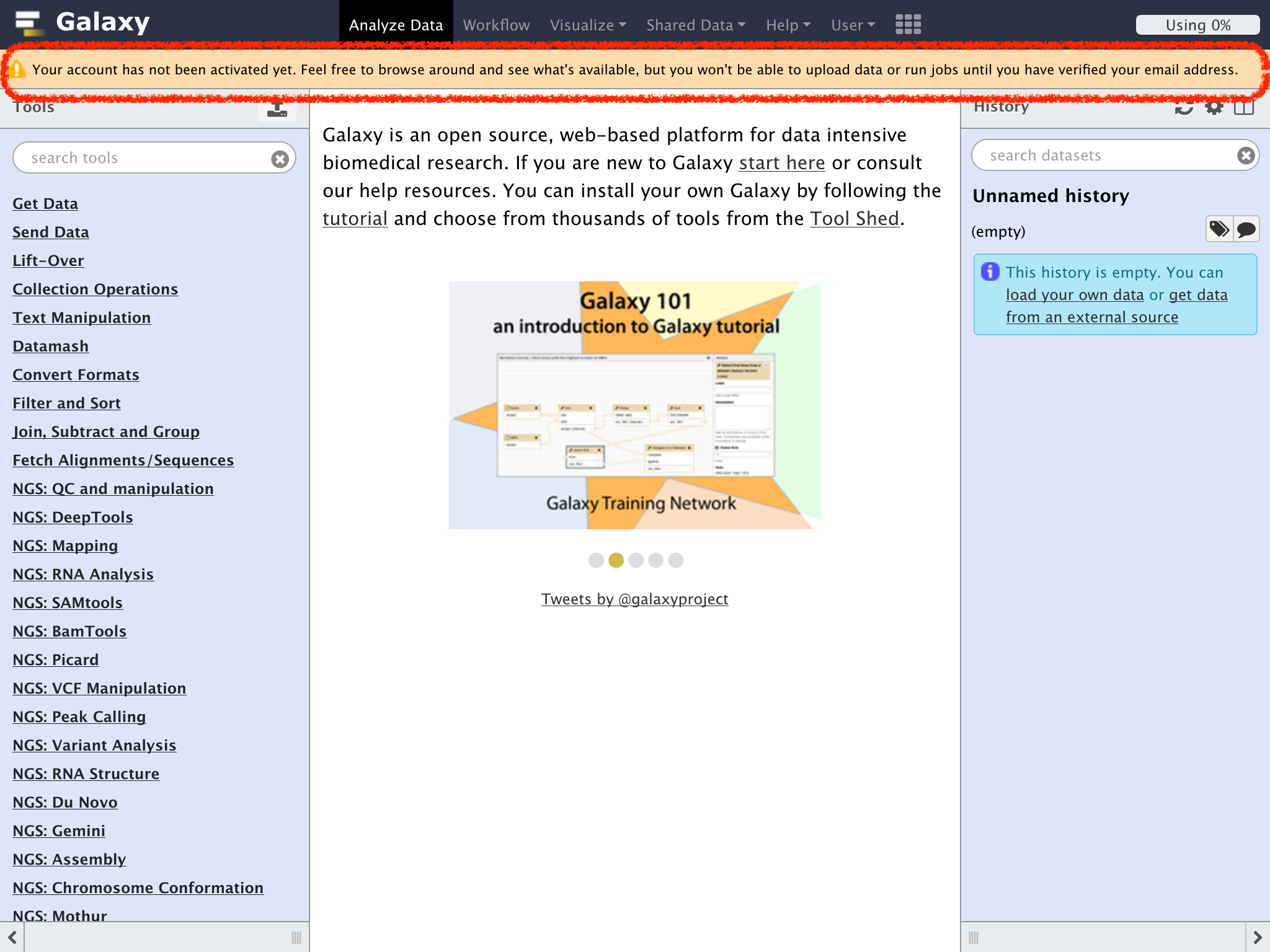
どんなツールが有るかは確認できるけれど、解析はできない状態
このメッセージが表示されていたら、受信したメイルのリンクをクリックしてアクティベーションを済ませよう
Workflowを作成
ユーザー登録が終わったので、いよいよWorkflowを作成してみよう
"Your Workflows"が表示される
まだ何もワークフローを登録していない状態なので、リストのなかみは空になっている
"+"をクリックして新規のワークフローを登録してみよう
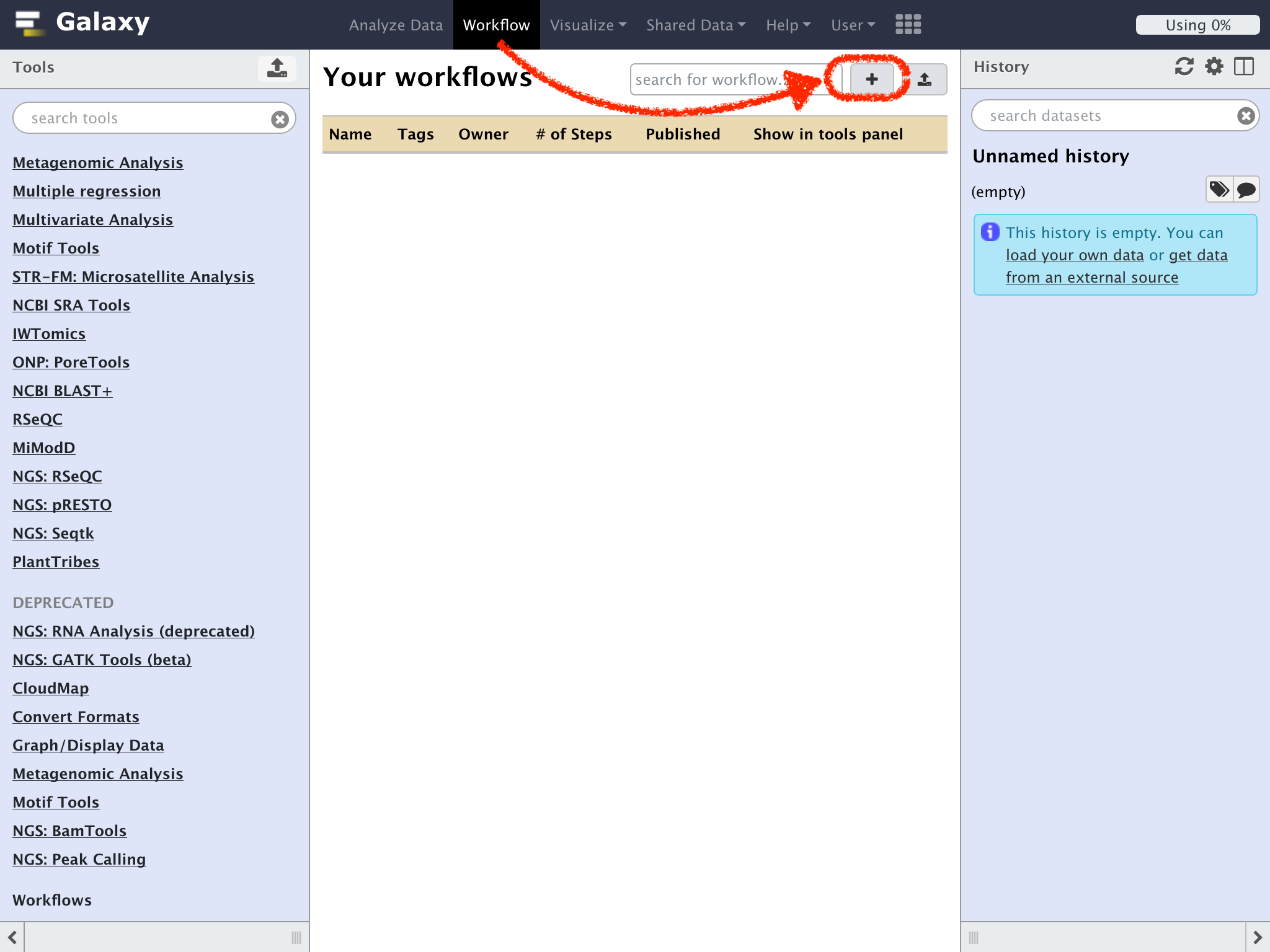
"Create Workflow"のパネル上が表示されるので、
"Name" にワークフローの名前
"Annotation" にその説明を入力して
"Save"をクリックする
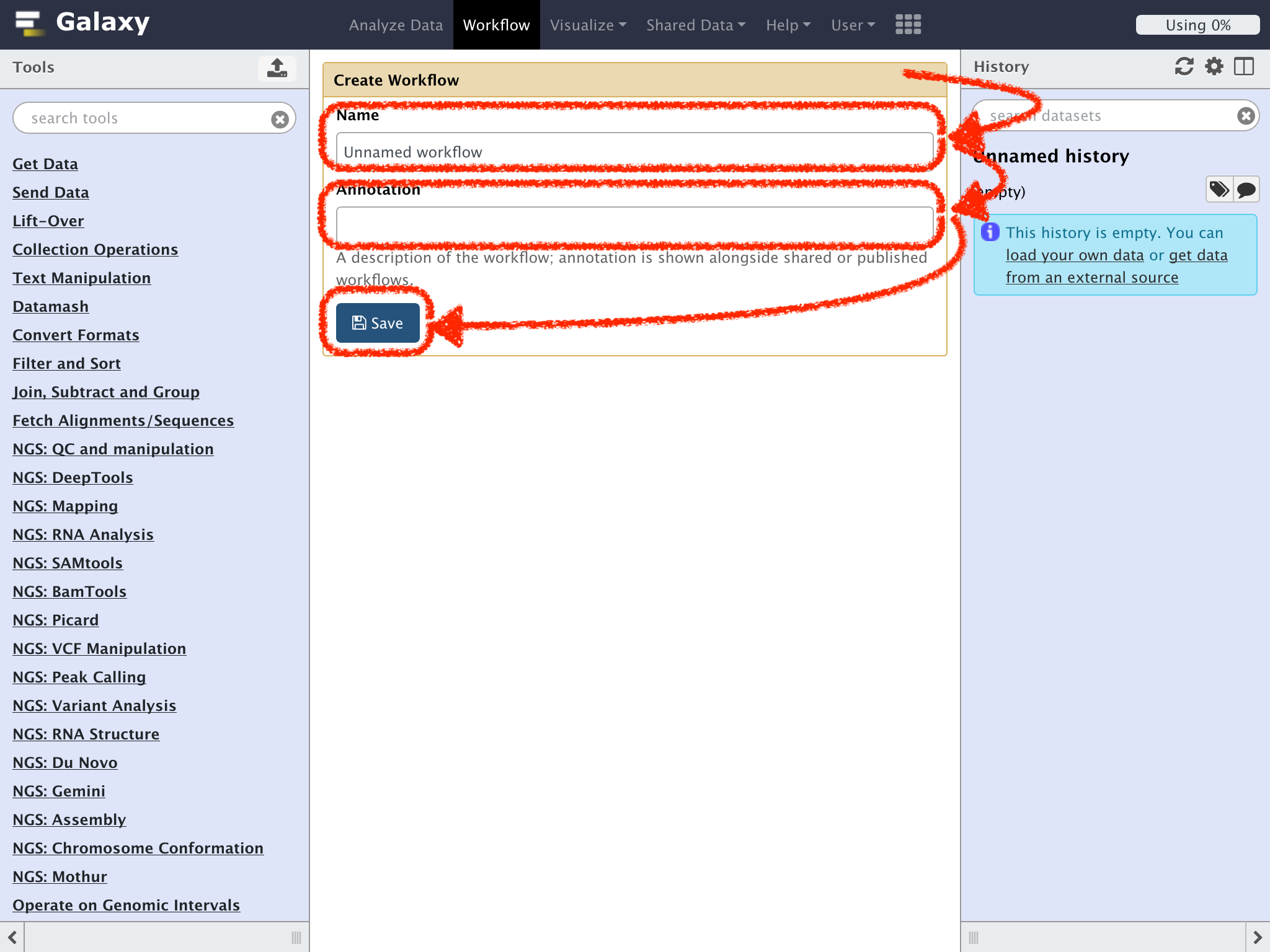
左側のToolsペインのNCBI BLAST+ => NCBI BLAST + blastn Search nucleotide database with nucleotide query sequence(s)をクリックすると画面に"NCBI BLAST + blastn"のモジュールが表示される
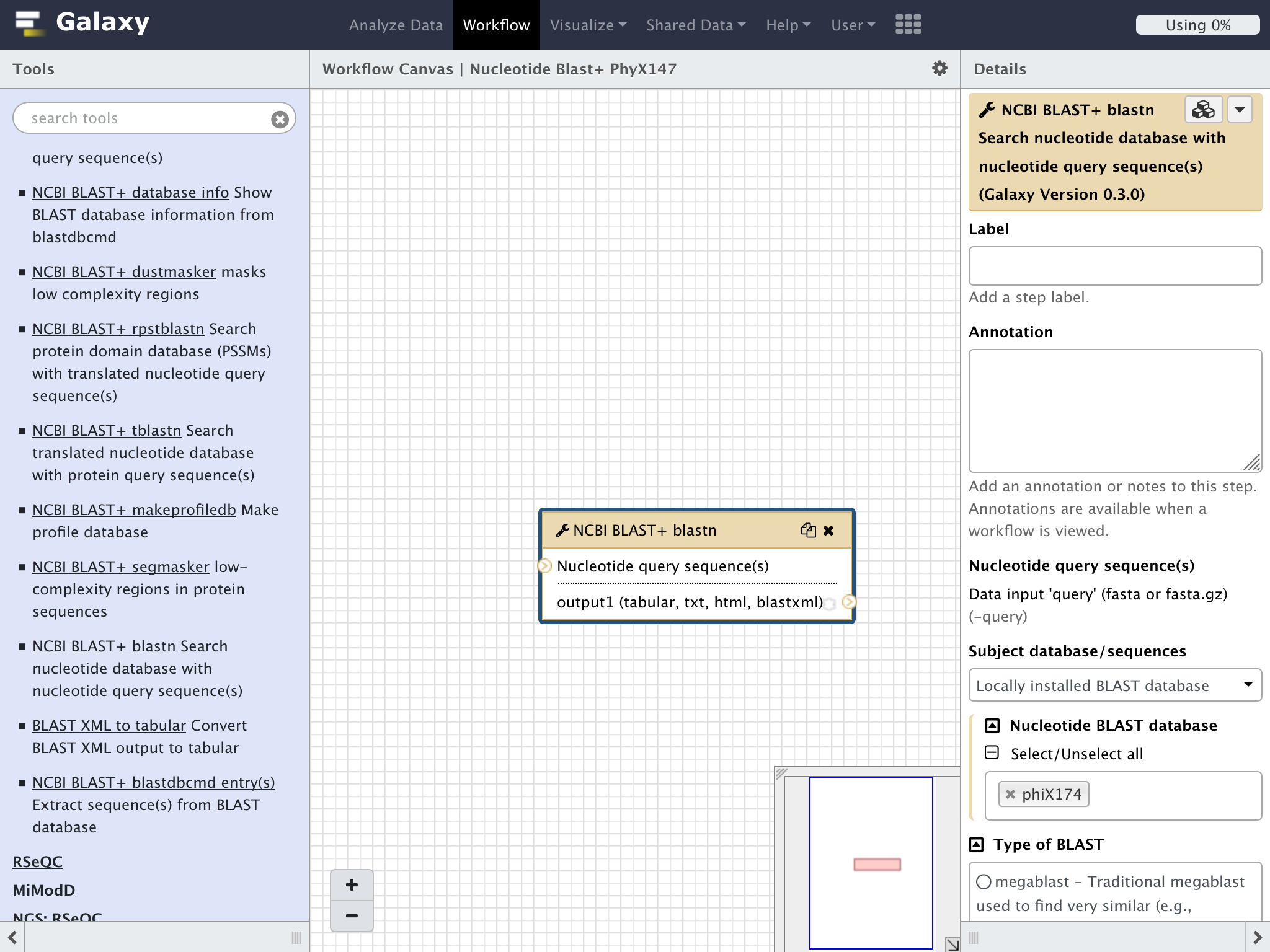
画面の右側の"Details"でパラメーターを設定する
"Subject database/sequences"を前回と同様にして、phiX174を指定する
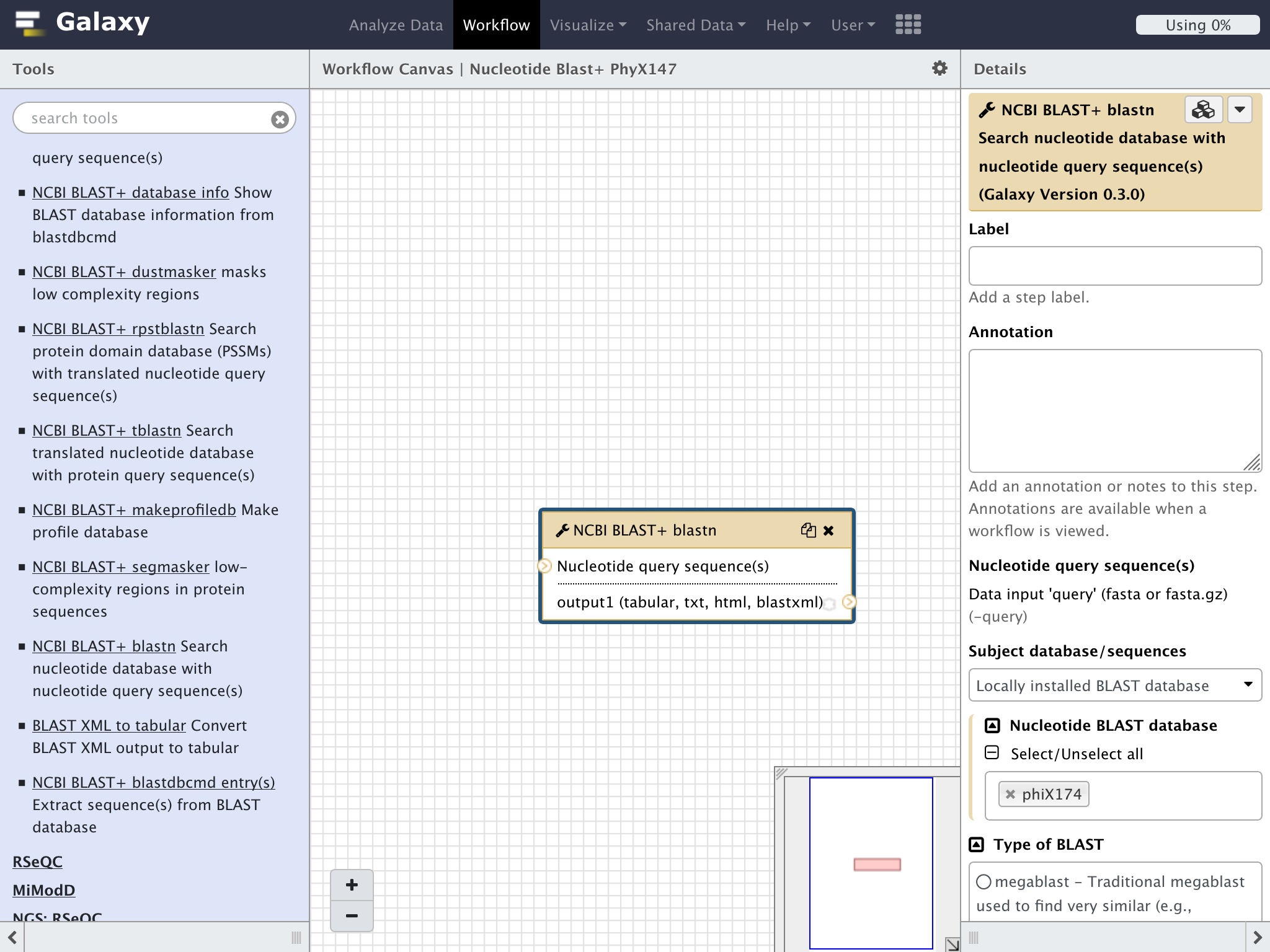
"Type of BLAST"のラジオボタンで"blast-short"を選択する
”Output format"のドロップダウンリストでPairwise HTMLを指定する
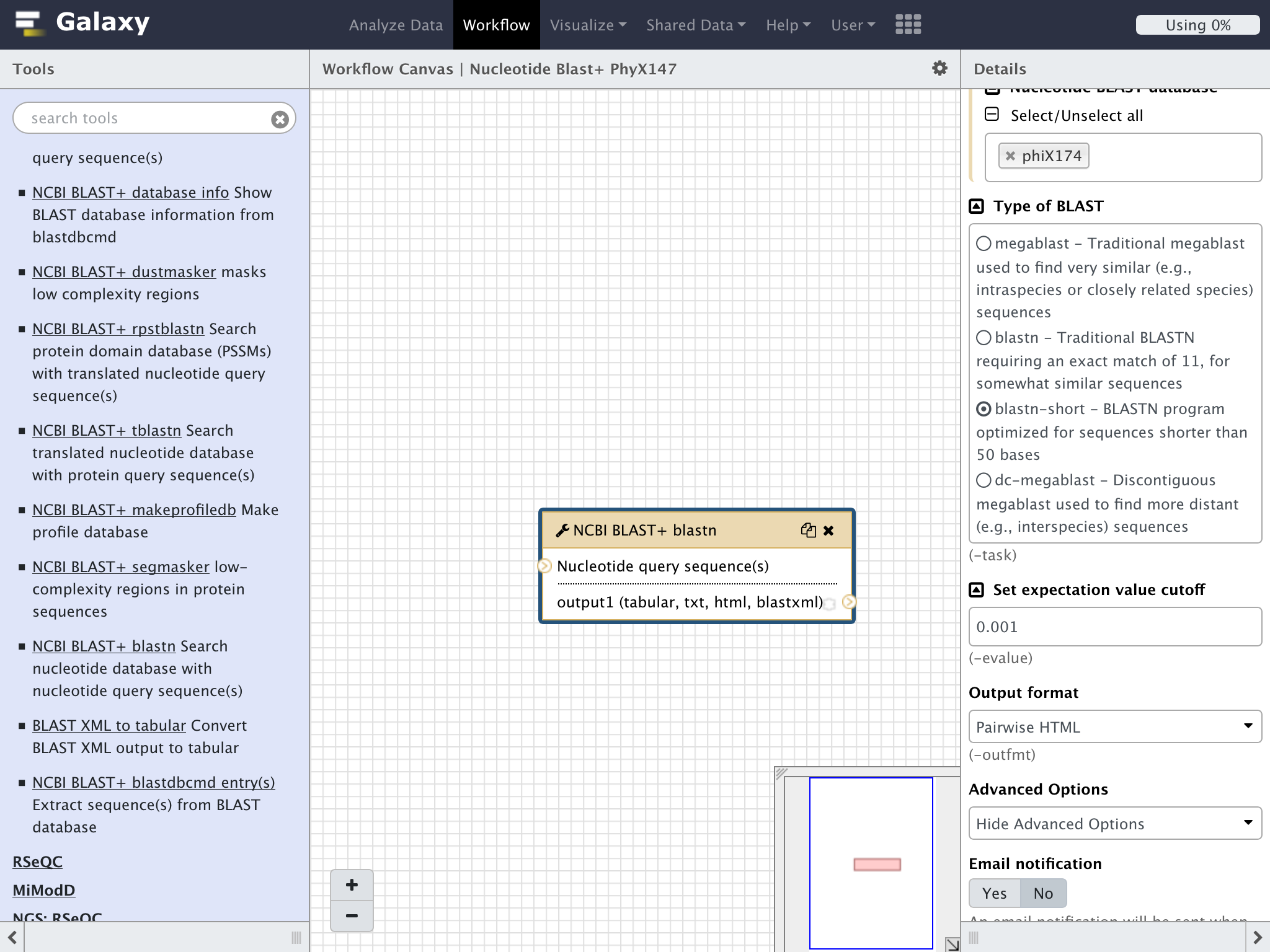
"Workflow Canvas"のタイトルに有る"⚙"のマークをクリック
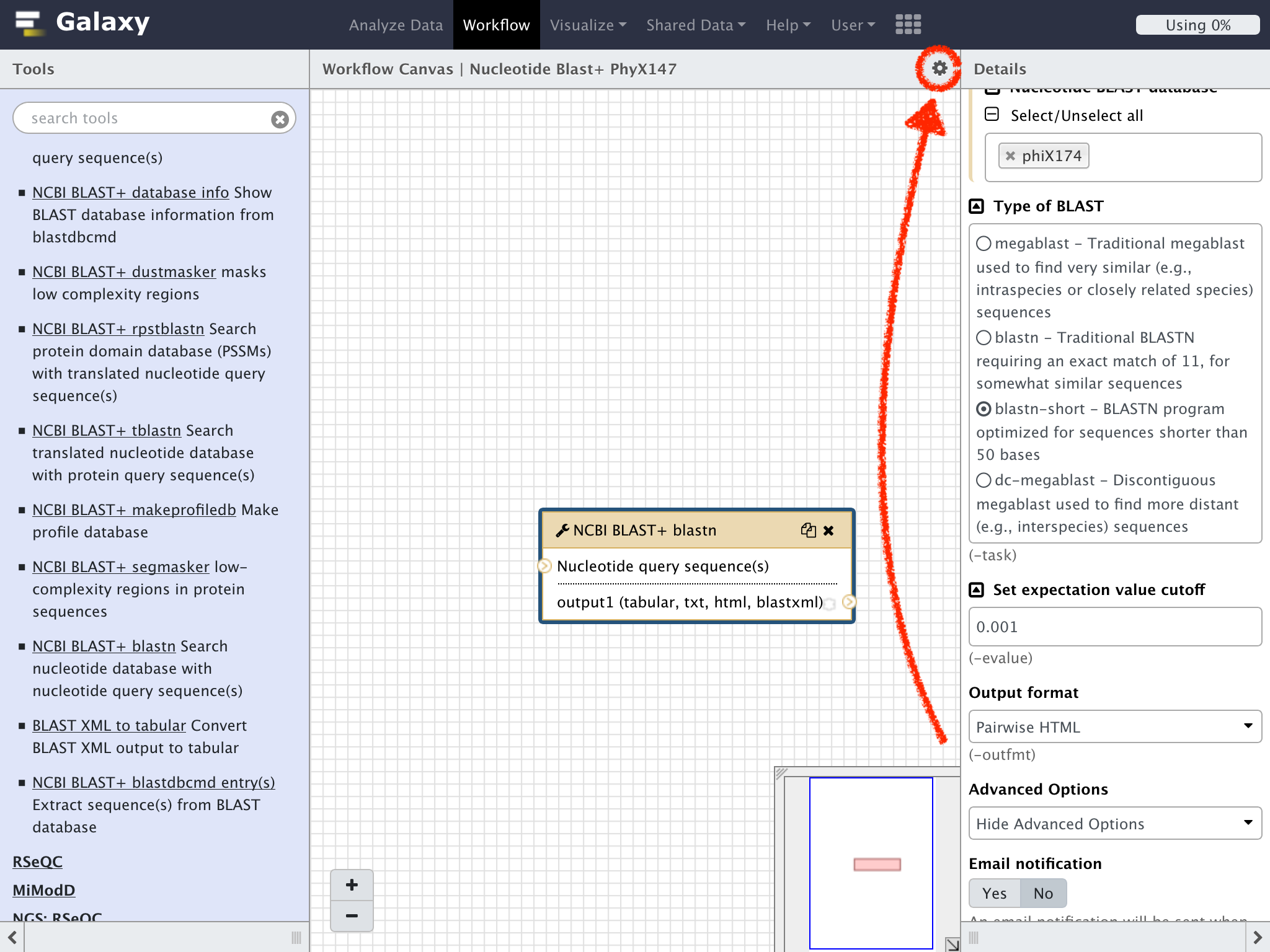
ドロップダウンリストの"Save"をクリックして作成したワークフローを保存する
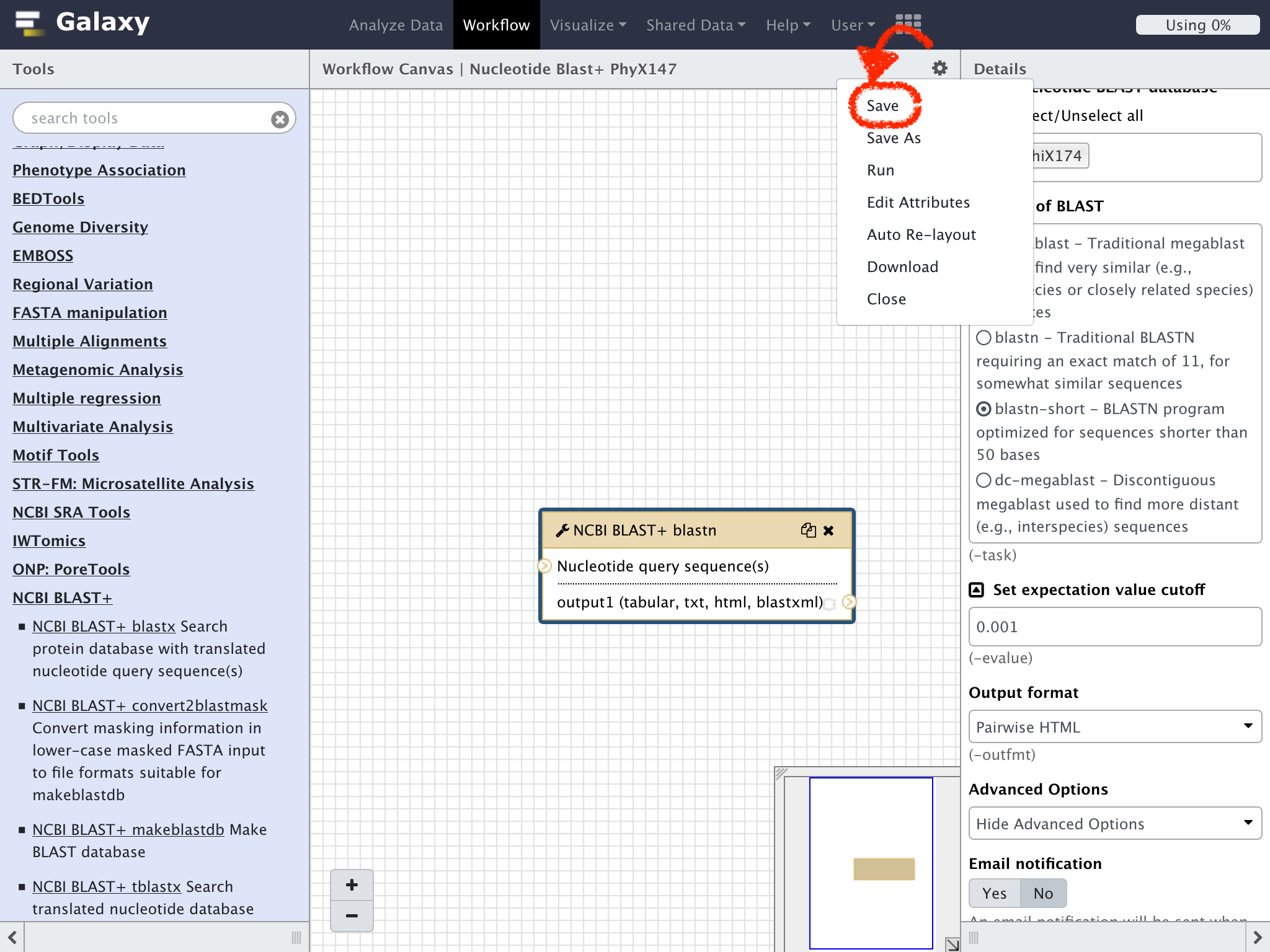
FastaをNCBIから取得する
前回同様にFasta形式の塩基配列をNCBIから取得して登録しよう
ただし、今回はGet Data => Upload File from your computer へのショートカットとなっているToolペインのアイコンをクリックして行ってみよう
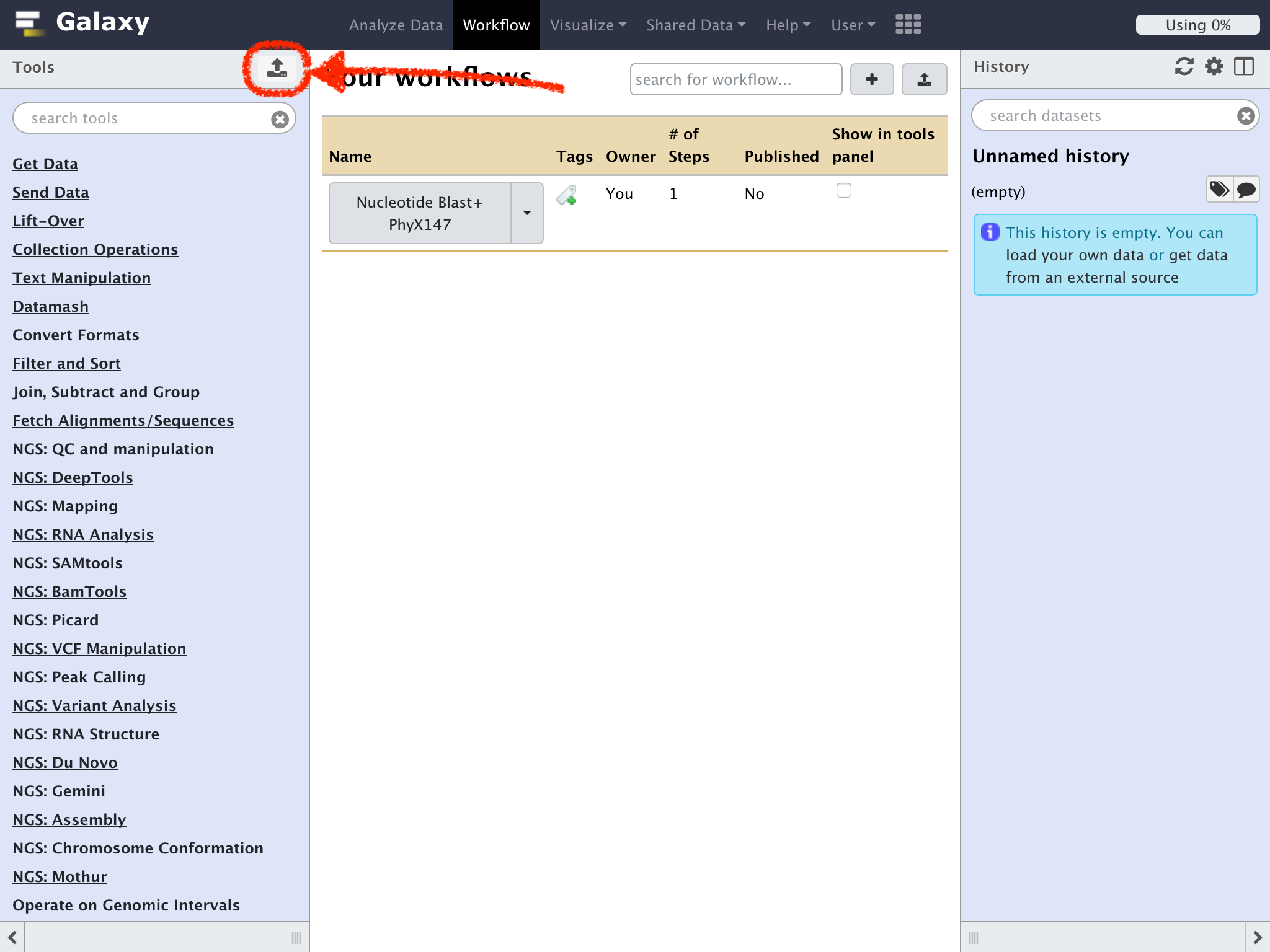
下記のテキストをコピーアンドペースト
https://eutils.ncbi.nlm.nih.gov/entrez/eutils/efetch.fcgi?db=nuccore&id=M24811&rettype=fasta&retmode=text
NameにPhyX Typeにfastaを指定して"Start"をクリック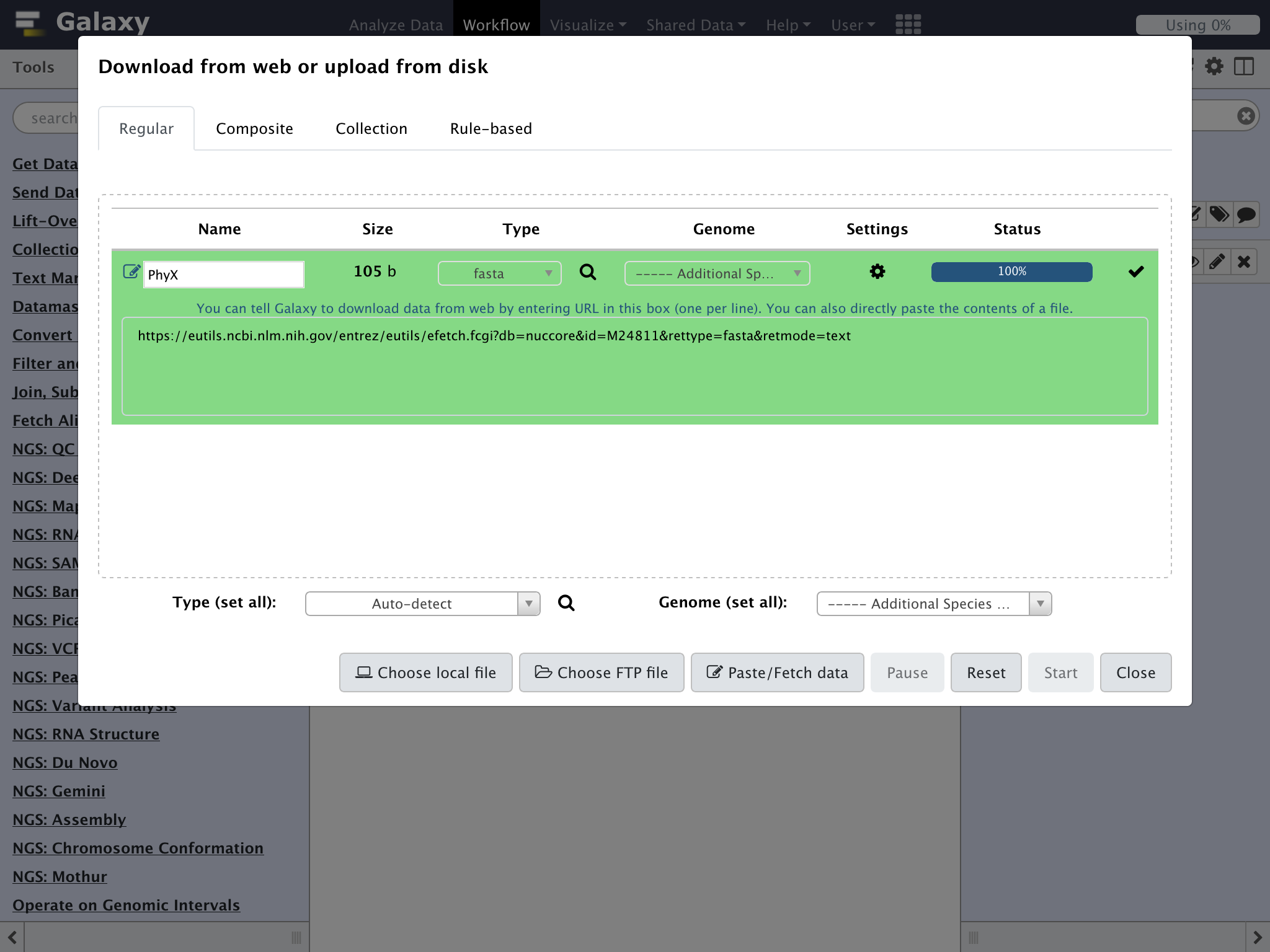
Statusが100%になったら"Close"をクリック
画面上部の"Workflow"をクリック
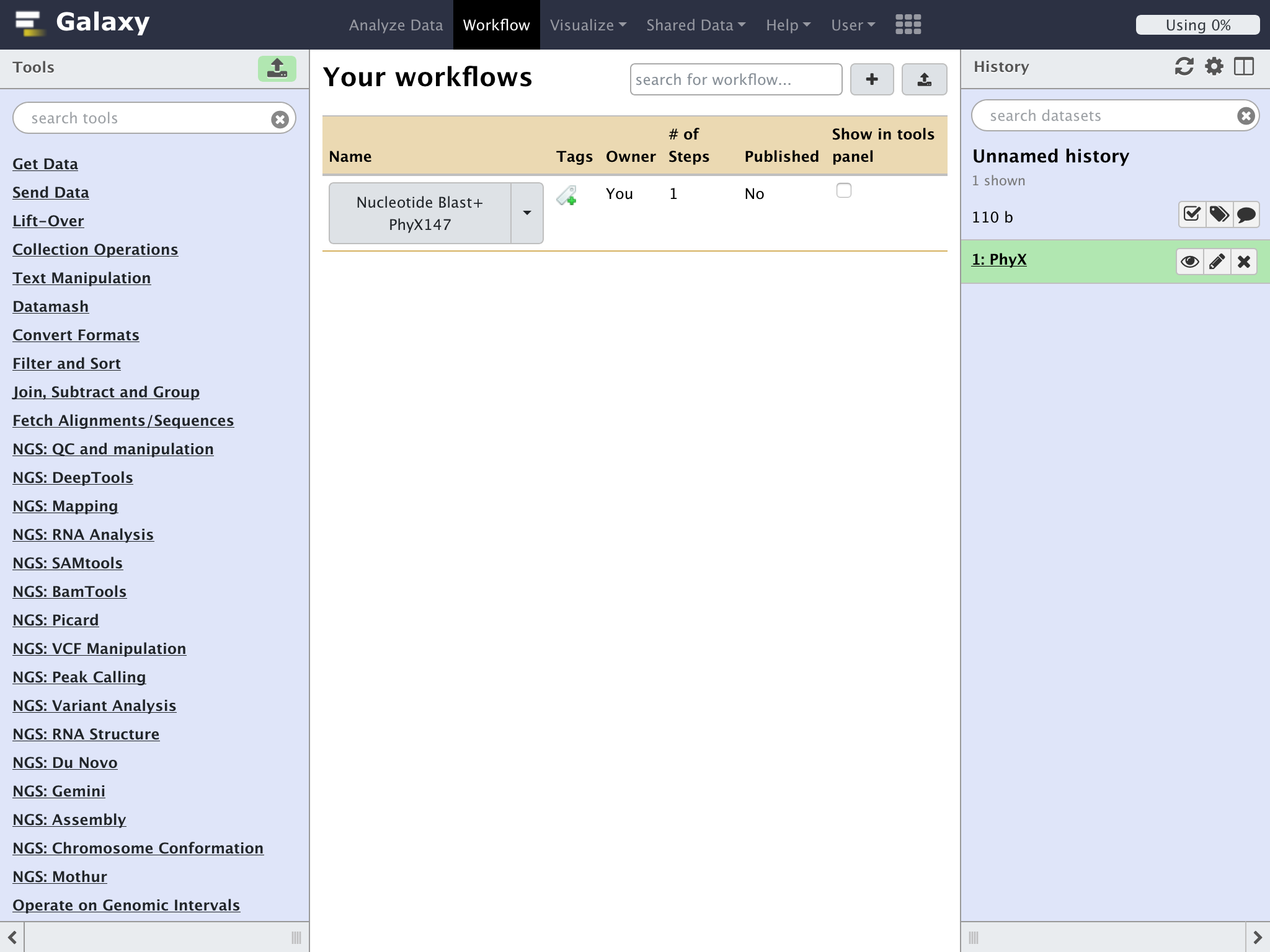
ワークフローの一覧から先程作成したワークフローの名称のとなりにある下三角をクリックして、ドロップダウンリストから"Run"を選択する
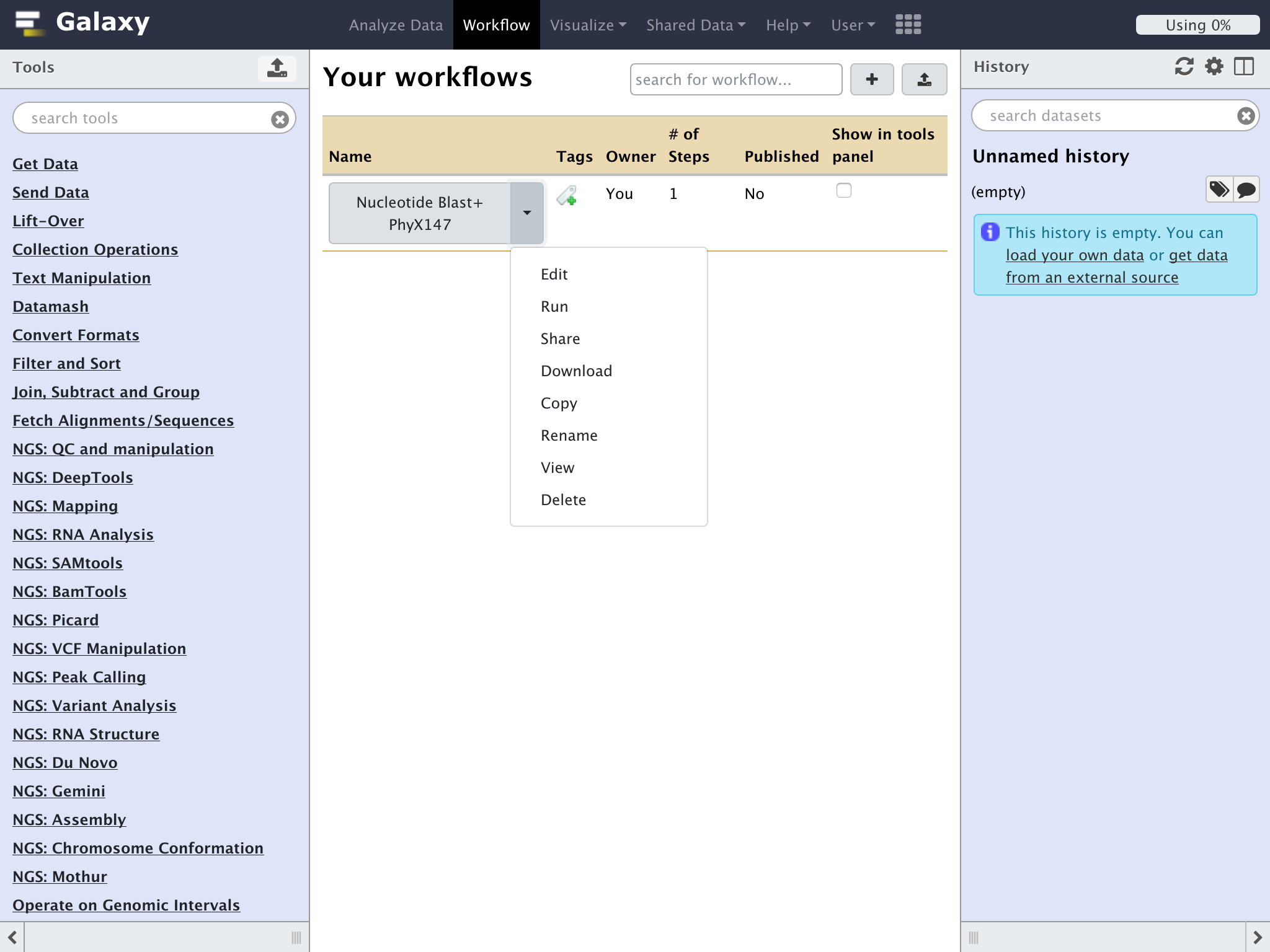
設定の変更部分は無いので、"Run workflow"をクリックしてワークフローを実行する

今回はここまで![]()