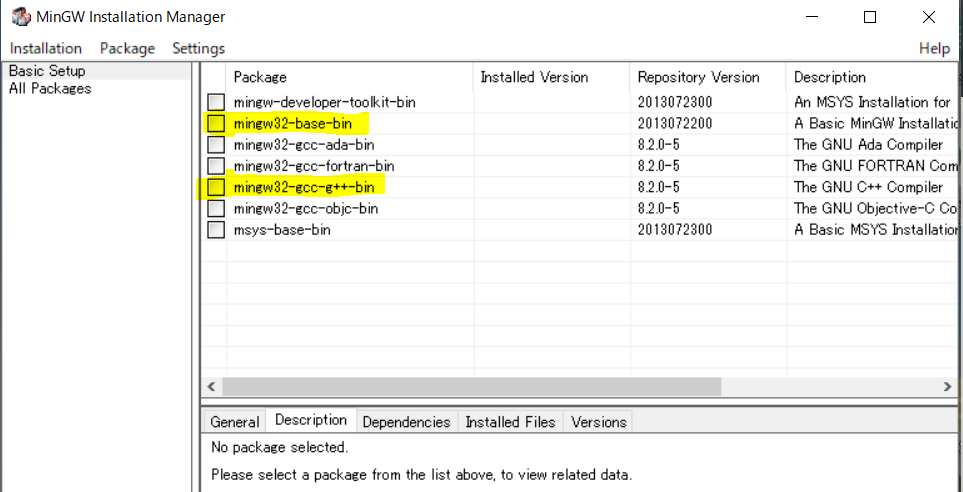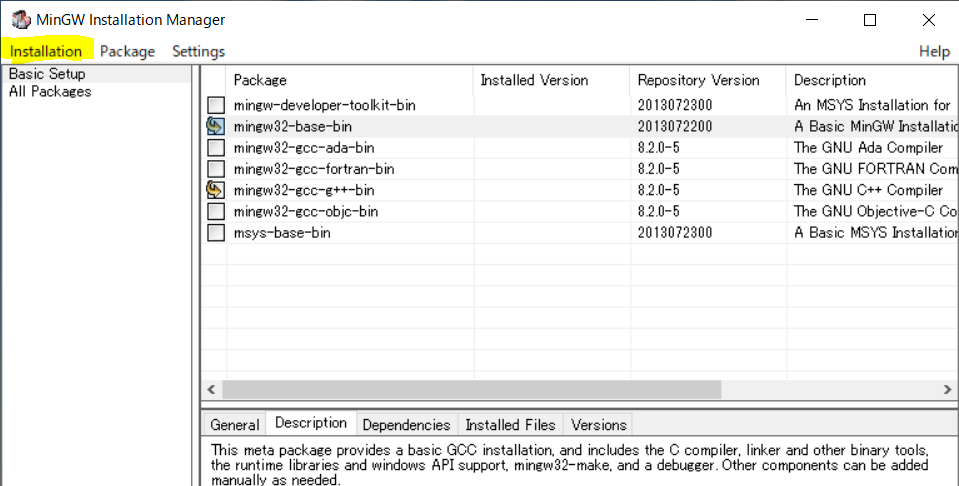はじめに
MinGWを使い、Windows 10上にC++開発環境を作ります。
コンパイラのインストール
MinGWのダウンロード
MinGWの公式サイトにアクセス
http://www.mingw.org/
そして、"download Installer"をクリック。
サイトのデザインが変わり、ダウンロード場所が変わりました。
右上の"download"をクリックして、
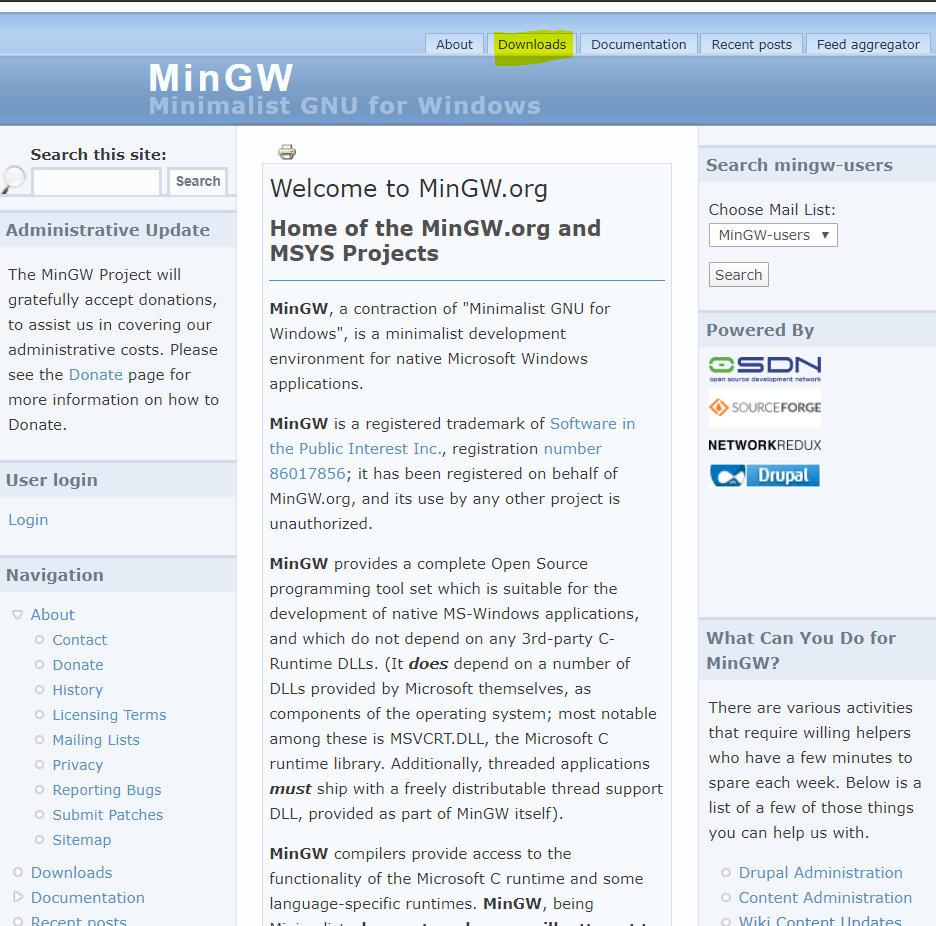
osdnのページに飛ぶので、下のmingw-get-steup.exeをクリックします。
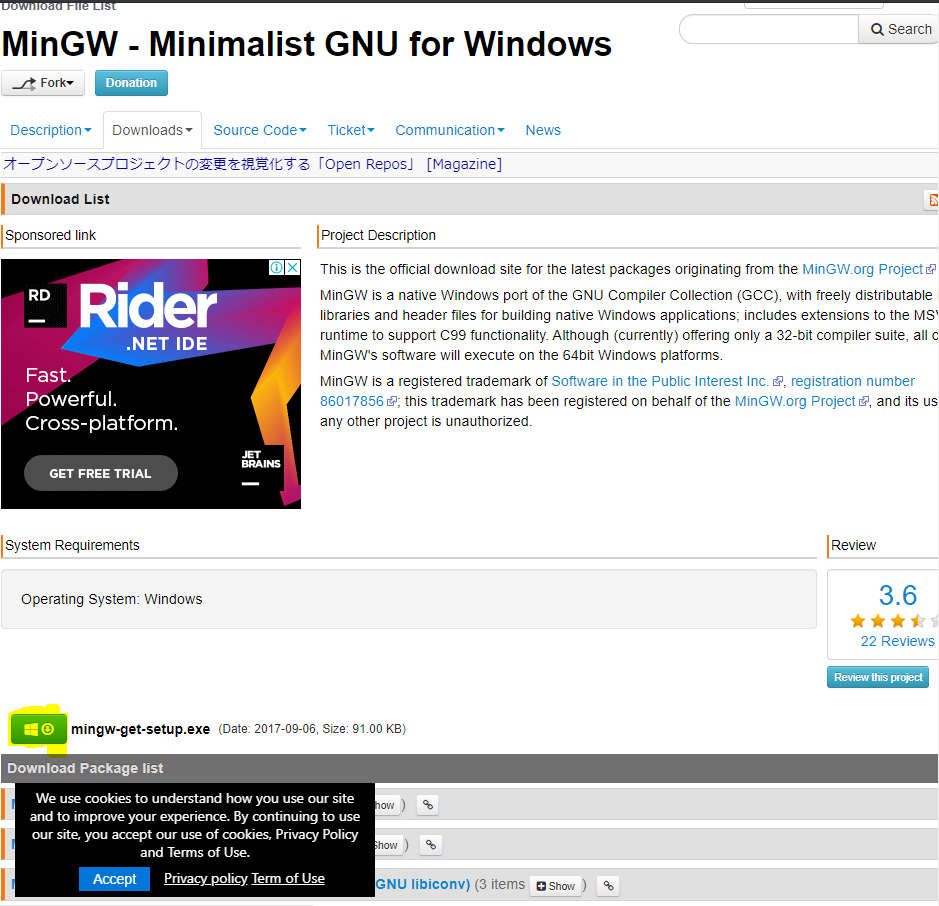
これでmingw-get-steup.exeがダウンロードされます。
MinGWのインストール
ダウンロードしたmingw-get-setup.exeをクリック。
後は出てきたウィンドウのInstall→Continueの順でクリック。
上記のことをするとMinGW Installation Managerというものが出てくるので、
- mingw32-base
- mingw32-gcc-g++
の項目を右クリックしてMark for Installationをクリックする。
後はツールバーのInstalltion→Apply Changesをクリック。
さてMinGWのインストールはこれで終わりです。
PATHを通す
さてMinGWのインストールは完了しました。
早速、コマンドプロンプト を起動させて、
を起動させて、
gcc -v
と入力してみます。
'gcc' は、内部コマンドまたは外部コマンド、
操作可能なプログラムまたはバッチ ファイルとして認識されていません。
と表示されると思います。
gccがインストールしているのにコマンドプロンプトには「ないよ」と言われてしまいました。
なぜなら、PATHが通っていないためです。
そこでPATHを通したいと思います。
PATHを設定する
下記のサイトを参考に、"C:\MinGW\bin"を追加してください。
WindowsXP
http://pocketstudio.jp/win/xp/path.html
Windows7
http://next.matrix.jp/config-path-win7.html
windows8
https://pc-karuma.net/windows-8-environment-variables/
Windows10
http://pineplanter.moo.jp/non-it-salaryman/2016/04/09/windows10-path/
確認
gcc -v
をコマンドプロンプトで入力しましょう。
~~~(色々な情報)~~~
gcc version ~~バージョン番号~~ (GCC)
と出てきたらgccのインストール完了です。
参考