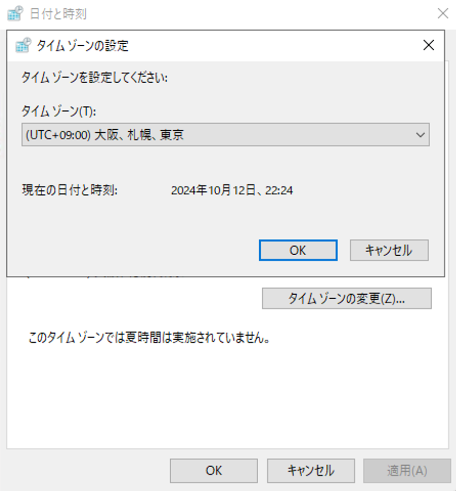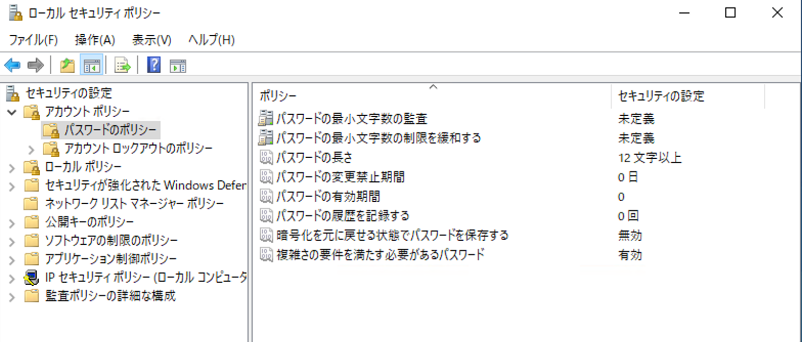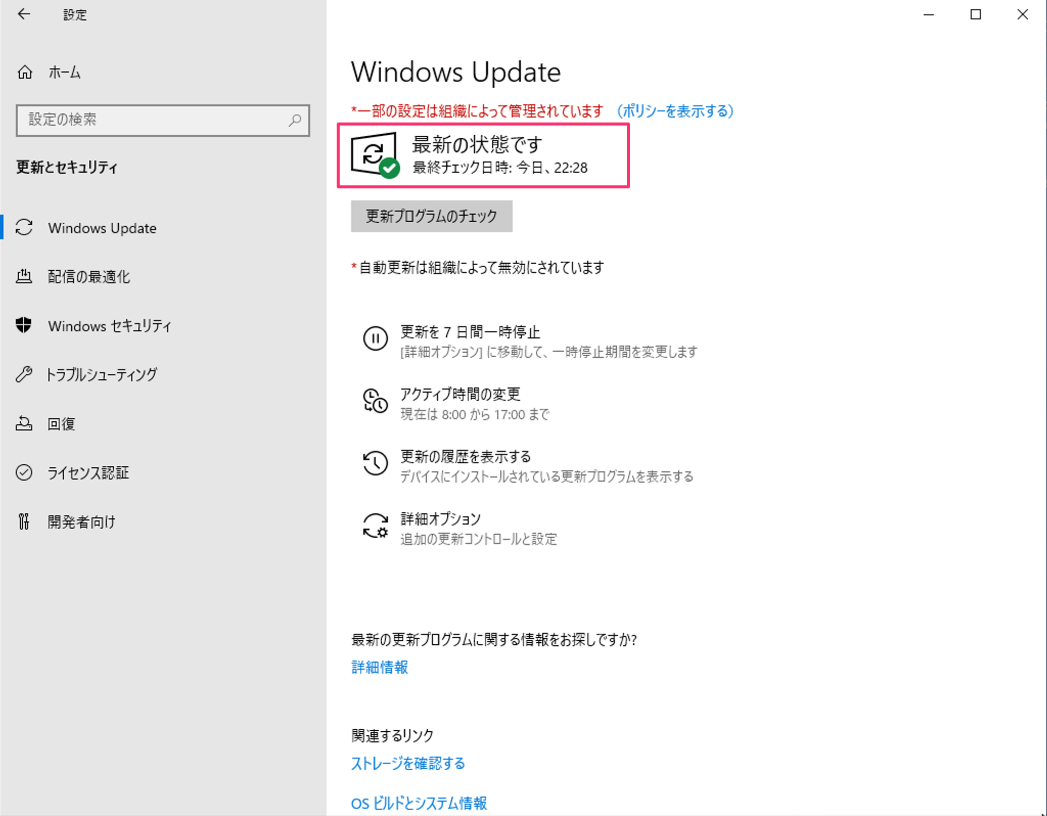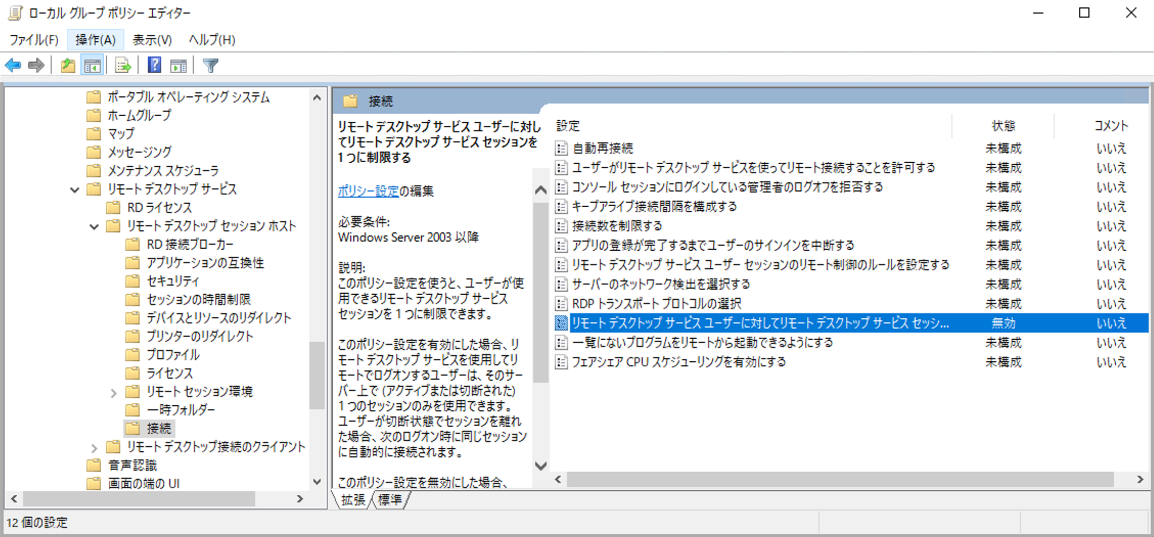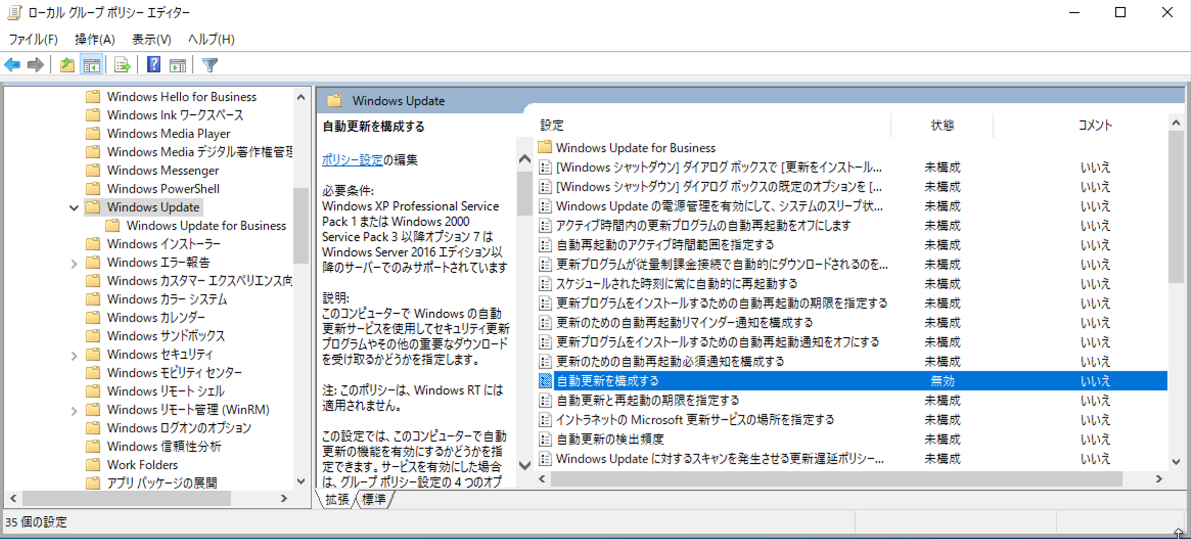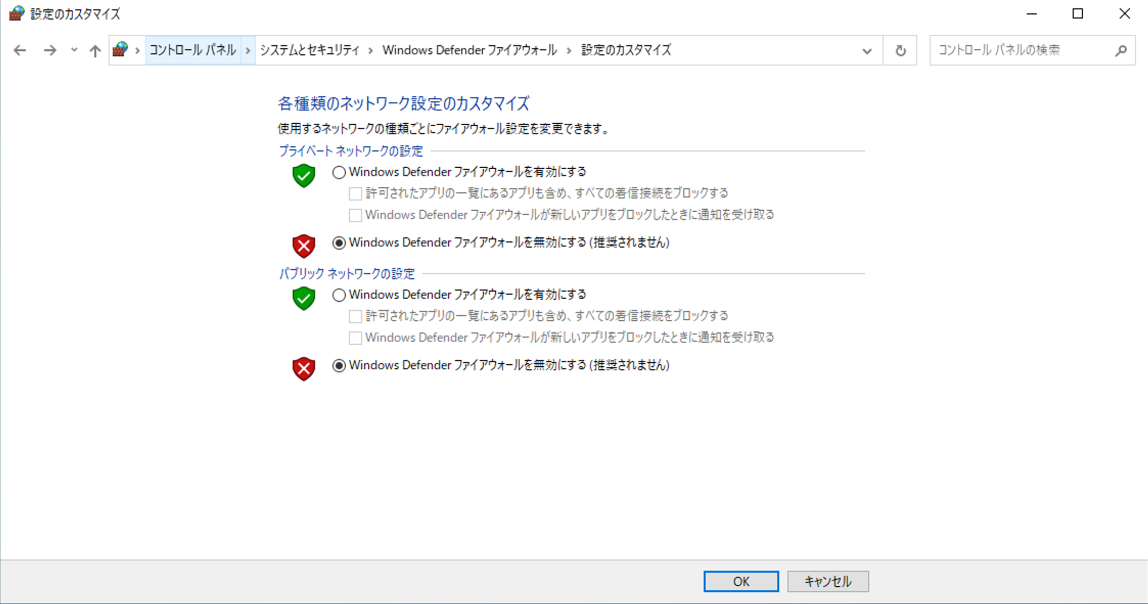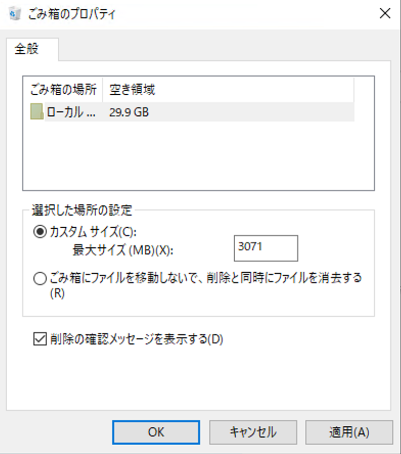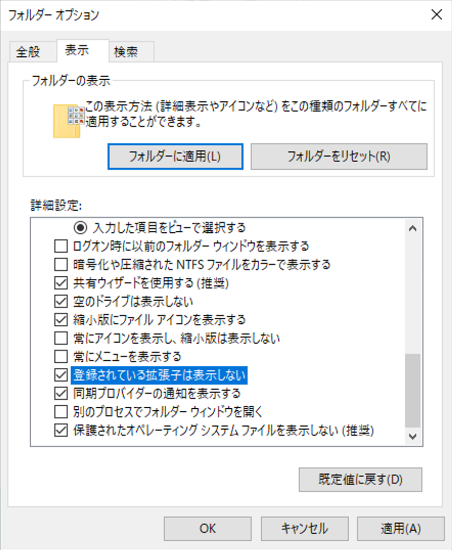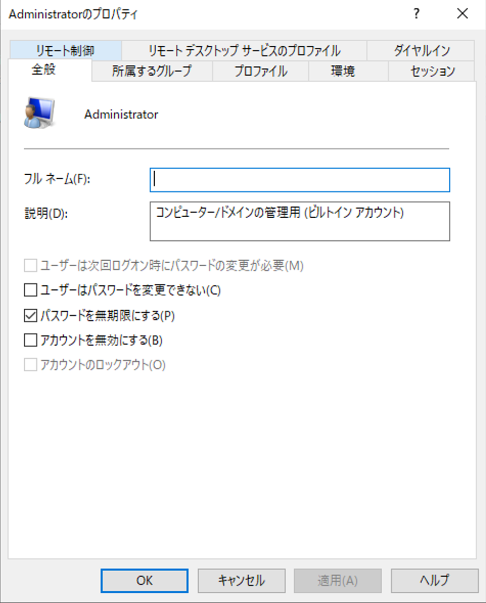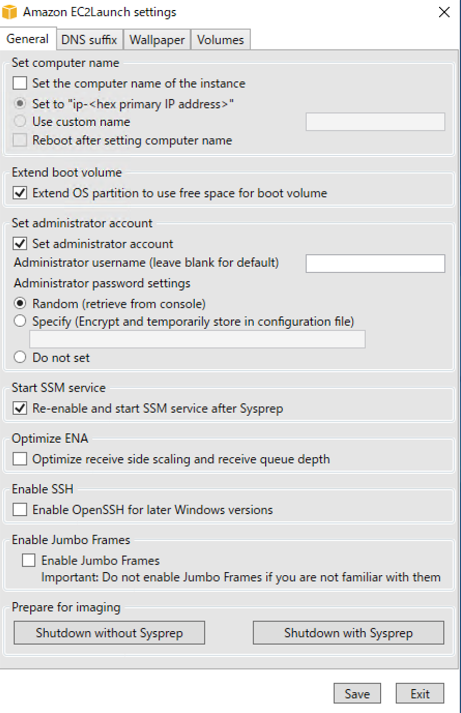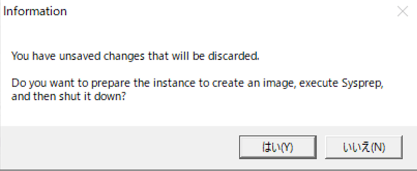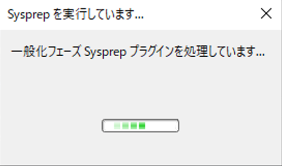Windows Server 2022 を起動した後に必要そうな初期設定を記載します。
初期設定後、停止してAMIを取得しておきマスターイメージとして使い回すことを想定しています。
日本語版のWindows Server 2022を起動したい場合は、
Amazon マシンイメージ (AMI) を選択画面で、Windows_Server-2022-Japanese-Full-Baseと検索すると、
AWSが公開しているAMI(所有者IDが801119661308)から起動できます
1. コンピューター名変更
必要があれば変更する
2. タイムゾーン変更
[Windows キー]+[R]を押下し、controlと入力し、OKをクリック
コントロールパネルを開き、[時計と地域] - [タイムゾーンの変更] - [タイムゾーンの変更] を開く
タイムゾーンを(UTC+9:00) 大阪、札幌、東京に変更し、OKをクリックする
※ 必要であればNTPサーバの設定もする
3. パスワードのポリシーの設定
[Windows キー]+[R]を押下し、secpol.mscと入力、OKをクリック
ローカルセキュリティポリシーを開き、[セキュリティの設定] - [アカウントポリシー] - [パスワードポリシー] を開く
- パスワードの長さ:【社内のパスワードポリシーに合わせてください】
- パスワードの有効期間:【社内のパスワードポリシーに合わせてください】
- 0にすることで有効期限が無くなる
- 複雑さの要件を満たす必要があるパスワード:【社内のパスワードポリシーに合わせてください】
上記の設定が完了したら、OKをクリック
4. WindowsUpdate実行
[Windows キー]を押下し、[設定] をクリックし、設定画面を開く
[更新とセキュリティ] - [WindowsUpdate] - [更新プログラムのチェック] をクリックする
指示に従い再起動が必要な場合は、再起動を実施する
最新状態になるまで、WindowsUpdateを繰り返す
5. リモートデスクトップの接続セッション数を増やす
[Windows キー]+[R]を押下し、gpedit.mscと入力、OKをクリック
ローカルグループポリシーを開き、[管理テンプレート] - [Windows コンポーネント] - [リモート デスクトップ サービス] - [リモート デスクトップ セッション ホスト] - [接続] を開く
[リモート デスクトップ サービス ユーザーに対してリモート デスクトップ サービス セッションを 1つに制限する] を開き、[無効]にチェックを入れ、OKをクリックする
6. WindowsUpdate自動更新の停止
[Windows キー]+[R]を押下し、gpedit.mscと入力、OKをクリック
ローカルグループポリシーを開き、WindowsUpdate自動更新の停止する
[コンピューターの構成] – [管理用テンプレート] – [Windowsコンポーネント] – [Windows Update] を開く
[自動更新を構成する] を開く
[無効] にチェックを入れ、OKをクリック
自動更新は無効化するが、定期的に手動アップデートをする
7. Windowsファイアウォール無効化(SGで管理するため)
[Windows キー]+[R]を押下し、controlと入力、OKをクリック
コントロールパネルを開き、[システムとセキュリティ] - [Windows Defender ファイアウォール] を開く
[Windows Defender ファイアウォールの有効化または無効化] をクリック
プライベート ネットワーク設定・パブリック ネットワークの設定の [Windows Defender ファイアウォールを無効にする] を選択し、OKをクリック
8. ファイル削除の確認メッセージ表示
ごみ箱を右クリックして、[プロパティ]を開く
「削除の確認メッセージを表示する」にチェックを入れ、OKをクリックする
9.ファイルの拡張子表示
エクスプローラーを開き、[表示]タブをクリック
[オプション]をクリック
[表示]タブをクリック
「登録されている拡張子は表示しない」のチェックをし、OKをクリック
10. ユーザ作成
必要であれば他のローカルユーザを作成する
11. Administratorユーザのパスワード有効期限を無期限に設定
[スタートボタン]を右クリックし、[コンピュータの管理] を開く
[コンピュータの管理] - [システムツール] - [ローカルユーザとグループ] - [ユーザ] を開く
Administratorユーザを右クリックし、[プロパティ] を開く
[パスワードを無期限にする] にチェックを入れ、OKをクリック
12.sysprepの実行
[スタートボタン]をクリック、 [Amazon Web Services] - [Amazon EC2Launch settings] を開く
[Set administrator account] - [Administrator password settings]のRandomが選択されていることを確認し、[Shutdown with Sysprep] をクリックしSysprepを実行する
※「Administrator Password」で「Specify」や「Do Nothing」を選択すると、コンソールからパスワードの参照できなくなるので注意してください
13.AMI取得
Sysprep後、起動はせずにAMIを取得する
作成したAMIからEC2を起動する場合は、必ずキーペアを設定するようにしてください
Administratorのパスワードが変わっているので、コンソール上で、キーペアからパスワードの取得が必要です。
以上となります。
少しでも皆さんの参考になれば幸いです。