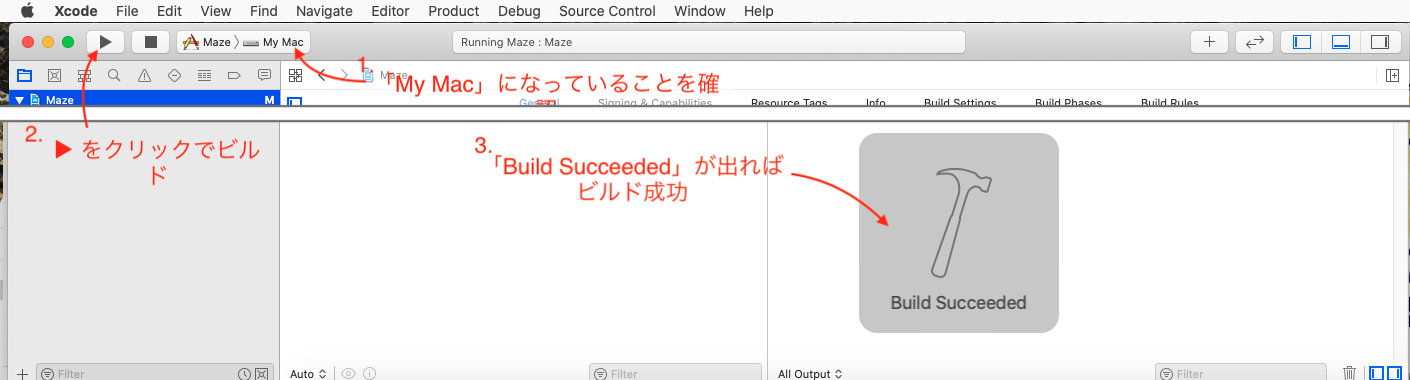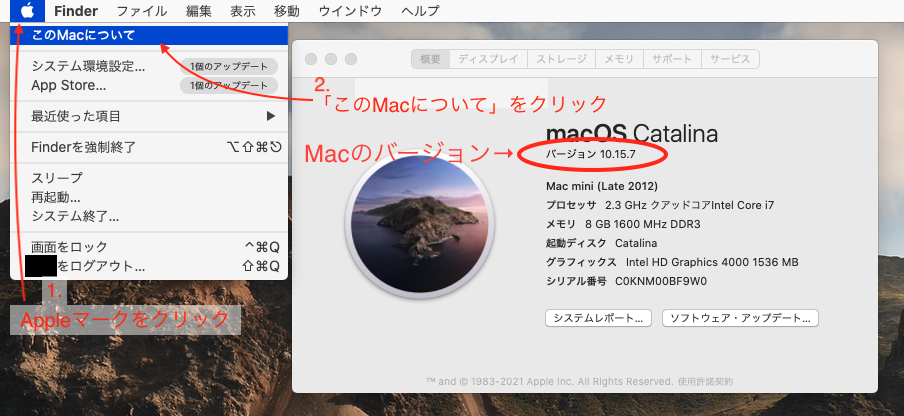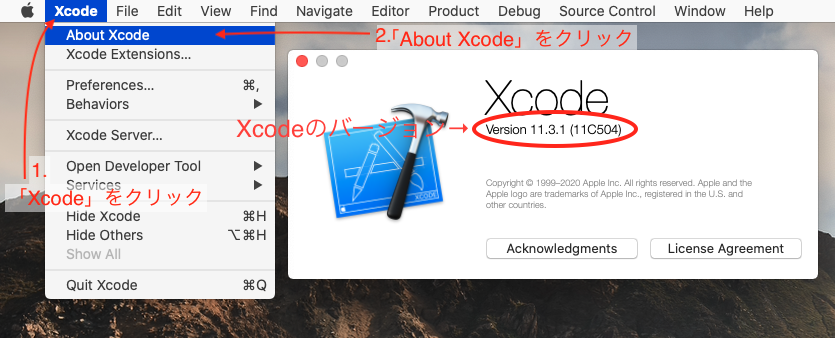準備
Macのバージョン確認
まずMacのバージョンを確認します。
1.デスクトップ画面左上のAppleマークをクリック
2.「このMacについて」をクリック
3.開いたウィンドウでMacのバージョンを確認
※Macのバージョンが10.15以降でなければMacCatalystで作ったアプリが動きません。
Xcodeのバージョン確認
次は、Xcodeのバージョン確認です。
もしXcodeがインストールされていなければApp Storeからダウンロードしてください。
1.Xcode.appを起動する
2.デスクトップ画面左上の「Xcode」をクリック
3.「About Xcode」をクリック
4.開いたウィンドウでXcodeのバージョンを確認
※Xcodeのバージョンは11.0以降でなければMacCatalystが使用できません。
MacCatalystを使ってみる
では、実際にMacCatalystを使ってアプリをMac対応させていきます。
使用した環境
| 開発環境 | バージョン |
|---|---|
| MacOS | 10.15.7 |
| Xcode | 11.3.1 |
MacCatalystの機能を有効にする
1.MacCatalystを使いたいアプリをXcodeで開く
2.プロジェクト設定の [TARGETS > General > Deployment Info > Mac] にチェック
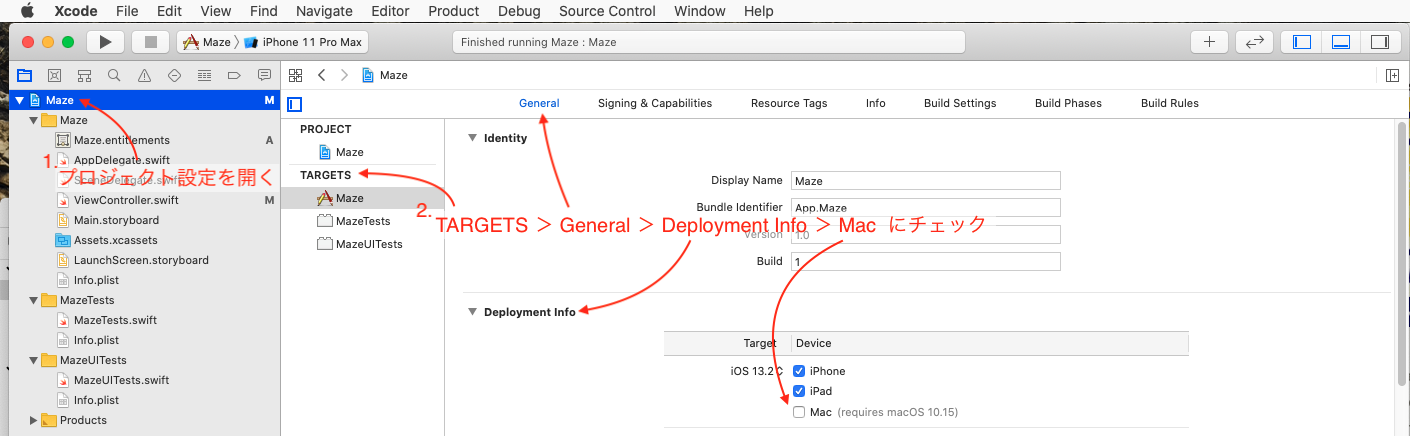
3.アラートが出てくるので「Enable」をクリック
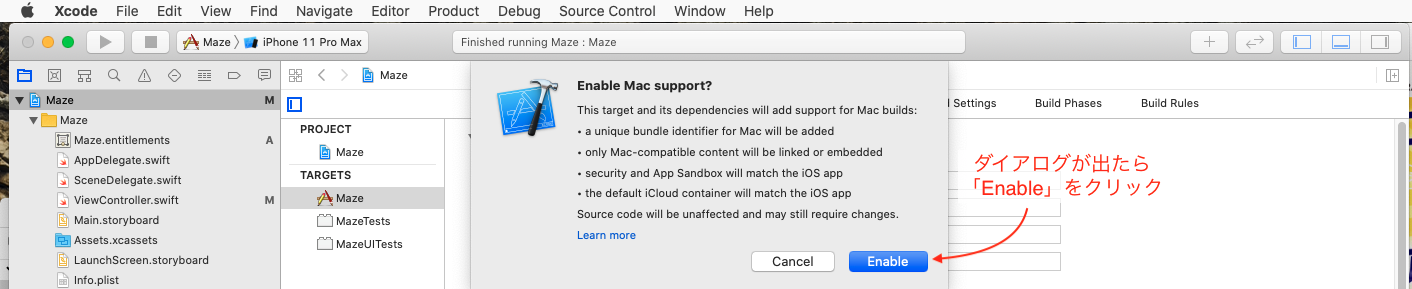 !
!
4.ビルド先がMy Macに設定されているのを確認して ▶ をクリックしてビルド
5.「Build Succeeded」が表示され、アプリが正常に動けば成功です