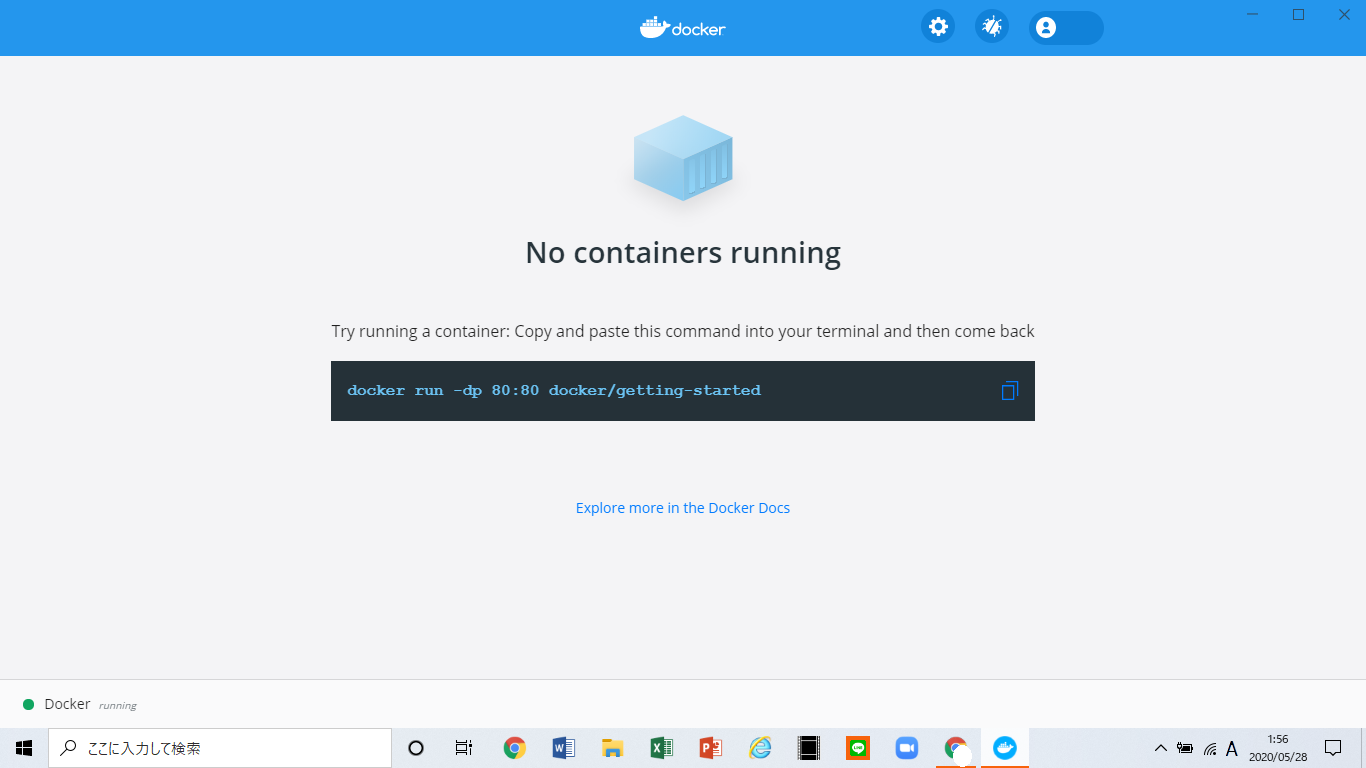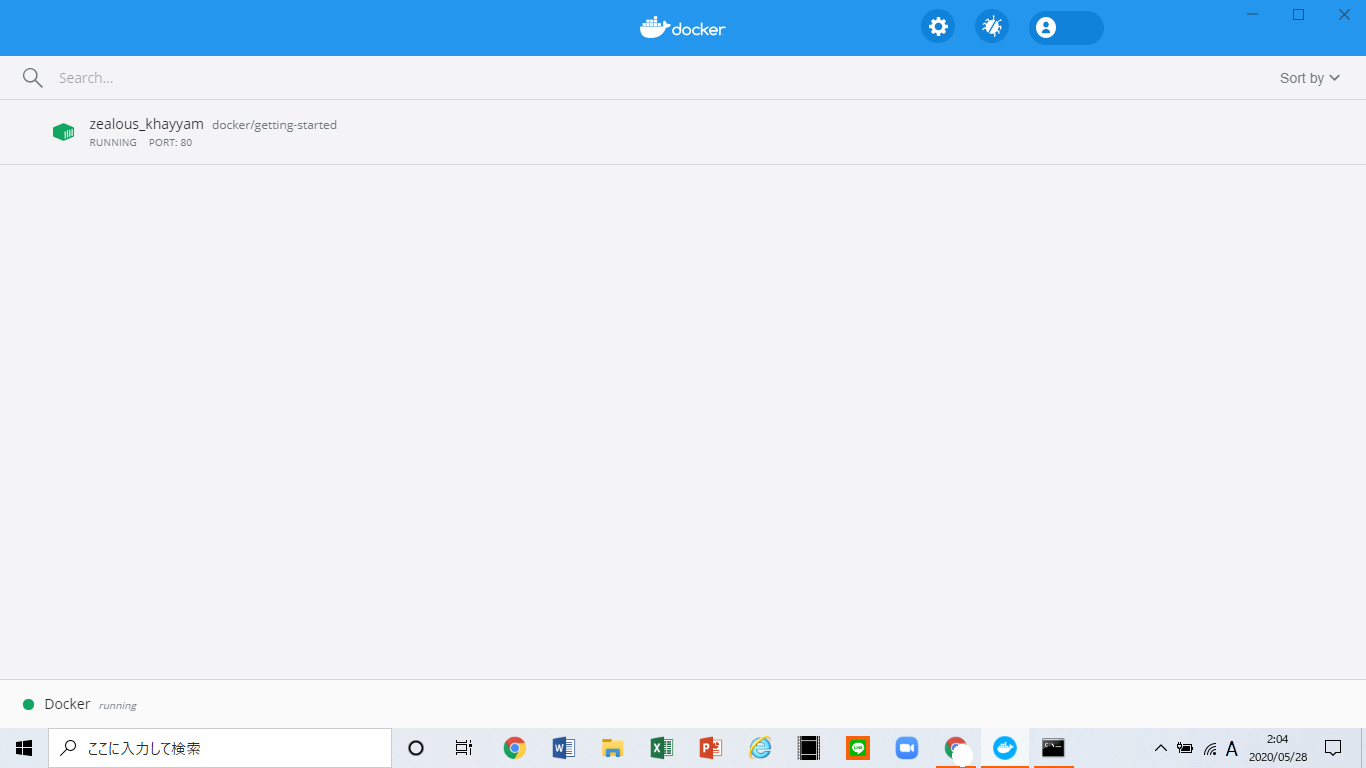Windows 10 homeでDocker Desktopを利用してみたい!!
Docker DesktopがWindows 10 homeでも利用できるようになっていました!
Windows 10 homeでDocker Desktopを利用するには
- 必要な環境
- Windows Subsystem for Linux 2(WSL2)
しかし、Microsoftの公式サイトによると、WSL2を利用するには、**Windows 10 home, version 2004 (Build 19041)**以上でなければならない。
Windows 10 home, version 2004 (Build 19041)へのアップデートの仕方
Windows 10 home, version 2004 (Build 19041)はWindows Insider programに参加することで手に入るらしいので、さっそく参加してみる。(無料)
Windows Insider programに参加する方法
こちらの公式サイトからSettings > Update & Security > Windows Insider Programをクリック。
設定画面が開くのでMicrosoft Accountを登録、そして参加。
Windows 10 home, version 2004 (Build 19041)へのアップデート
公式サイトのSettings > Update & Security > Windows Updateをクリックすると、設定画面が開く。
そして、Windows Updateを選択して**Windows 10 home, version 2004 (Build 19041)**のインストールとダウンロードをしばし待ちます。
再起動を促されるので、再起動するとWindowsのアップデートがはじまる。
これが終われば**Windows 10 home, version 2004 (Build 19041)**にアップデートされていると思います。
WSL2のインストール
まずはWSL1を利用できるようにします。
まずは、PowerShellを管理者権限で開きます。
管理者権限での開き方は、タスクバーの検索に"PowerShell"と入力し、"Windows PowerShell"を右クリックして"管理者として実行"を選択すると開けます。
次に、Microsoft公式サイトのあるようにPowerShellで次のように入力して実行。(~>は入力しない)
~> dism.exe /online /enable-feature /featurename:Microsoft-Windows-Subsystem-Linux /all /norestart
Microsoft Storeで好きなLinux Distributionをインストールします。
これでWSL1は利用できるようになったと思います。
※WSLの設定を反映するために再起動が必要かもしれません。
※Windowsの設定->更新とセキュリティ->開発者向けから開発者モードをオンにしないといけないかもしれません。
WSL2へアップデートの仕方
まずは、WSL2へアップデートする前に**'Virtual Machine Platform' optional component**を利用できるようにしなければいけません。
公式サイトのように、再びPower Shellを管理者権限で実行し、次のように入力して、実行します。
~> dism.exe /online /enable-feature /featurename:VirtualMachinePlatform /all /norestart
※再び設定変更を反映させるために再起動が必要かもしれません。先ほどのコマンドとこのコマンドを実行してから再起動した方がいいかもしれません。(時短)
WSL2を利用するにはLinux kernelのアップデートが必要
公式サイトからご自身のPCのアーキテクチャにあった更新プログラムをダウンロードします。
そして実行。
ご自身のPCアーキテクチャが異なっていればエラーが出るのですぐにわかると思います。
アップデートが終われば再起動。
最後にPower Shellを管理者権限で開いてWSL2をデフォルトに設定します。
~> wsl --set-default-version 2
最後にDocker Desktopをインストール
dockerhubからDocker Desktop for Windows(stable)をダウンロード!
ダウンロードしたDocker Desktop Installer.exeを実行してインストールすると、晴れてWindows 10 homeでDocker Desktopを利用できるようになります。
※Docker Desktopの画面が立ち上がらないときはWindowsタスクバーの**^マークをクリックして、白いクジラにカーソルを合わせるとDocker Desktop is runningが表示されるので、白いクジラをクリックしてDashboard**をクリックすると立ち上がると思います。
最後に動作確認
画面の通り、コマンドプロンプトで
~> docker run -dp 80:80 docker/getting-started
と実行すると、
コンテナが立ち上がりました。
やったね!