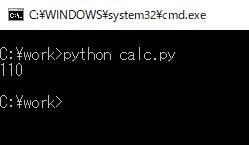Pythonの対話モードは、手軽に使え、プログラムのテストなどにも便利なのですが、1つ重大な欠点があります。それは、入力したプログラムが、Pythonインタープリタによって実行されるとすぐに消えてしまう、ということです。再度同じコードを実行するにはゼロから入力し直すしかありません。特に大規模なプログラムの場合はそれでは無理があります。
実際の開発では、エディタを使って、作ったプログラムをファイルに保存し、何度でも繰り返し実行できます。では、前回作った「hello,python」をエディタで書いて、ファイルに保存しましょう。
どのエディタを使うの?
自分は下記の二つをよく利用しています。
①サクラエディタ
②Notepad++ (←私はこれを使っています)
③atom
④Visual Studio Code
⑤PyCharm
日本には、秀丸エディタが人気が高いそうですが、私個人は上記のいずれかを選ぶかと思います(昔から秀丸エディタを使っている人には異論があるでしょうが、初めて選ぶ人には、ということで)。
**注意:Wordとメモ帳を絶対に使わないでください。**文字コードなどの問題がありまして、余計なエラーが発生します。
Pythonファイルを作る
インストールしたエディタを開き、下記のコマンドを入力する。それで、ファイルをあるファルダに「hello.py」で保存する。例えば、「c:\work」にする。これでこのプログラムがいつでも使えることができる。もちろん、別のファイル名で保存してもよいです。例えば、「first.py」、「tanaka.py」など。しかし、拡張子は「.py」にしないといけません。ちなみに、ファイル名に使える文字は英文字、数字と’_’(アンダーバー)の組み合わせとなります。
print('hello,python')
注意:「print」の前に「スペース」の入力をしないでください。
.pyファイルの実行
コメンドプロンプトとPythonの対話モードを思い出してください。
コメンドプロンプトに「python」を入力すると、対話モードに開きます。そこで、Pythonのコマンドを実行できます。
先ほど保存した「hello.py」ファイルを実行したいであれば、対話モードではなく、コメンドプロンプトに「python hello.py」を入力し、実行します。
「python hello.py」を入力して、下記のエラーが発生することがあります:
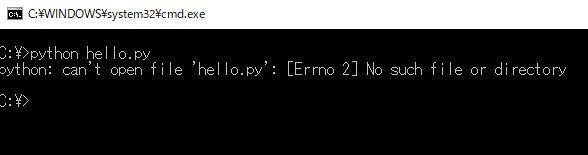
「[Errno 2]No such file or directory」はこのファルダにファイルを見つかりません。先に「c:\work\」のフォルダに移動する必要があります。実行すると下記となります。
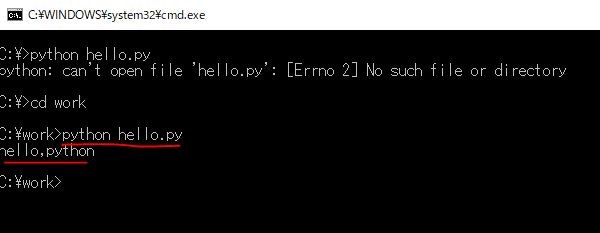
ちなみに、コメンドプロンプトで実行した「.py」ファイルと対話モードで実行したコマンドがちょっと違います。対話モードでコマンドを実行したら、結果が表示されます。コメンドプロンプトで「.py」ファイルを実行したら、結果の表示はしません。
例えば、Pythonの対話モードで下記を実行すると
>>>50+60
110
結果の「110」が表示されます。
ただ、「calc.py」のファイルに下記を保存し、コメンドプロンプトで実行すると、何も出力しません。
50+60
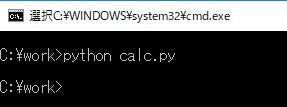
それは、正しいです。そこで、結果を表示したいであれば、「print()」関数を使えます。
print(50+60)
まとめ
Pythonの対話モードで、コマンドを直接入力し、すぐ実行できる。
コメンドプロンプトで「.py」ファイルの実行が出来る。
前章 2-1、初めてのPythonプログラム
次章 2-3、InputとOutput
目次 python 勉強完全まとめ(素人向き)