はじめに
- windowsです
- venvを使用します
- VSCodeは最新バージョンを使いましょう
- 以下のページから最新をインストール
- https://code.visualstudio.com/download
- オプションは基本チェックをつけるのが好みです

手順
Python拡張機能のインストール
VSCodeの「拡張機能」アイコンをクリックし、「Python」で検索します。python Extension Packがおすすめ

Pythonがインストールされていることを確認
ローカル環境にPythonがインストールされている必要があります。以下のコマンドで確認してください:
python --version
インストールされていない場合は、Python公式サイトからインストールしてください。
4. プロジェクトフォルダを作成
ターミナルで以下のコマンドを実行し、プロジェクト用のフォルダを作成します:
mkdir my_project
cd my_project
5. 仮想環境の作成
Pythonの標準ライブラリvenvを使って仮想環境を作成します:
python -m venv .venv
上記のコマンドにより、プロジェクトフォルダ内に.venvディレクトリが作成されます。
6. 仮想環境の有効化
以下のコマンドで仮想環境を有効化します:
.\.venv\Scripts\activate
仮想環境が有効化されると、ターミナルのプロンプトに(.venv)が表示されます。

ターミナルでpowershellの部分にマウスを合わせて表示されるポップアップにアクティブなpython環境が表示されます。

python environment managerの画面でも確認できます
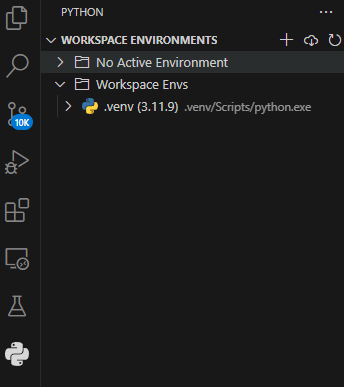
7. VSCodeで仮想環境を認識させる
- VSCodeでプロジェクトフォルダを開きます。
-
Ctrl+Shift+Pを押して、コマンドパレットを開きます。 - 「Python: Select Interpreter」を選択します。
- 仮想環境(
.venv)を選択します。
もしくは
8. 必要なパッケージのインストール
仮想環境内で必要なライブラリをインストールします:
pip install <パッケージ名>
例えば、requestsをインストールする場合:
pip install requests
9. 仮想環境の無効化
作業を終了する際には、以下のコマンドで仮想環境を無効化できます:
deactivate
トラブルシューティング
仮想環境が選択肢に表示されない場合
-
.venvディレクトリがプロジェクトフォルダ内に存在するか確認してください。 - VSCodeを再起動してみてください。
- Python拡張機能が正常にインストールされているか確認してください。
仮想環境が正しく動作しない場合
Pythonのパスが正しく設定されているか確認してください。settings.jsonに以下のような記述を追加することも可能です:
{
"python.defaultInterpreterPath": ".venv/bin/python"
}
おわりに
仮想環境を活用することで、Pythonプロジェクトの依存関係を分離し、開発効率を大幅に向上させることができます。VSCodeを使用すれば、さらにスムーズな開発環境の構築が可能です。本記事が皆さんの開発の助けになれば幸いです!
もし参考になったら「いいね」や「ストック」をお願いします! 😊


