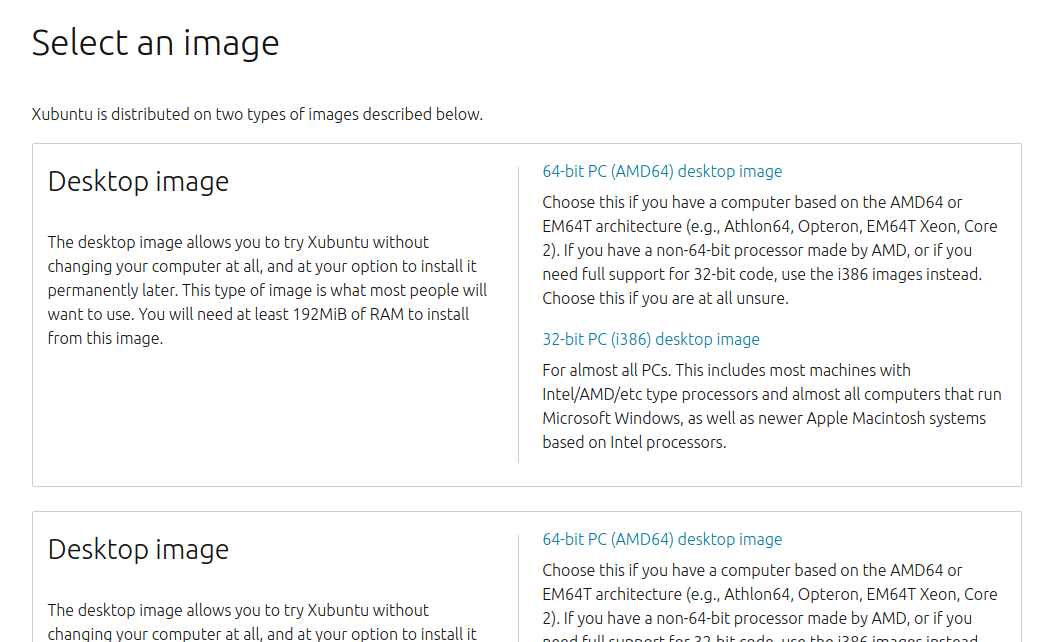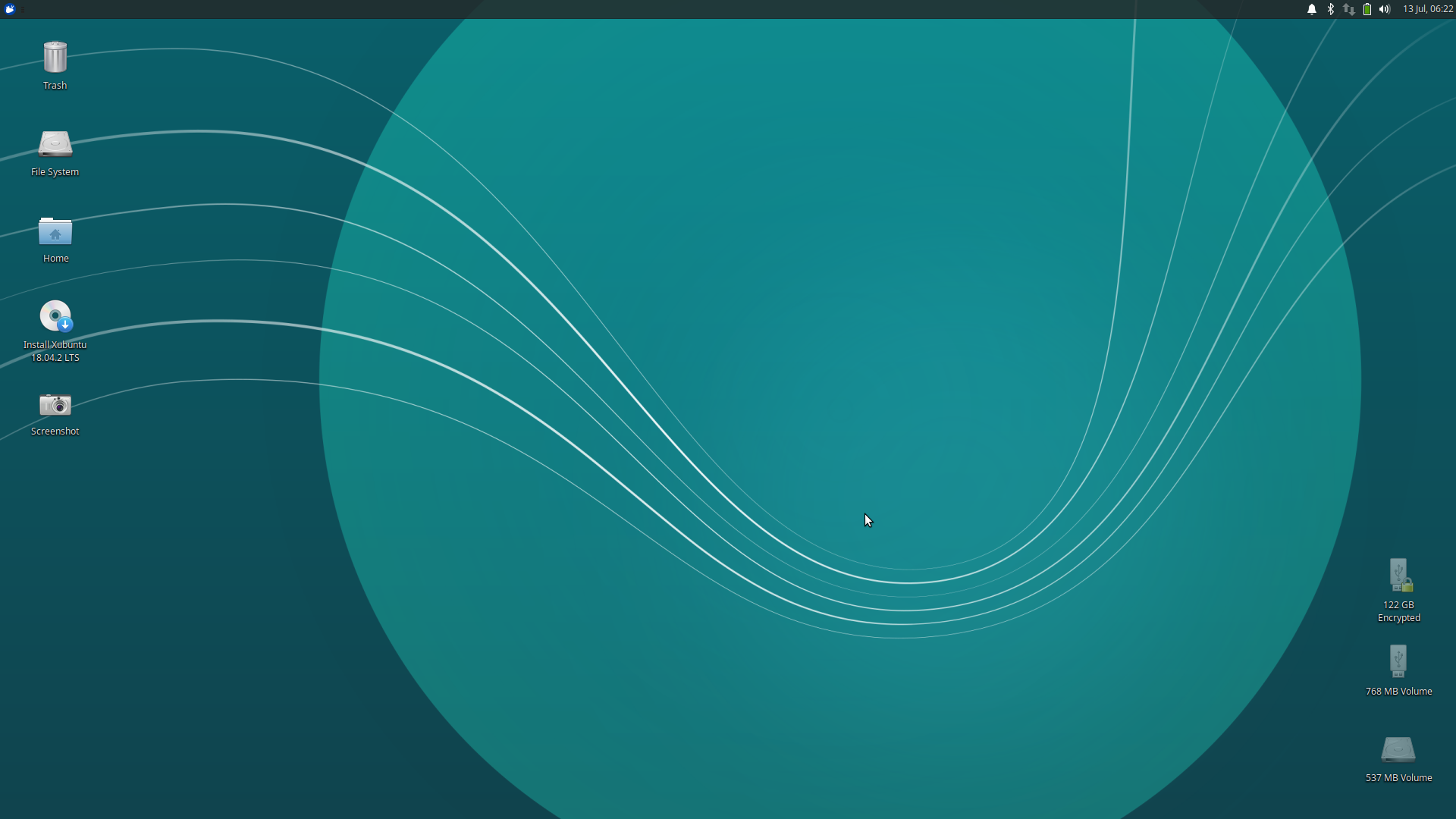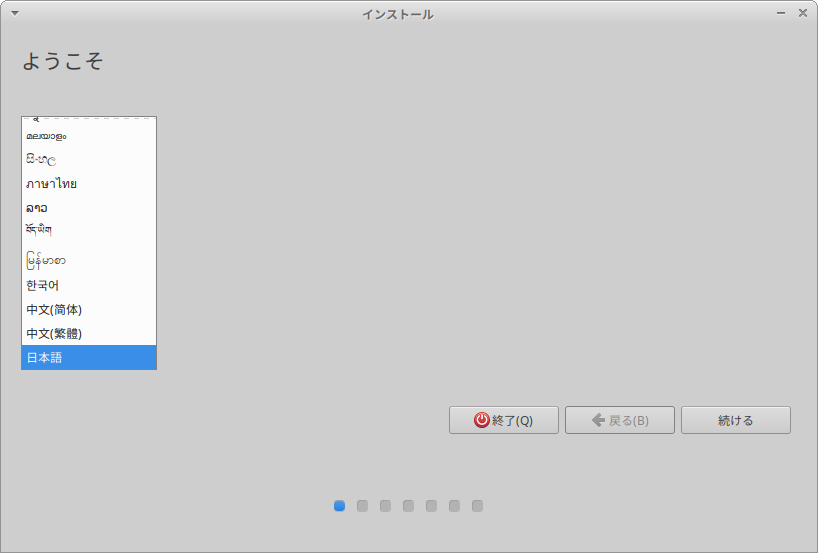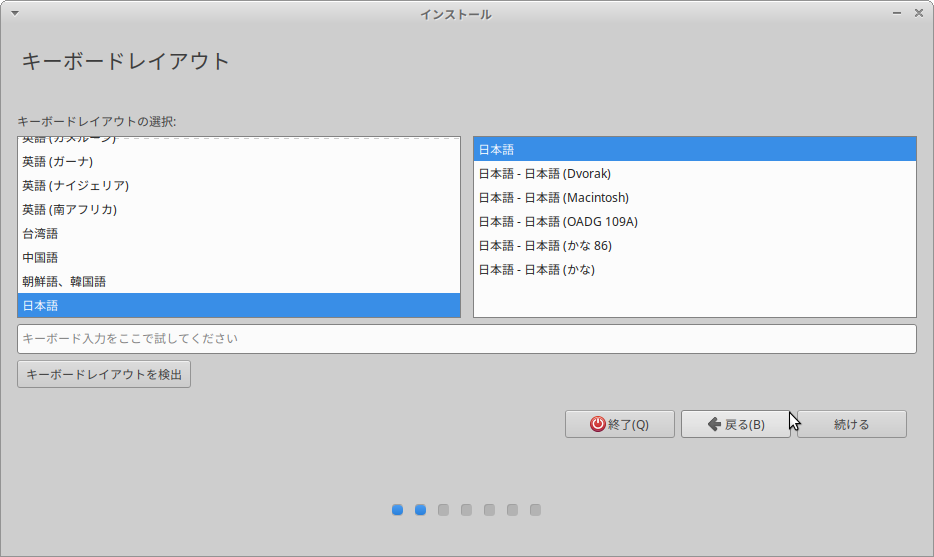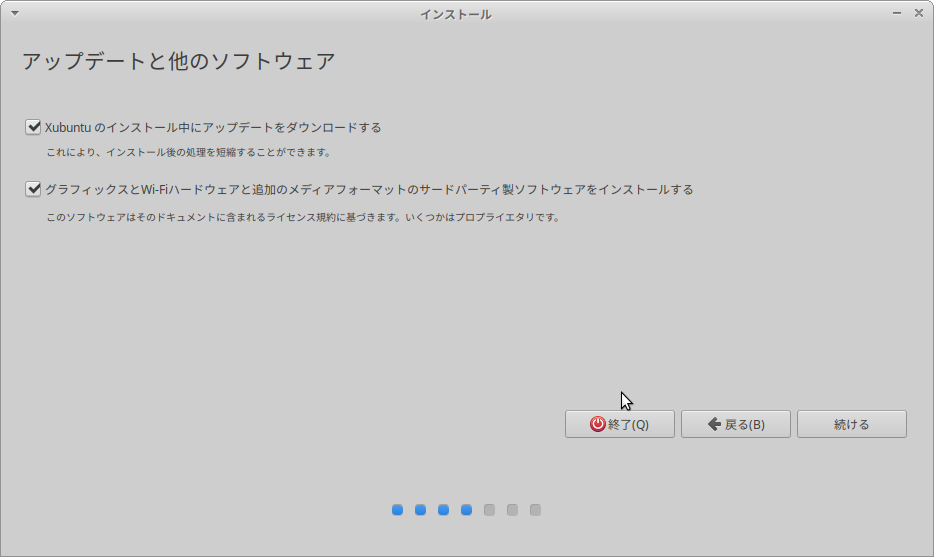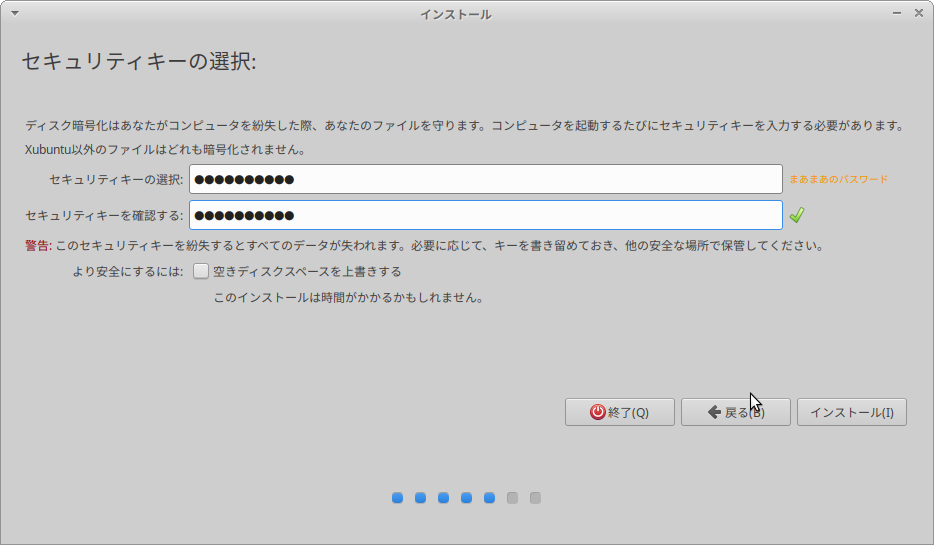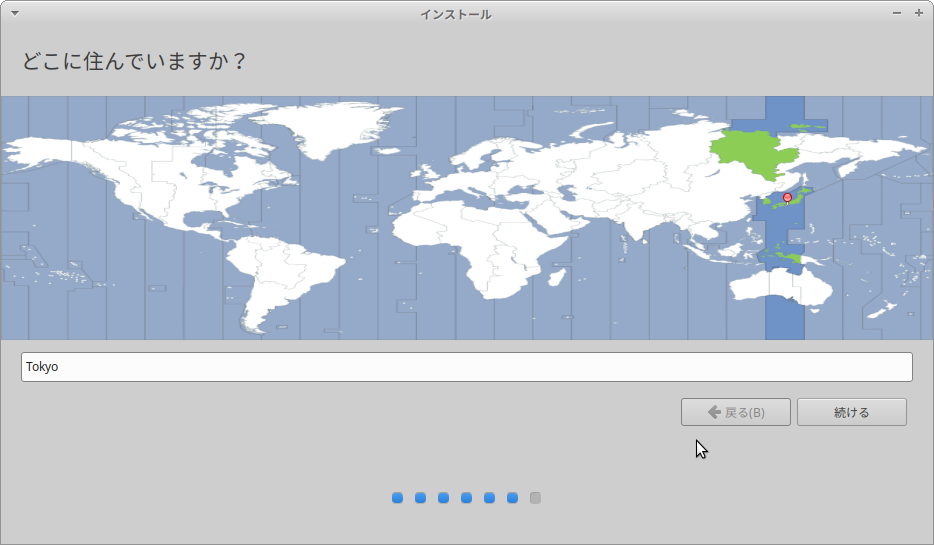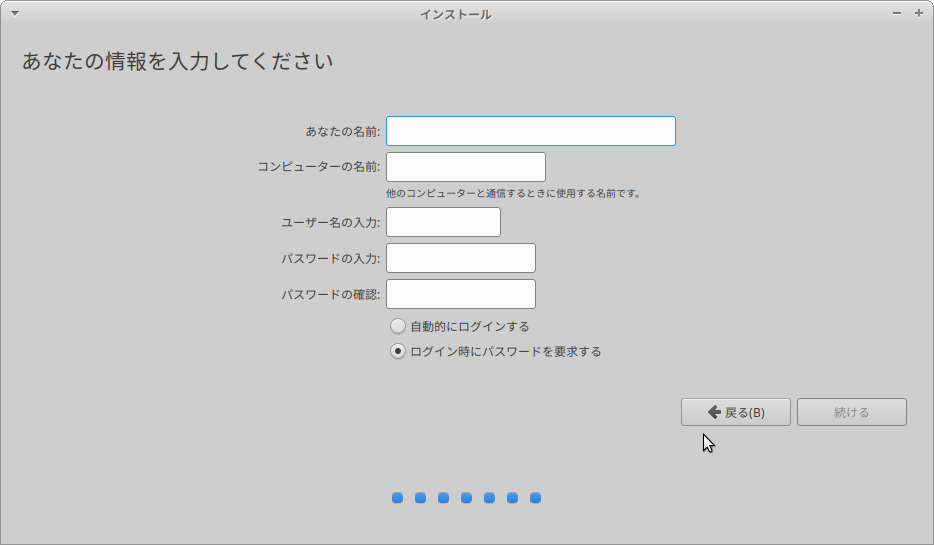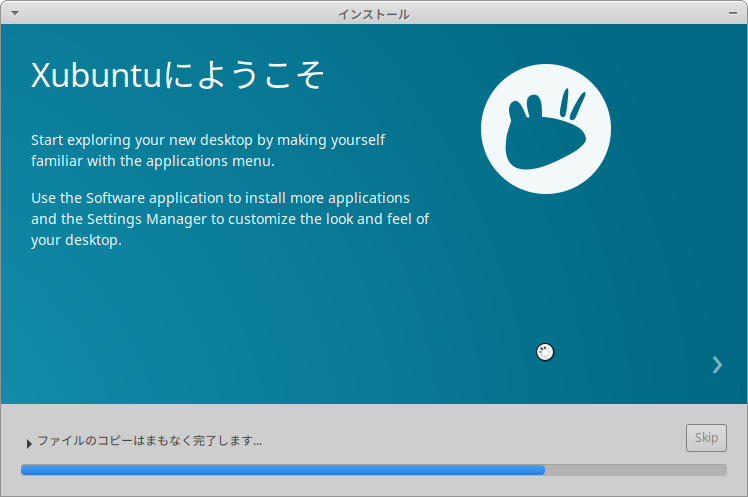はじめに
最近ポータブルXubuntuを使う機会があったので備忘録
Ubuntu Budgieも結構気になるけどそのうち。。。
(重要な点のみ記載してます、間違ってたらコメント下さい)
環境
本記事は以下の環境等を使用しております。
| 用途 | USBメモリ | 容量 | 型番 |
|---|---|---|---|
| Live用 | シリコンパワー | 16GB | SP032GBUF3B02V1K |
| インストール先 | SanDisk USBメモリ | 128GB | SDCZ430-128G-J57 |
前準備
適当なWindows環境
Live用ISOのダウンロード
Xubuntuダウンロードサイト からisoをダウンロード
最近のPCは基本的に一番上の「64-bit PC(AMD) desktop image」でOK
Live用USBの作成
universal-usb-installerとかUNetbootinとかRufusとかを使用してUSBを作成する
今回は universal-usb-installer を使用する
(FATで作成したほうが無難なので赤丸部分ををチェックしておく)
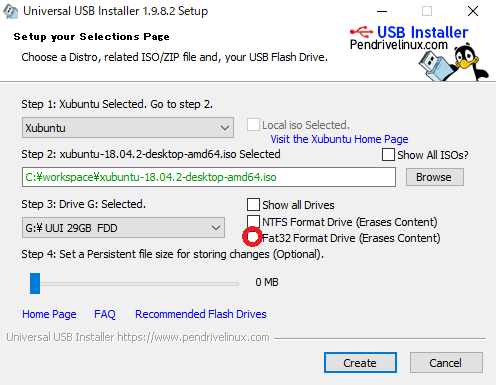
Liveの起動
作成したLive USBとインストール先のUSBをPCに挿してLiveUSBで起動する
(Try Xubuntu without installing で起動)
インストール
デスクトップのinstallアイコンからウィザードを起動。
基本的にはウィザードに沿って勧めていく。
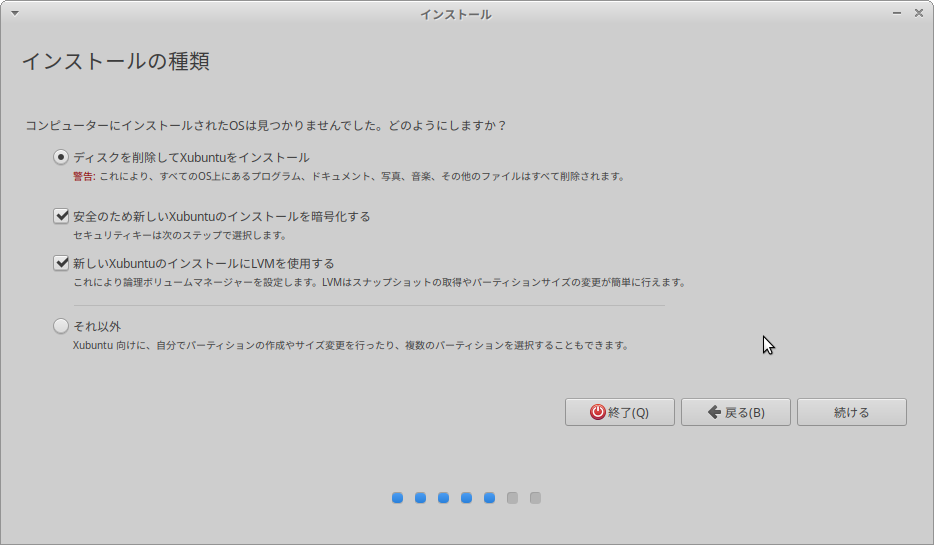
↑クリーンインストール、ポータブルなので暗号化オプションもつけておく
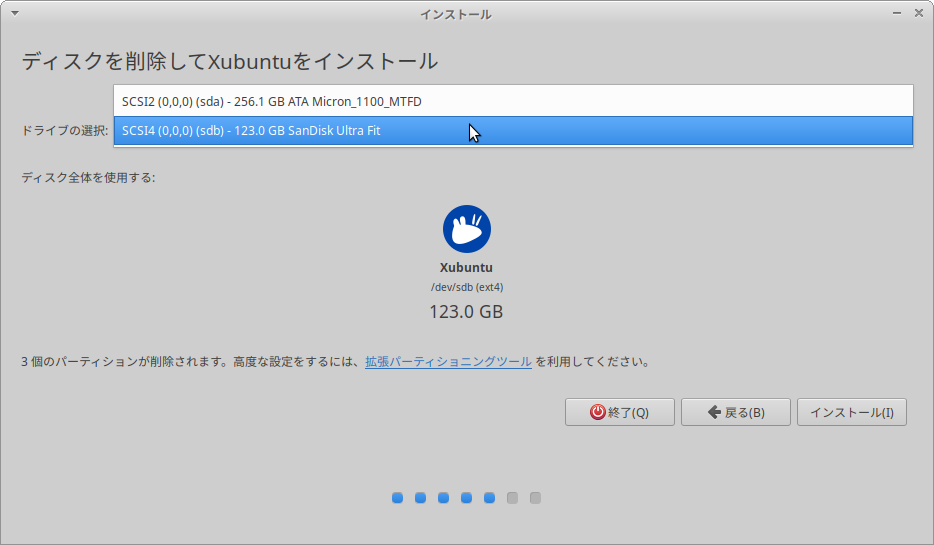
↑インストールUSBを選択すること(間違うとホストが消えるので慎重に!!)

↑試用を続けるを押下、Liveをシャットダウン、
Live用USBを抜いてインストール先USBから起動
最後に
いざという時やポータブルな環境が構築できます。
それにしても昔に比べて簡単になった。
次回は初期設定。