フローティングアクションボタンの作り方。
実装イメージ
TableViewCellの上に浮いてるデザインで、スライドしても固定されるように実装します。
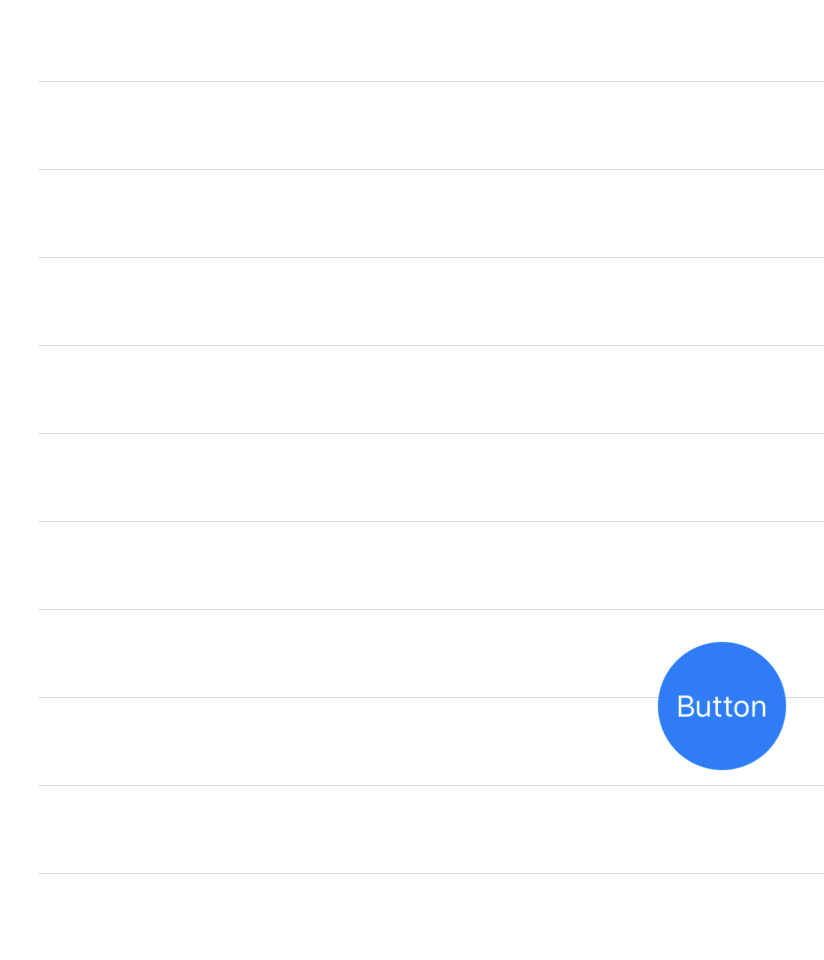
Storyboard
まずbuttonのみを置いてAutoLayoutをつけます。
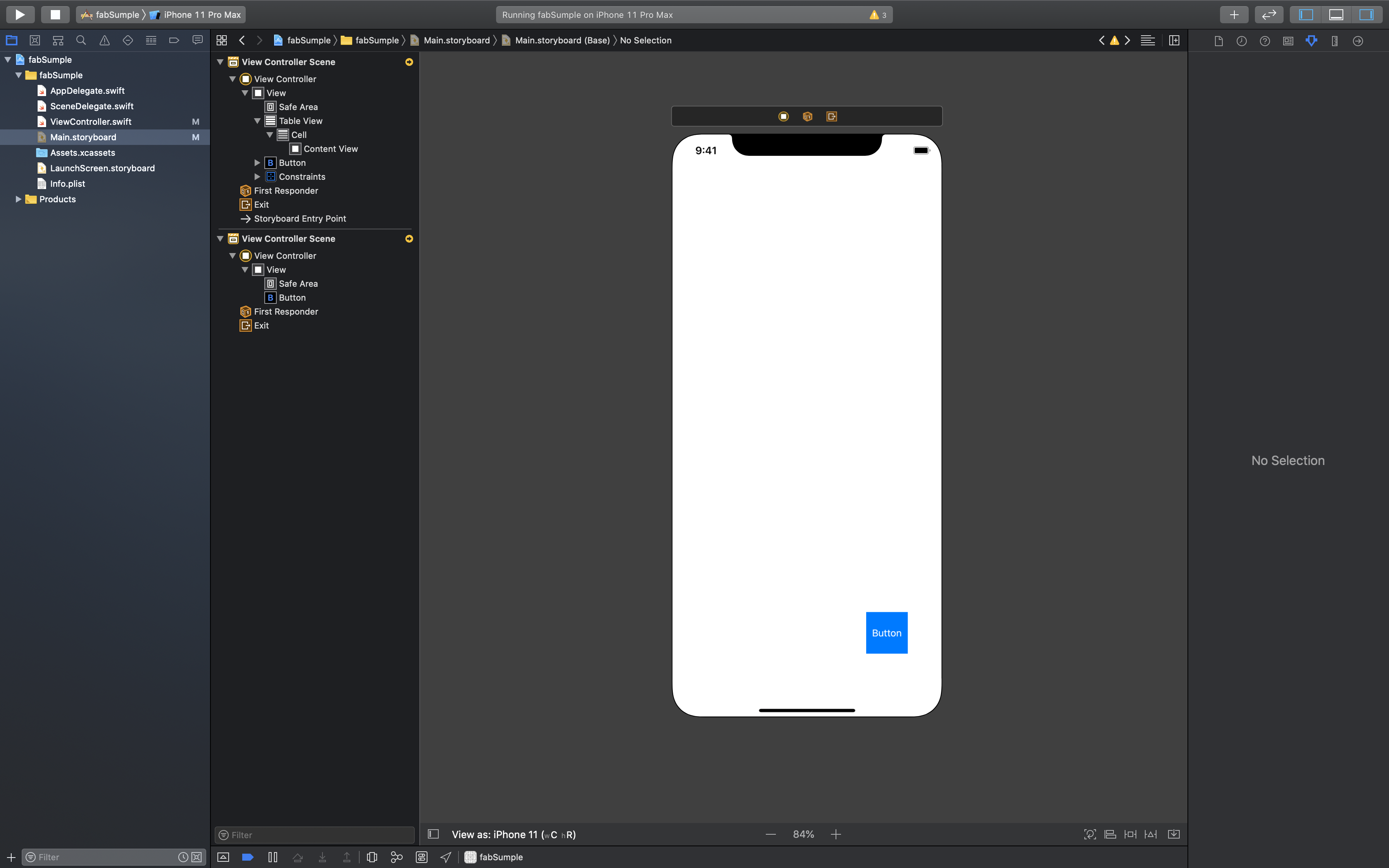
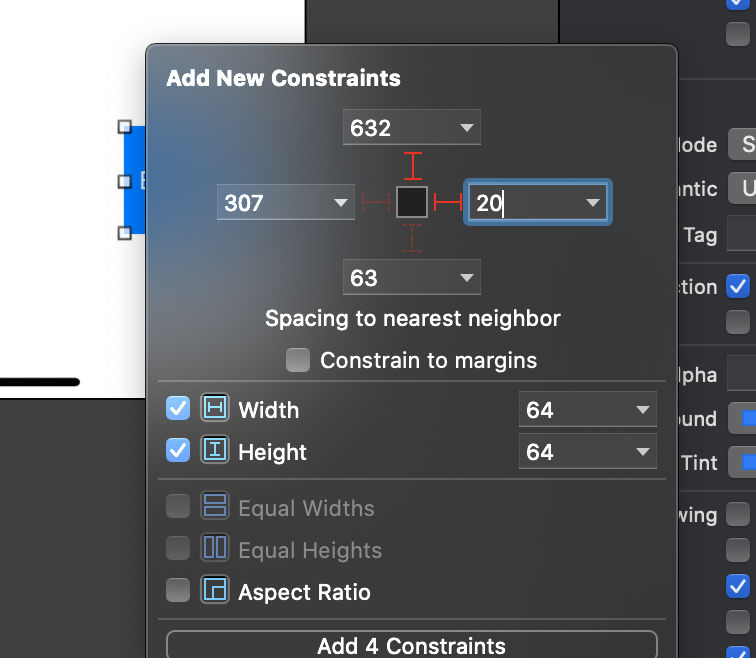
その上にTableView,TableViewCellを画面一杯に配置します。TableViewCellのIdentifierはCellに設定しましょう。
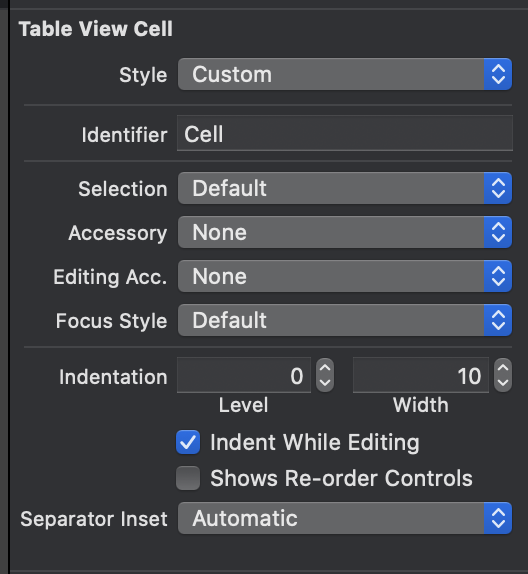
ソースコード
ViewController.Swift
import UIKit
class ViewController: UIViewController,UITableViewDelegate,UITableViewDataSource {
@IBOutlet weak var tableView: UITableView!
@IBOutlet weak var button: UIButton!
// TableView
func tableView(_ tableView: UITableView, numberOfRowsInSection section: Int) -> Int {
return 30
}
func tableView(_ tableView: UITableView, cellForRowAt indexPath: IndexPath) -> UITableViewCell {
let cell = tableView.dequeueReusableCell(withIdentifier: "Cell", for: indexPath)
return cell
}
// FAB
var startingFrame : CGRect!
var endingFrame : CGRect!
func scrollViewDidScroll(_ scrollView: UIScrollView) {
if (scrollView.contentOffset.y >= (scrollView.contentSize.height - scrollView.frame.size.height)) && self.button.isHidden {
self.button.isHidden = false
self.button.frame = startingFrame
UIView.animate(withDuration: 1.0) {
self.button.frame = self.endingFrame
}
}
}
func configureSizes() {
let screenSize = UIScreen.main.bounds
let screenWidth = screenSize.width
let screenHeight = screenSize.height
startingFrame = CGRect(x: 0, y: screenHeight+100, width: screenWidth, height: 100)
endingFrame = CGRect(x: 0, y: screenHeight-100, width: screenWidth, height: 100)
}
override func viewDidLoad() {
super.viewDidLoad()
// buttonを角丸にする
button.layer.cornerRadius = 32
}
}