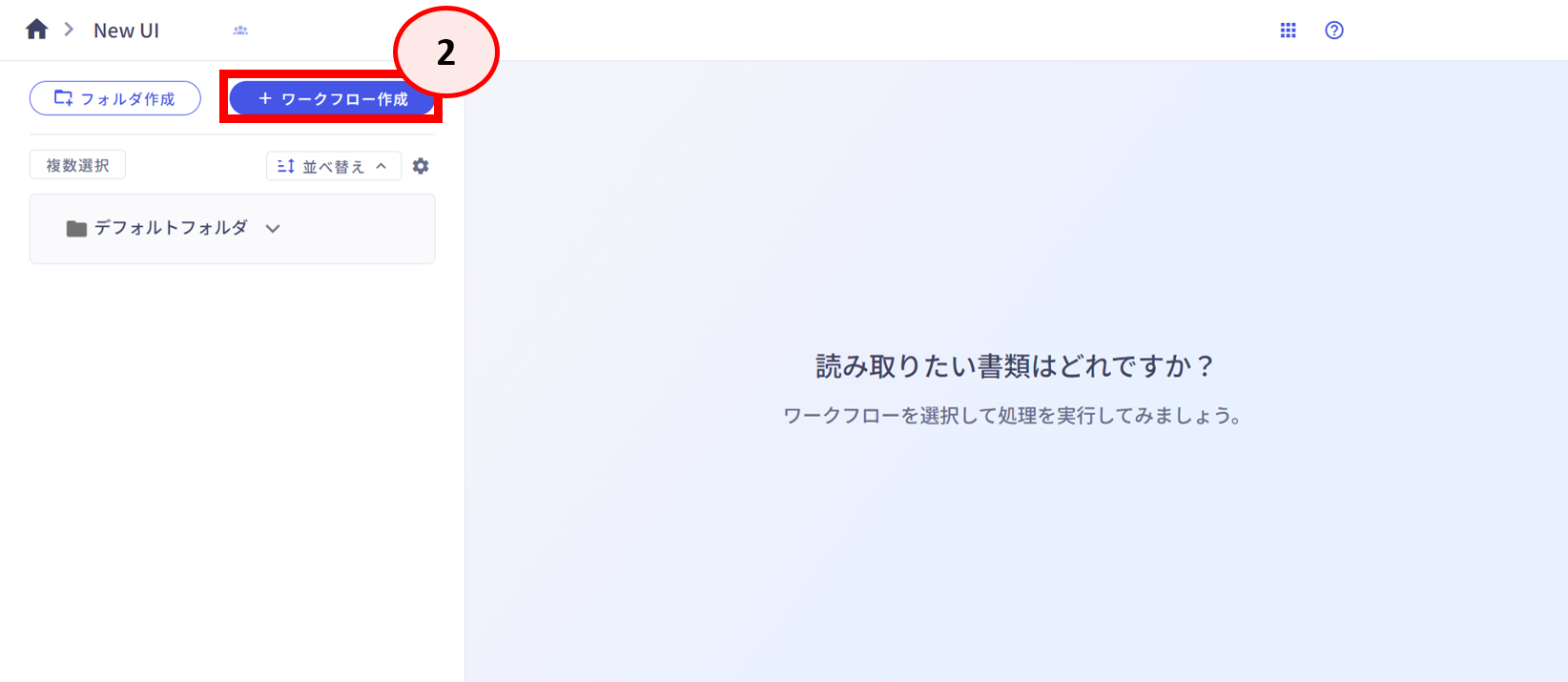はじめに
DX Suite (New UI)の帳票定義設定方法について、これからシリーズで記事を投稿していきます!
DX Suite の基本的な使い方、またより便利に使えるTipsもスクリーンショット多めでお伝えできればと思います!
今回は赤枠内のワークフローを作成してみよう編です!
※本来は読取範囲指定などの設定も含めて「ワークフロー」と呼ばれますが
とても長くなってしまうため、今回は読取範囲指定の前まで作成してみます。

↓第2弾の帳票画像を読み取る設定方法を知りたい方はこちら!
【New UI】DX Suite の使い方解説!(帳票画像を読み取る設定をしてみよう編)
こんな人に参考にしてほしい
- DX Suite で帳票を読み取りたいけど一歩がなかなか踏み出せない…!な人
- ワークフロー設定のやり方をわかりやすく知りたい人
- AI-OCRに興味がある人
ワークフローを作成してみよう
早速、実際の画面(スクリーンショット)を見ながらワークフローを作成してみましょう!
用語集
- DX Suite
- AIを活用し、従来と比べて高精度な文字認識が可能になったOCRサービスのこと
- New UI
- 従来のDX Suite をさらに使いやすくアップデートしたもの
(UIが一新されただけでなく、機能面でも処理精度の向上やできることが増えました!)
- 従来のDX Suite をさらに使いやすくアップデートしたもの
- ワークフロー
- 帳票を読み取る際の一連の処理を設定し保存したもの
参考:DX Suite ヘルプセンター
[DX Suite 用語集] https://help-dxsuite.inside.ai/hc/ja/articles/24448684360089
用意するもの
- DX Suite のアカウント
- 帳票(2枚)
- 原紙(何も記入されていない帳票)←ワークフロー設定で使います。
- 記入済みの帳票←テストで読み取るときに使います。
① Intelligent OCR に行く
ログイン後に「Intelligent OCR」をクリックしてください。

②ワークフローを作成
③データを選択
何をデータ化するかを選択できる画面になりますので、今回は定型で新しい画像から読取範囲を指定していきたいので、「読取範囲の指定」をクリックします。

④帳票画像を選択
読み取りたい帳票画像を選択する画面になりますので「ファイルを選択」をクリックします。
※ここにファイルをドラッグして選択することもできます。

⑥読み取りたい帳票を選択できたら、「作成」をクリックします。
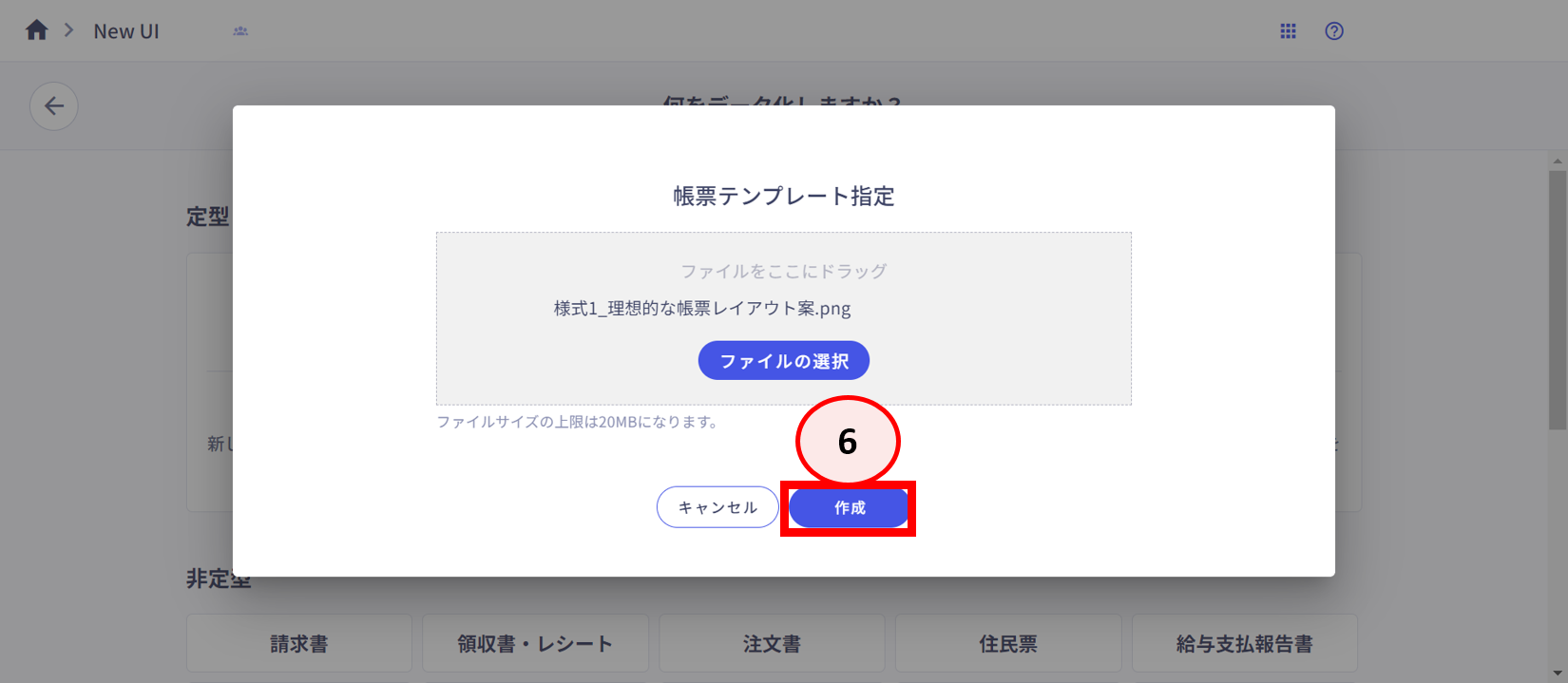
⑦ワークフロー名を変更
ワークフロー名を任意のものに変更します。
※ワークフロー名はいつでも変更できます。

お疲れ様でした!
今回はここまでです!
これでとりあえずのワークフローの骨格ができました!
次の記事で、実際の帳票の読み取りたい箇所を設定していきます。
ここから特に直感的に操作ができる楽しいパートに入りますのでお楽しみに!
【追記】
↓第2弾の記事を投稿しました!
【New UI】DX Suite の使い方解説!(帳票画像を読み取る設定をしてみよう編)
※「DX Suite」はAI inside 株式会社の登録商標です。