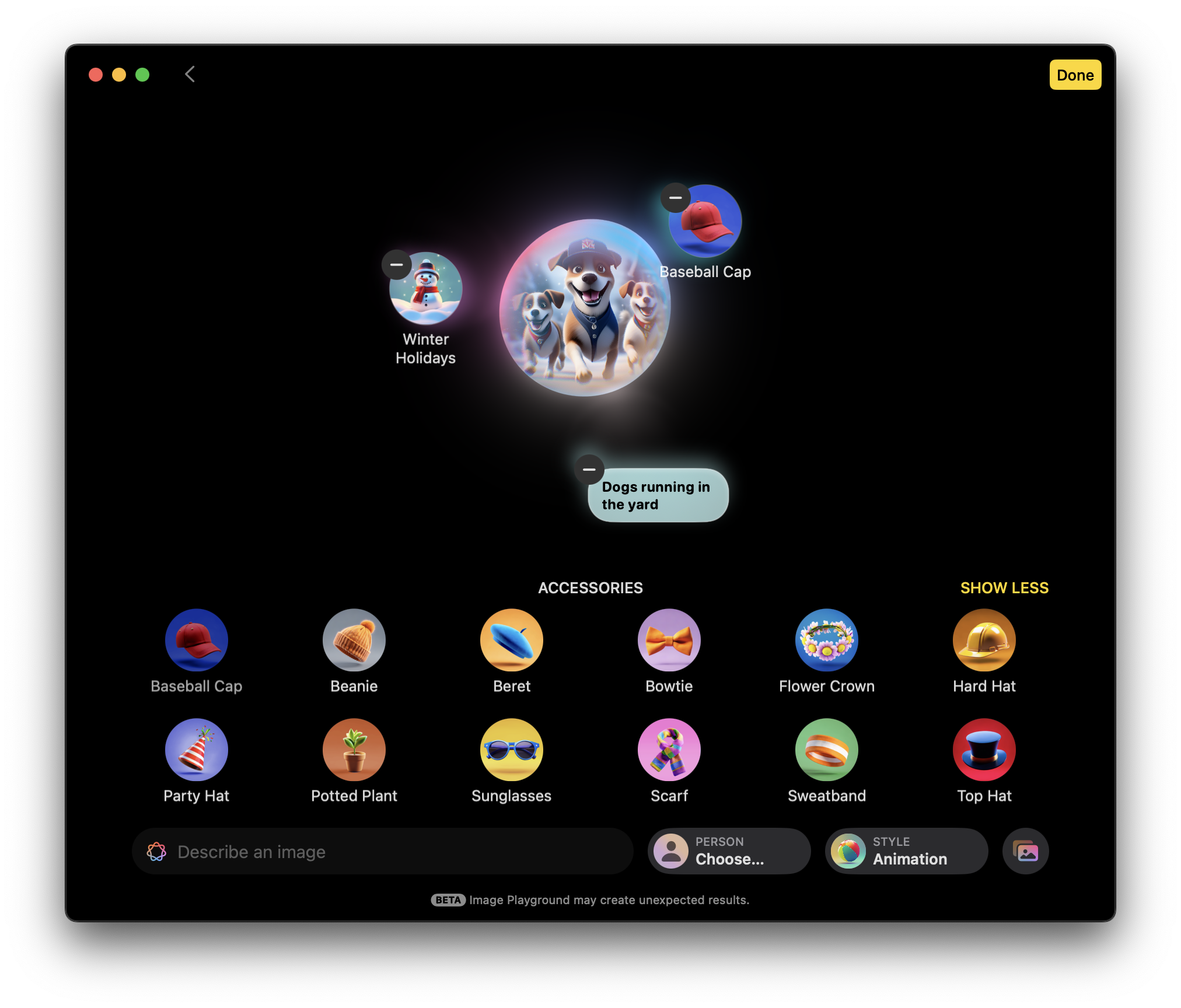こちらは、and factory.inc Advent Calendar2024 19日目の記事です🎄🎅🎁
はじめに
and factoryでiOSエンジニアをしている@oponzです。
今回は、WWDC24で発表されたApple Intelligenceの新機能「Image Playground」を実際に触ってみたレポートをお届けします🍎
Image Playgroundとは
Apple公式より引用
Image Playgroundの体験では、ユーザーはテーマ、衣装、アクセサリ、場所などのコンセプトを選択して、楽しくユニークな画像を簡単に作成することができます。独自のテキストによる説明を追加できるほか、写真ライブラリの写真を使って家族や友人に似た画像を作成することもできます。Image Playgroundでは、独自のスタイルで画像が生成され、例えばアニメーションでは現代的な3Dのアニメーション画像が生成され、イラストでは単純な形状、明確な線、カラーブロックで画像が提供されます。
一言で言うと、Appleが作った独自の画像生成系AIです。
対応機種
Appleの公式サイトによると以下のデバイスが対応しています。
iPhone
- iPhone 16 (A18)
- iPhone 16 Plus (A18)
- iPhone 16 Pro Max (A18 Pro)
- iPhone 16 Pro (A18 Pro)
- iPhone 15 Pro Max (A17 Pro)
- iPhone 15 Pro (A17 Pro)
iPad
- iPad Pro (M1以降)
- iPad Air (M1以降)
- iPad mini (A17 Pro)
Mac
- MacBook Pro (M1以降)
- MacBook Air (M1以降)
- iMac (M1以降)
- Mac mini (M1以降)
- Mac Studio (M1 Max以降)
- Mac Pro (M2 Ultra)
以上の15種類です。
ちなみに、一番手頃に手に入るデバイスはiPad mini128GBの78,800円です。
(2025/02/26 更新)
- iPhoneSEシリーズの後継機となるiPhone16Eが発表され、Apple Intelligenceへの対応も公表されました!
セットアップの仕方
今回の検証環境は以下の通りです。
デバイス:MacBook Air M2,2022
チップ:Apple M2
macOS:Sequoia15.2 Beta (24C5089c)
現時点では、日本語対応していません。
そのため、デバイスの言語設定とSiriの言語設定を英語(米国)に変更する必要があります。
(2025/02/26 更新)
Apple Intelligenceの日本語対応は今年の4月だそうです!
Sequoia15.2にアップデートを行うと、アプリの一覧画面に白い猫?のアイコンをしたImage Playgroundという名前のアプリが出現します。
初回起動時には、早期アクセスのリクエストが必要な場合があります。(今はわかりませんが、僕は表示されました)
自分の場合、リクエストは2時間程度で承認されアプリが使えるようになったので、割とすぐに使えるようになると思います。
使い方
Image Playgroundでの画像生成の方法については大きく分けて2つの方法があります。
- テキスト入力でプロンプトを入力し画像を生成する
- 既存の画像をもとに新しい画像を生成する
① テキスト入力でプロンプトを入力し生成する
① 画面下にある「Describe an image」に生成したい画像の説明やキーワードを入力します。言語は英語のみ対応しています。試しに、「Dogs running in the yard」と入力してみました🐶
中央のシャボン玉みたいなところにかわいいわんちゃんが生成されました🐕
② 画面の下半分には「ACCESSORIES」と表示されていますが、これはImage Playgroundであらかじめ用意された要素の一つで、選択するだけで直感的に要素を追加できます。スクリーンショットには「ACCESSORIES」が表示されていますが、それ以外にも「THEMES」「COSTUMES」「PLACES」というジャンルが用意されており、各ジャンルには12個の要素が含まれています。
要素を選択するごとに、リアルタイムで画像が再生成されます🧢
② 既存の画像をもとに新しい画像を生成する
プロンプト(テキスト)の入力ではなく、既存の画像を元に新しい画像を生成することもできます。
右下のアルバムのアイコンを押すと、撮った写真を使うか、写真を撮って使うかが選択できます。

試しにカフェで撮ったコーヒーの写真を追加してみました。
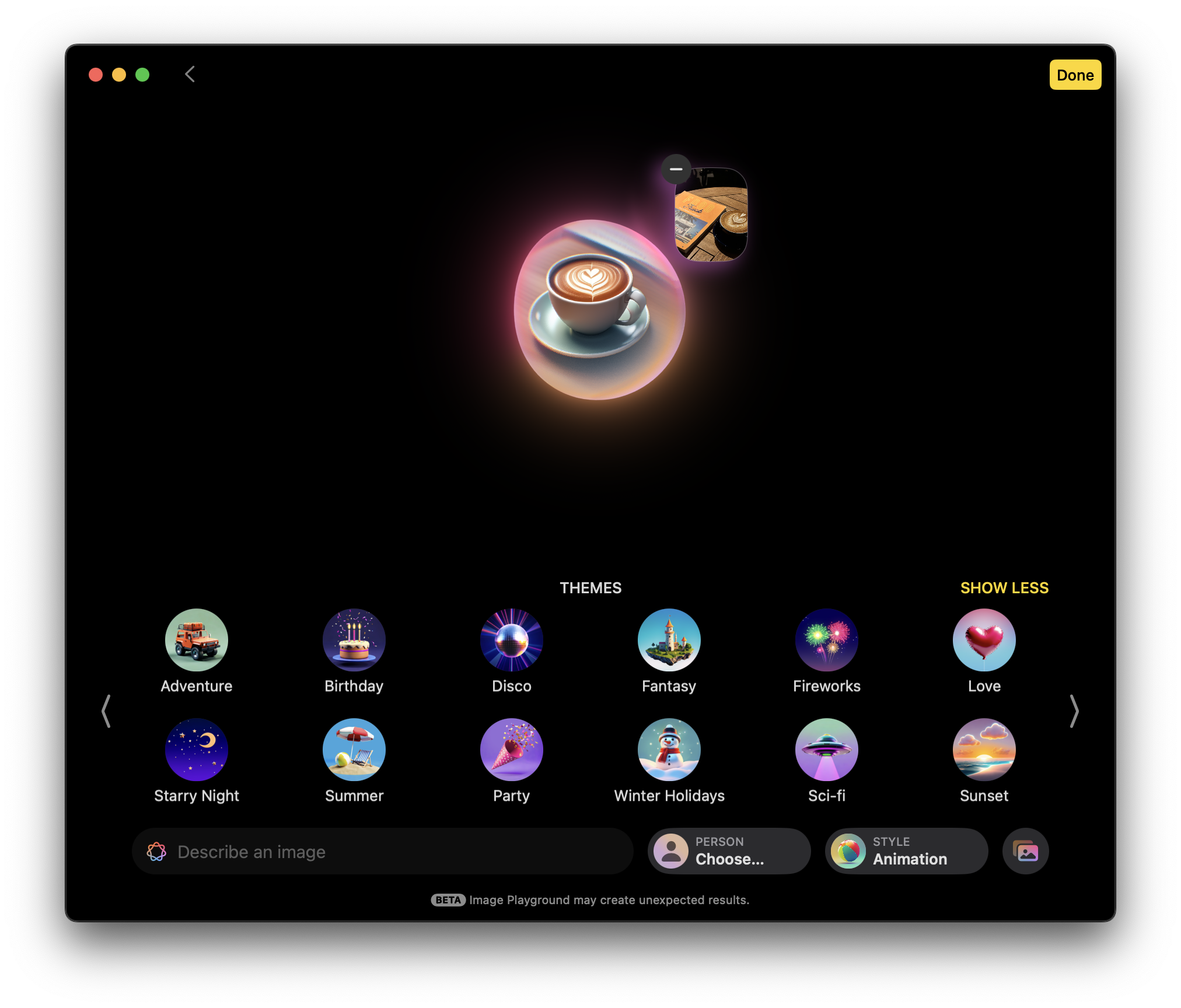
この状態でも要素を選択することができます

「Fantasy」と「Forest」の要素を追加してみました🌳
画像のスタイルについて
画像のスタイルを変更することができます。
スタイルは「Animation」と「Illustration」の2種類から選べます。
(2025/02/26 更新)
スタイルに"スケッチ"が追加されていました
Illustrationにすると、線画っぽい感じになりますね

保存の仕方
3点リーダー(ミートボールメニュー)を選択すると画像の保存ができます。
保存場所ですが、Macの場合は
/Users/username/Library/Containers/com.apple.GenerativePlaygroundApp/Data/tmp/の中にダウンロードされています。
ディスクトップやダウンロード下じゃないため注意!
生成される量
今回の検証では、一度に4枚の画像が生成されました。
">" を選択するとその都度新しい画像が生成され、上限はなさそうな挙動でした。
プロンプトの長さ
一度に打てるプロンプトの長さですが、80文字程度(その時によって違かった)であると推測されます。
"A fluffy gray cat with white paws on a sunny windowsill, looking curiously at the viewer with flowers outside."
この長さは打てなかった(110文字)
"Gray cat with white paws on a sunny windowsill, flowers outside.”
この長さならいける(64文字)
生成できないもの
他の画像生成系AIでも見られる現象ですが、「Mickey Mouse」や「Pokémon」など著作権のかかっているキャラクター名などを入れると「Unable to use that description.」と言われて弾かれます。

他の画像生成系AIサービスとの比較
最後に、他のサービスとの比較をしようと思います。
以下の表が今回比較したツールです。
Image Playgroundが無料なので、無料で使えるツールのみで検証し特別なチューニングは行っていません。
| ツール名 | 使用モデル |
|---|---|
| ImageFX | Googleの「Imagen 3」モデル |
| ChatGPT | DALL-E 3 |
| Image Playground | ? |
プロンプト
"Gray cat with white paws on a sunny windowsill, flowers outside."
ImageFX
ChatGPT
Image Playground
まとめ
画像比較でも伝わるかと思いますが、リアルな実写に近い描写は今の所苦手そうですね。
Appleのミー文字ライクな生成が多く、Genmoji(生成絵文字)のほうが親和性高そうな気がしています。
要素が提案されポチポチ押すだけで画像が変化していくので、ユーザ体験としてはすごく楽しいし、直感的に使えるところもAppleさんらしさがありますね。
まだ日本語対応はしていませんが、されたころには(ちょっとだけ)流行りそうな気がしています。笑
待ち望みましょう!🍎