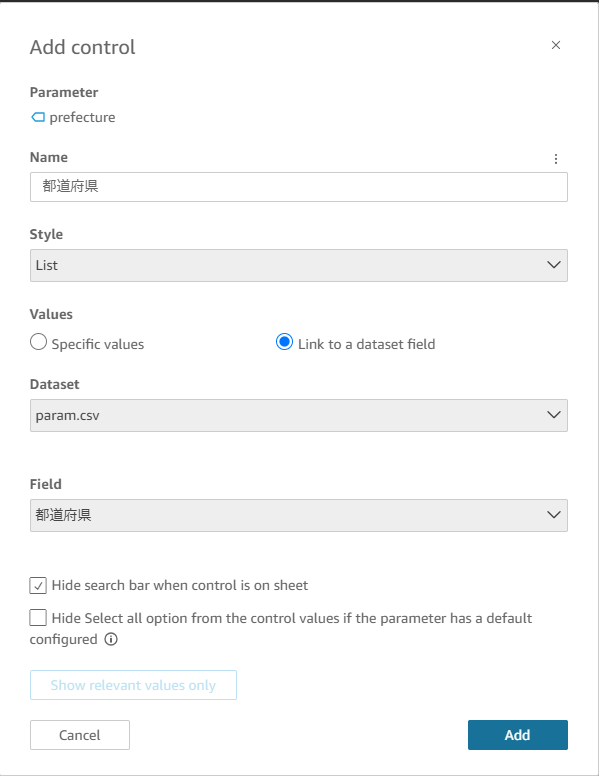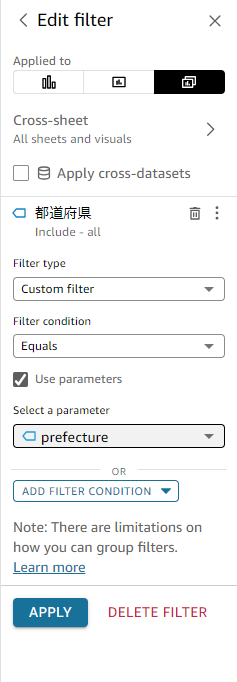はじめに
この記事ではQuickSightの分析データにDynamic Defaultを設定してユーザやグループごとにパラメータのデフォルトを別々で設定できるようにするための手順をサンプルデータを用いて解説します。
前提知識
ある程度QuickSightの基本知識があることを前提で説明いたします。
QuickSightがはじめての方は下記のAWS提供の公式ドキュメントで勉強できます。
「初めてのダッシュボードを作成する」まで勉強するとこの記事がよりわかりやすくなると思います。
Amazon QuickSight - Visualization Basics (Japanese)
https://catalog.us-east-1.prod.workshops.aws/workshops/aa601d0b-84c9-4f77-b9a7-5954d8574cd5/ja-JP/0-initial-setup
準備物
※UTF-8で作成してください。
- data.csv
都道府県,値
東京都,100
千葉県,200
埼玉県,300
沖縄県,400
- param.csv
都道府県
東京都
千葉県
埼玉県
沖縄県
- default_param.csv(Dynamic Default設定ファイル)
prefecture,GroupName
東京都,TokyoGroup
千葉県,ChibaGroup
手順:事前準備
①準備物の3つのファイルのデータセットをそれぞれ作成します。

②「data.csv」データセットで「USE IN ANALYSIS」をクリックして分析を作成してください。

手順:ParameterにDynamic Defaultを設定
⑤パラメータのADDボタンを押してNameを下図のように設定して「Set a dynamic default」を押してください。

⑥下図のように設定してApplyを押してください。次にCreateを押してControlを押してください。
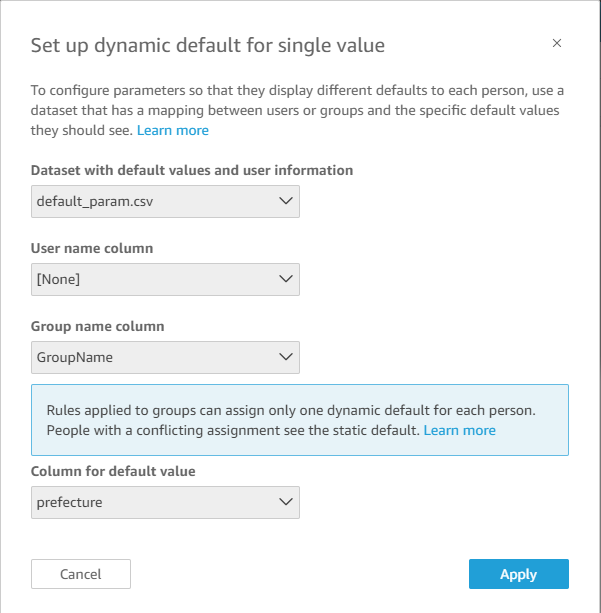

⑧次はFilterを作成します。フィルターアイコンを押してADDボタンを押して都道府県を選んでください。

⑨作ったフィルタの「・・・」を押してEditを押してください。

⑪PUBLISHしてダッシュボードを作成します。
手順:動作確認
⑫この状態でダッシュボードを開くと都道府県がALLと設定されています。
つまりデフォルトパラメータが設定されていないことが確認できます。
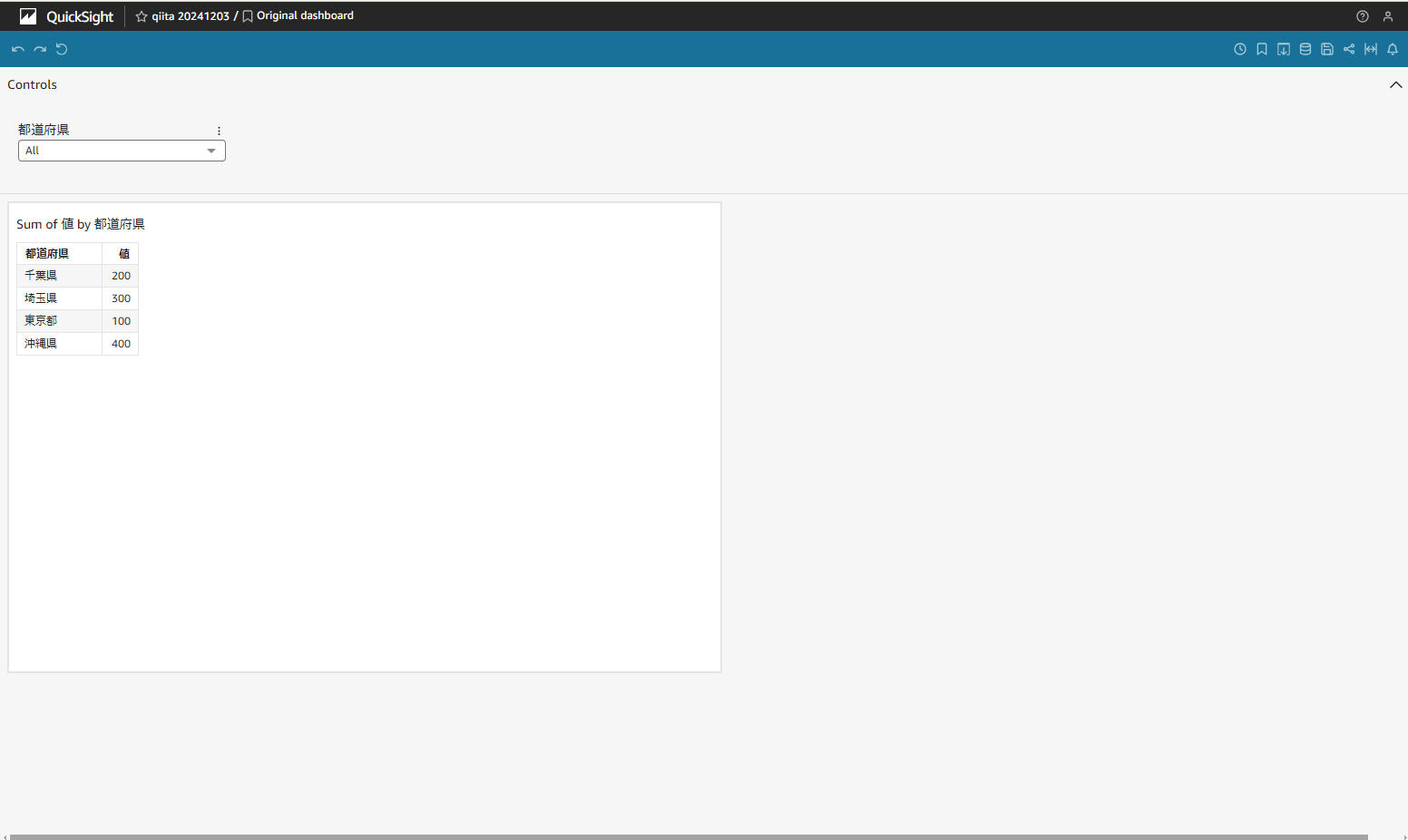
⑬Manage QuickSight → Manage Groupsに入ってTokyoGroupというグループを作成して自分をそのグループに追加します。
※この操作のためにはQuickSight管理者権限が必要です。
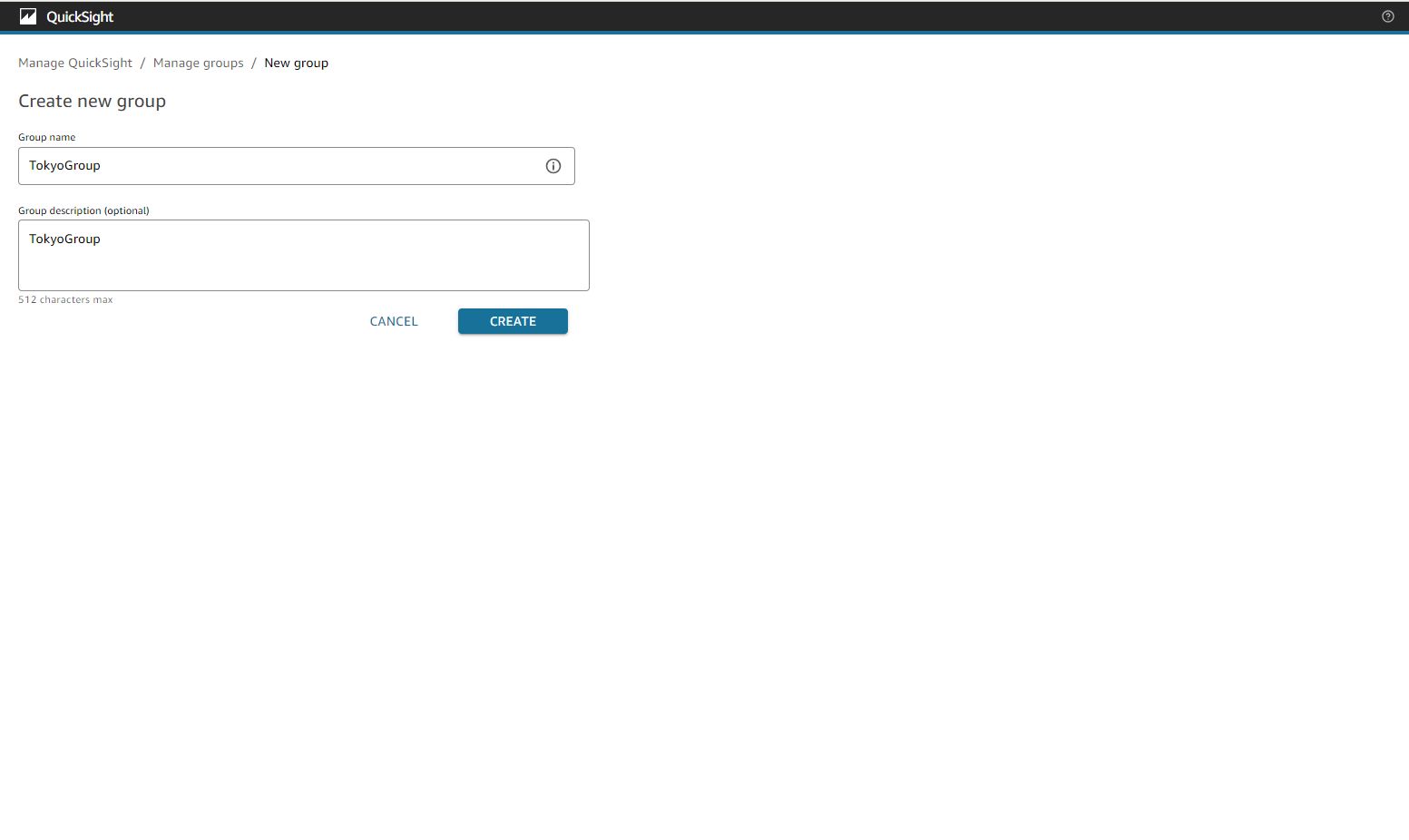
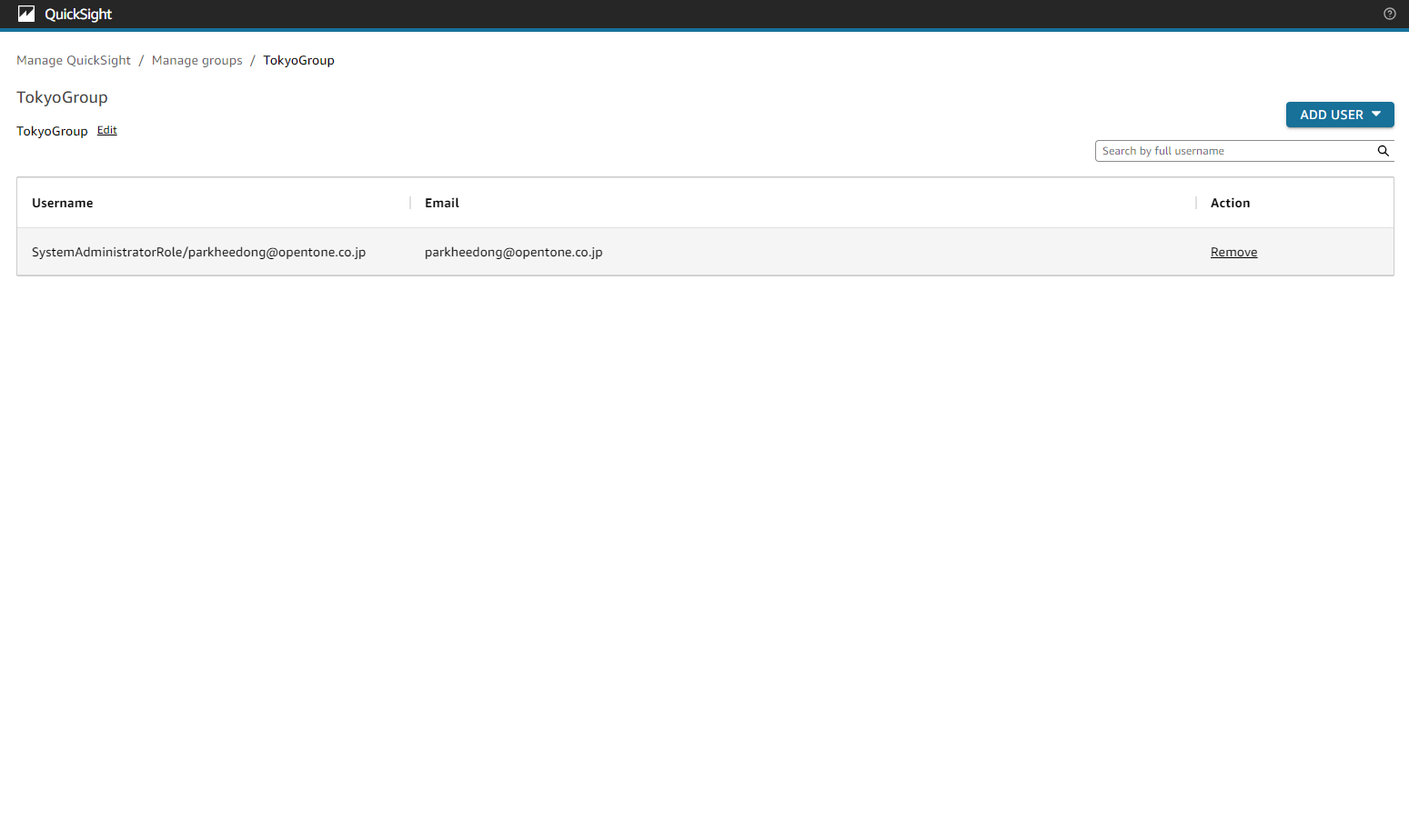
⑭ダッシュボードに入り直して見るとTokyoGroupのデフォルトパラメータである東京都が選ばれていることが確認できます。
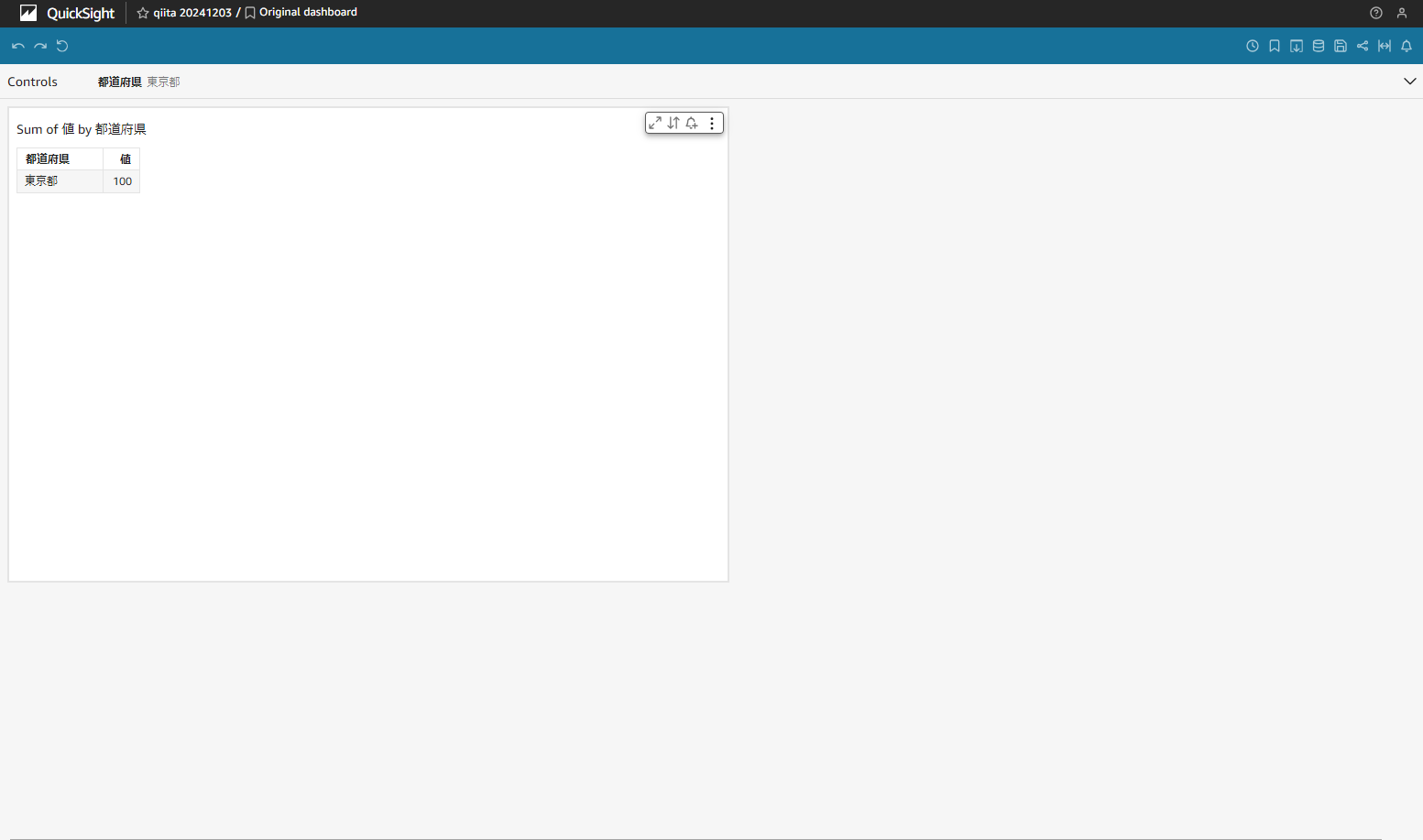
- default_param.csv(Dynamic Default設定ファイル)
prefecture,GroupName
東京都,TokyoGroup
千葉県,ChibaGroup