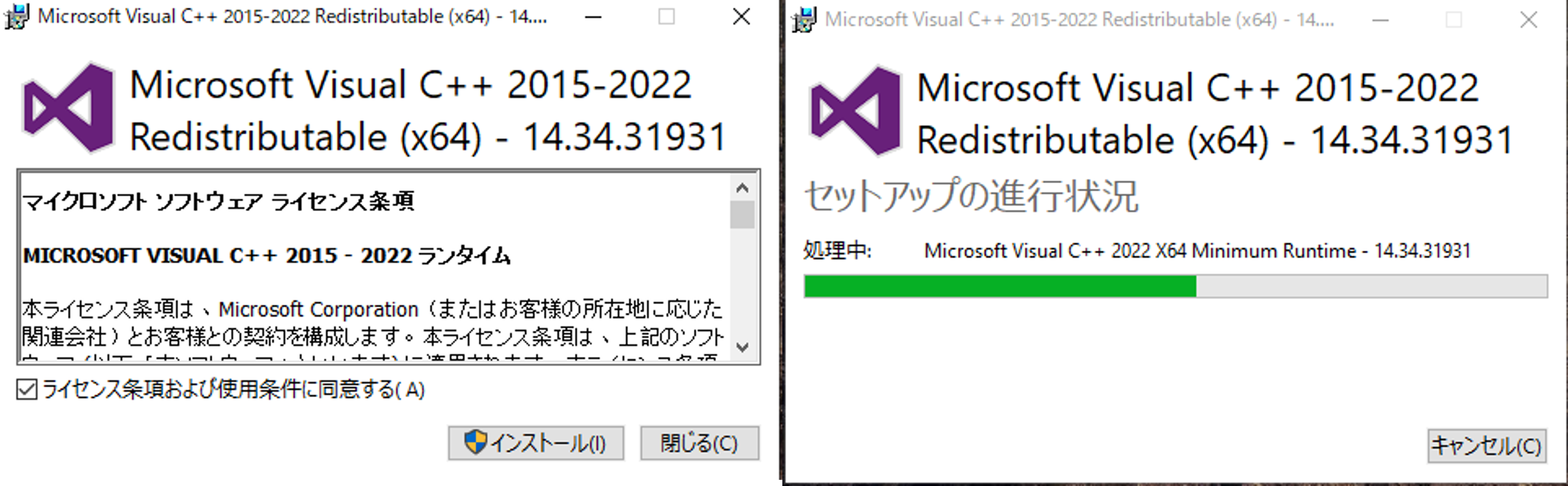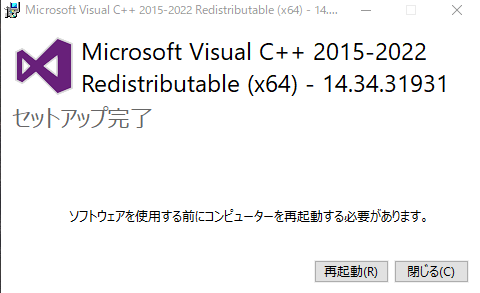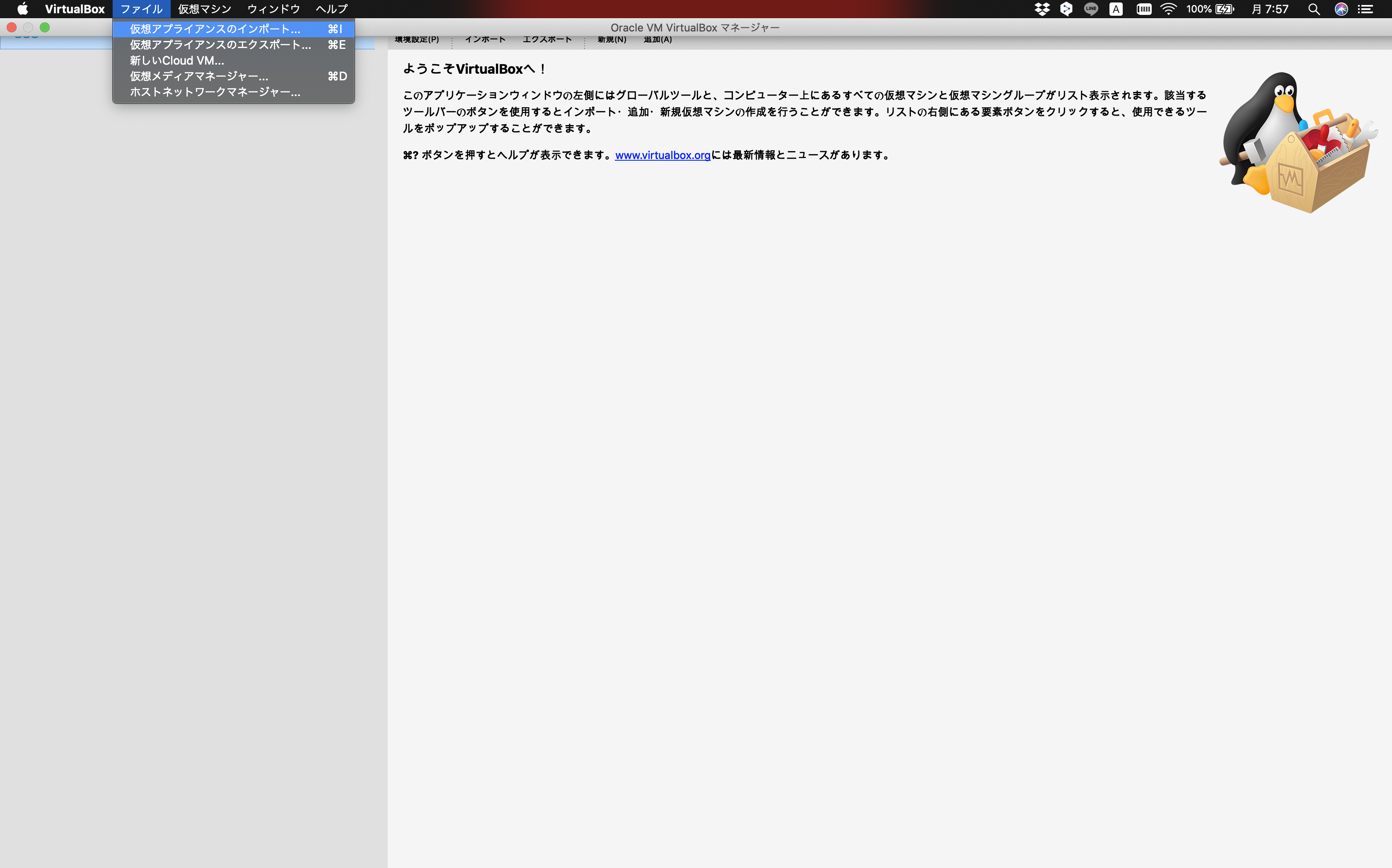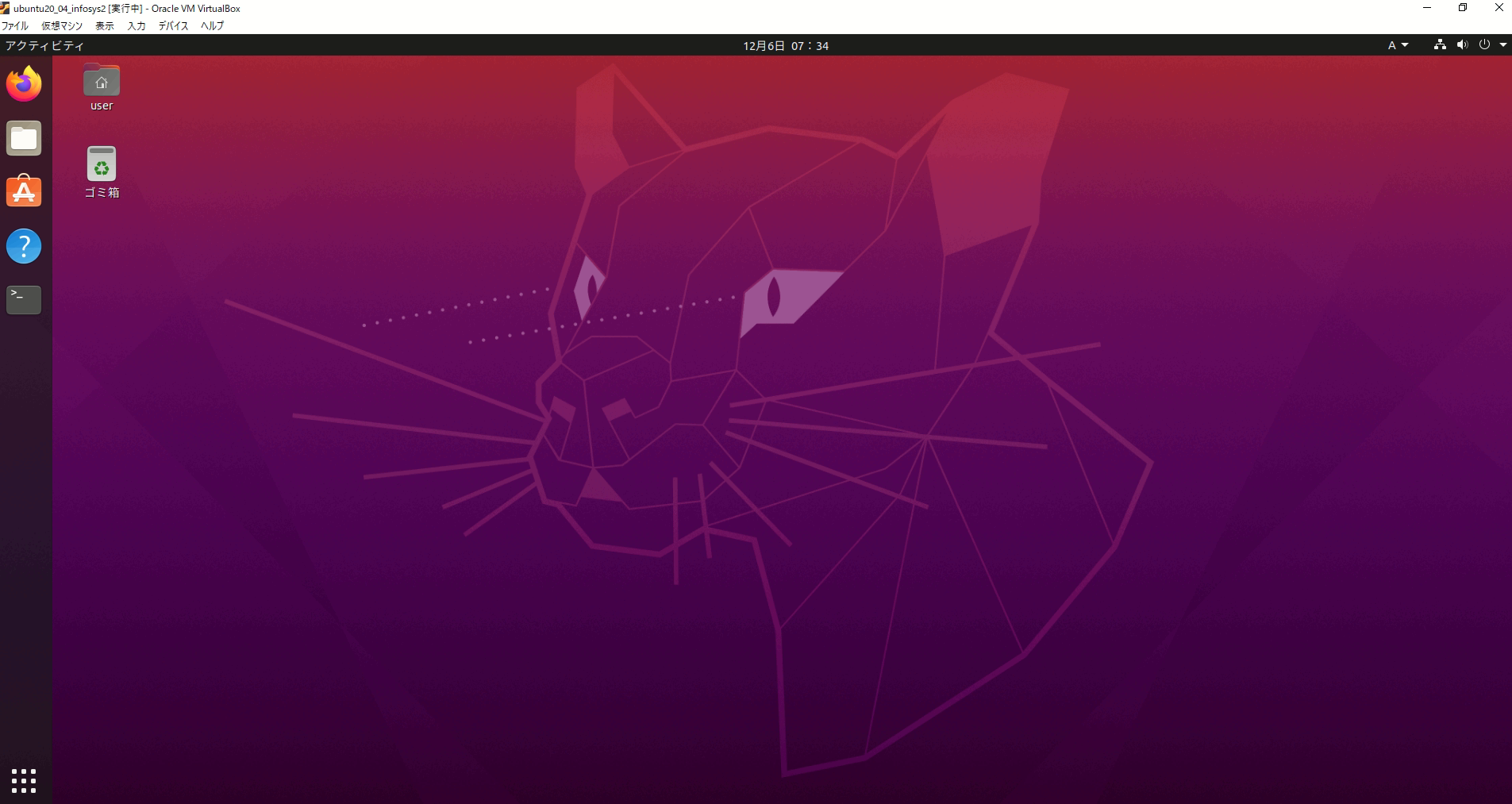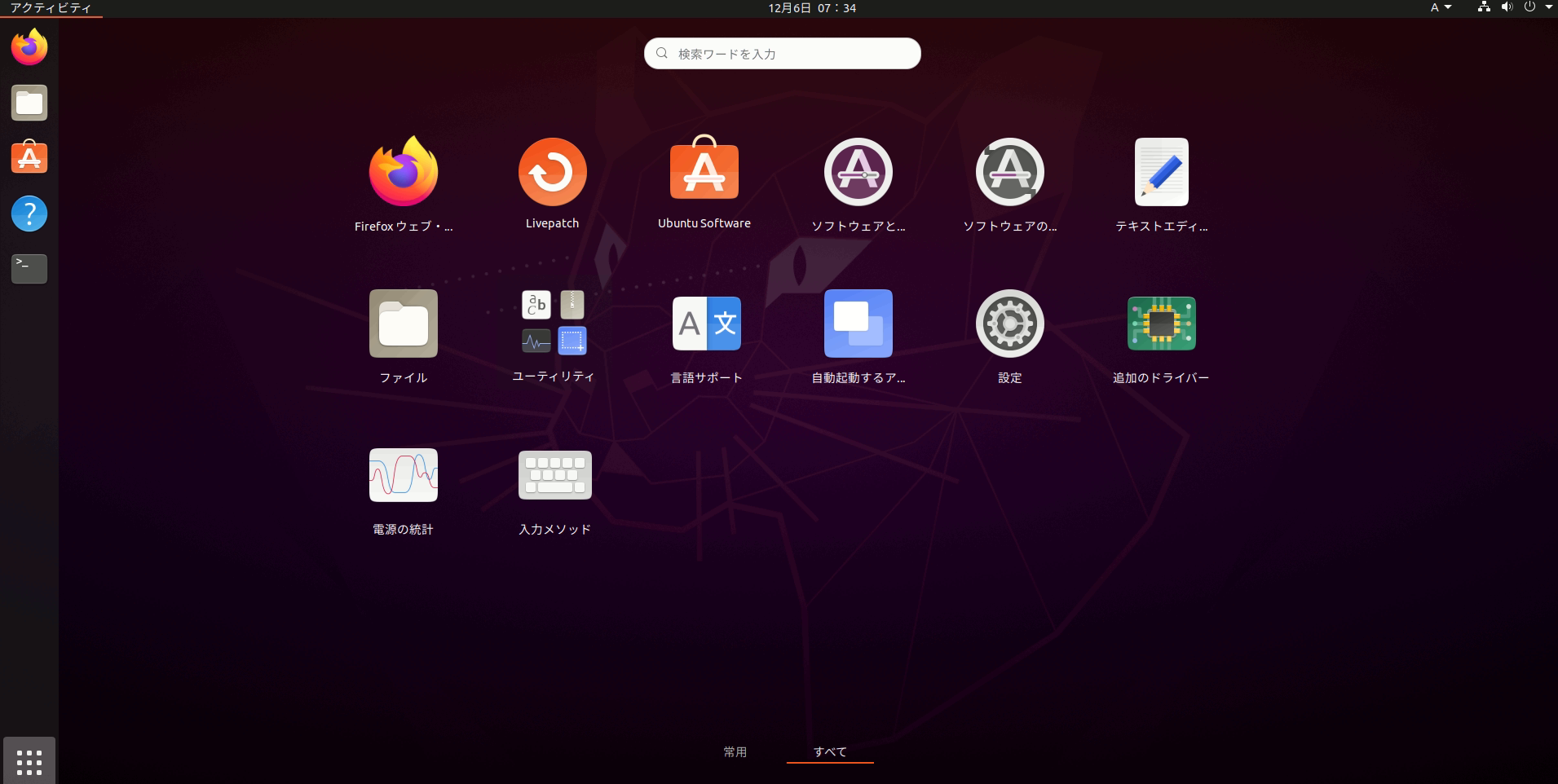諸注意
本講義では本学のLinuxシステムを使用していましたが、BYOD(Bring Your Own Device)推進のため、同システムは廃止されました。
そのため、本学で使用していたLinuxシステムを皆さんのパソコン上で再現する必要があります。以降、これらのインストール手順を示します。
ダウンロード(約4GB)、インストールに時間がかかる場合がありますので、時間に余裕をもって作業を進めてください。また、ストレージには十分な容量があることを確認してください。
本資料では大まかな流れ及び、Windows環境でのインストール方法しか説明してませんので、詳しい説明・MacOSでのインストール手順が必要な方は、ISC OnlineGuideをご参照ください。(MacOSでも基本的には同じです。)
(https://onlineguide.isc.kyutech.ac.jp/guide2020/index.php/home/2020-02-04-07-29-54)
実行環境
Windows 10 Pro (ホストOS)
VirtualBox 7.0.2 (仮想化アプリケーション)
Ubuntu 20.04 LTS (ゲストOS)
インストール手順
事前準備(既に拡張パックまでインストール済みの方は手順2へお進みください。)
-
Oracle VM VirtualBox 7.0(最新版) は Microsoft Visual C++ Redistributable 2019が必要なのでダウンロードサイトへ
1. 仮想化アプリのインストール
-
VirtualBoxのダウンロードサイトへ(https://www.virtualbox.org/wiki/Downloads)
-
「VirtualBox x.x.xx platform packages」以下のリンクを自身のPCのOSに応じてクリック(Windows:Windows hosts, MacOS:OS X hosts)
-
「VirtualBox x.x.xx Oracle VM VirtualBox Extension Pack」以下の「All supported platforms」をクリック(zipファイルがダウンロードされる)
- 先ほどダウンロードしたインストーラを起動し、各種設定はそのままでインストール
- 拡張パックを実行して、インストール
2. 仮想アプライアンスのインポート
-
仮想アプライアンス(ubuntu20_04_infosys2.ova)をダウンロード(https://drive.google.com/file/d/1UCUKHwOgwa_iEIXcxIU0puQRqEm6ypI2/view?usp=sharing)
-
VirtualBoxを起動し、メニューバーの「ファイル」→ 「仮想アプライアンスのインポート」
-
右のファイルアイコンをクリックし、ダウンロードした仮想アプライアンスを選択
- 先ほどインポートしたゲストOSが以下のように表示されますので、ダブルクリック(または、選択して起動ボタン)でゲストOSが起動します。
- ログイン時に必要なユーザ・パスワードは以下の通りです。
(自動ログインを有効にしていますので、基本的に使わないと思います。)
| ユーザ名 | パスワード |
|---|---|
| user | password |
4. 自動アップデートの停止
初期設定の状態ではUbuntuの自動アップデートが有効になっており、シャットダウンに時間がかかる場合があります。
そのため、Ubuntuの自動アップデートを無効にする必要があります。
-
アップデートを選択し、アップデートの自動確認:なし、セキュリティアップデートがあるとき:すぐに表示に変更してください。(変更時にユーザ名とパスワードを求められます。上記表に記載しているログイン時のユーザ名とパスワードを入力してください。)
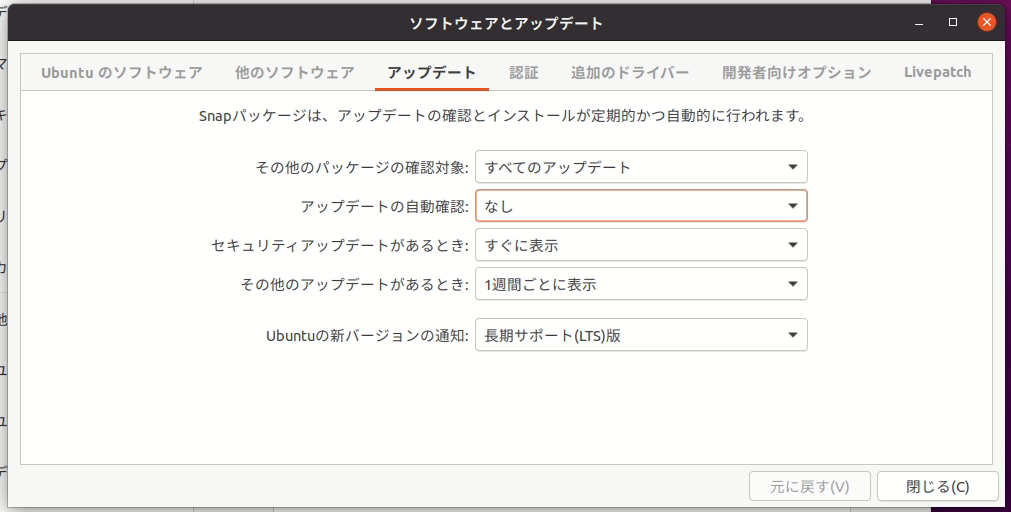
-
予期せぬエラーを避けるため、Ubuntuのアップデートは行わないでください。
エラーが起きた場合
エラーコード (0x80070057) が表示される
以下のどちらかの方法で解決できます。
-
ストレージの空き容量を確保する。ストレージの容量が残り少ないために仮想アプライアンスをインストールできない可能性があります。不要なファイルを削除し、ストレージの空き容量を確保してください。
-
ホストマシンハードディスクを削除する。以下のフォルダにデータが残っているとインストールに失敗することがあります。フォルダを削除してインストールしなおしてください。
【Windows】C:\Users\ユーザ名\VirtualBox VMs\ubuntu***
【Mac】/Users/is-admin/VirtualBox VMs/ubuntu***
エラーコード(0x80004005)が表示される
Extension Packがインストールされていないもしくはバージョンが正しくない可能性があります。
(VirtualBox→ヘルプ→VirtualBoxについて)を開き現在のバージョンを確認する。
VirtualBoxのダウンロードサイト(https://www.virtualbox.org/wiki/Downloads) からバージョンに合ったExtension Packをダウンロードし、VirtualBoxにインストールしてください。
Ryzen CPU搭載のPCでエラーが起きた場合
-
BIOSを開く
-
Configuration
-
SVM(Secure Virtual Machine) Mode(機種によってはVitualization Technologyなど)がDisableならEnableに変更し保存
あとがき
不明点があれば担当TAまで連絡してください。