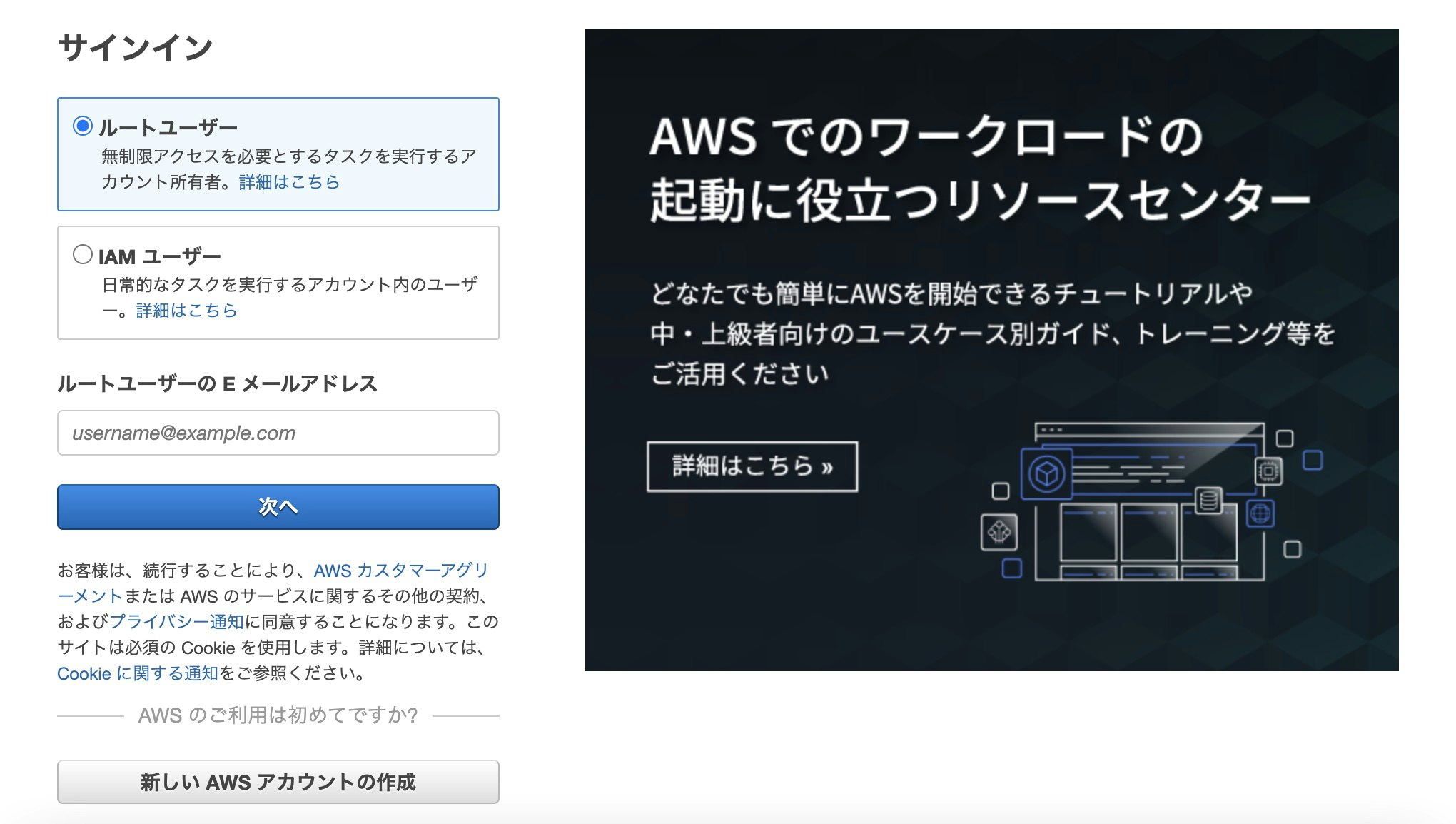はじめに
AWSのさまざまなサービスに触れています。是非コチラから他の記事もご覧ください。
随時更新中ですのでお探しの内容に関する記事がない場合はコメントいただければ優先して記事にしようと思っています。
また、投稿日が古い記事に関しては、現在のマネコンのUIと異なる場合がございます。
内容が異なる場合はコメントいただけると幸いです。
本記事は、アカウント作成手順についてまとめた記事になります。
アカウント作成後に行う、セキュリティ対策の設定に関する記事も作成しました。
コチラからぜひご覧ください。
アカウント作成
公式サイトにアクセスします。
AWSアカウントを作成する際に、メールアドレスが必要になります。
AWS用のアカウントを持っていれば、通知を見逃すことがないのでオススメです。
私は、Googleアカウントを作成しGmailのアドレスで登録しました。
GoogleアカウントとGmailの登録はコチラから
4つの項目を入力して続行をクリックします。
AWSアカウント名はお好きなアカウント名で大丈夫です。
サポートに問い合わせしたりする可能性もあるので、
恥ずかしくないアカウント名にした方がいいとは思いますが。。

画面に入り切っていませんが、次の画面でも各項目に個人の情報を入力してください。
住所は英語で入れるのでコチラで英語表記の住所に変換してコピペしてください。

次の画面では、クレジットカードの情報を記載していきます。
悪用されるわけではないですし、セキュリティも安全なので気にせず入力しましょう。

本人確認を行います。
国コードを日本にして、電話番号を入力後、セキュリティチェックの内容を入力します。
コードが分かりにくかったら、コードの右にある🔄をクリックしましょう。

続行をクリックすると、次の画面が表示されます。
コチラでは、先ほどの電話番号に送信される4桁のコードを入力します。

続いてサポートプランですが、ベーシックで大丈夫です。
推奨されるシステムの構成などについて教えてもらいたい場合は、
上のサポートなどにしないと教えてくれないと思いますが、
始めたばかりの頃はベーシックでいいと思います。

マネジメントコンソールへ進みましょう。
最初の画面に戻り、ルートユーザにチェックを入れてログインします。
メールアドレスは先ほど登録したアドレスです。

その後、セキュリティチェックとパスワードを聞かれるので、
入力してログインします。
以下の画面がコンソール画面になります。
アカウント作成はこれでOKです。

さいごに
最後までご覧いただきありがとうございました!
他にも様々なサービスに触れています。是非コチラから他の記事もご覧ください。