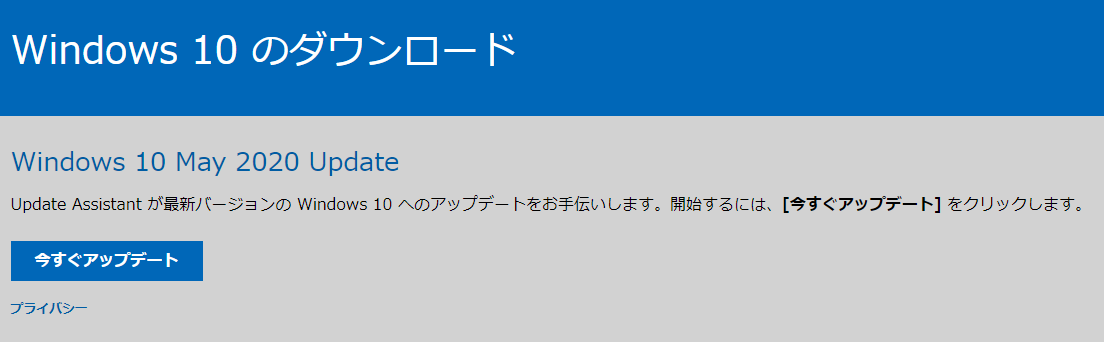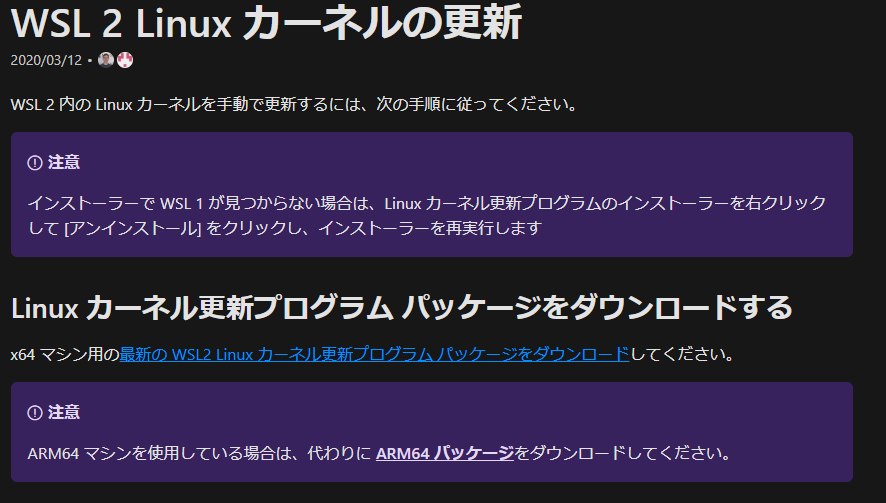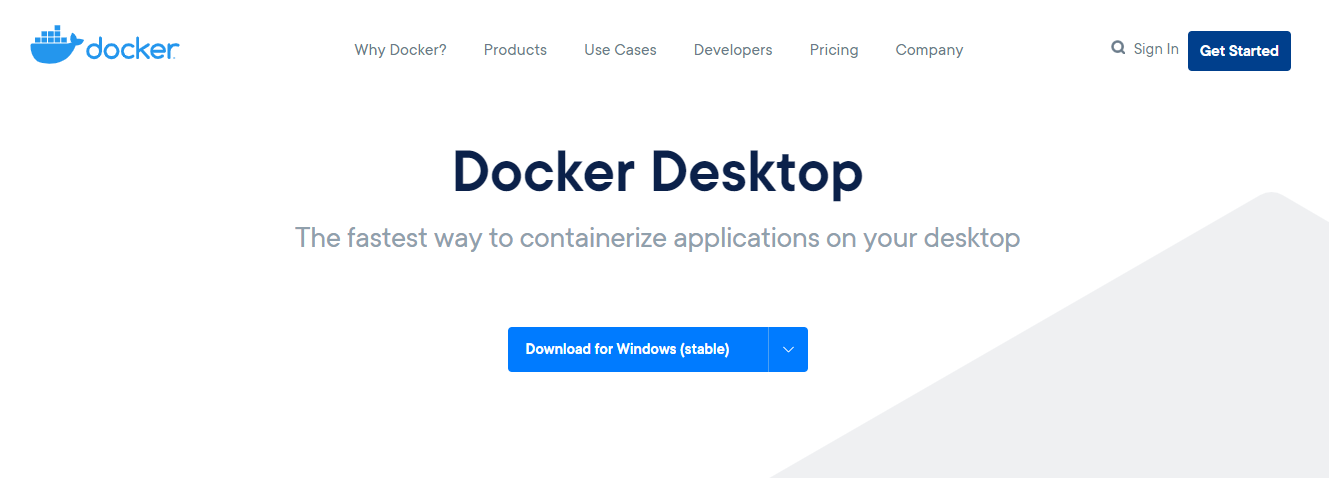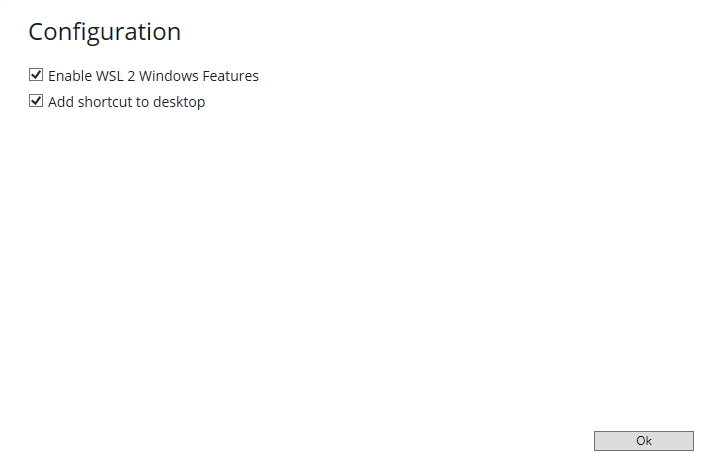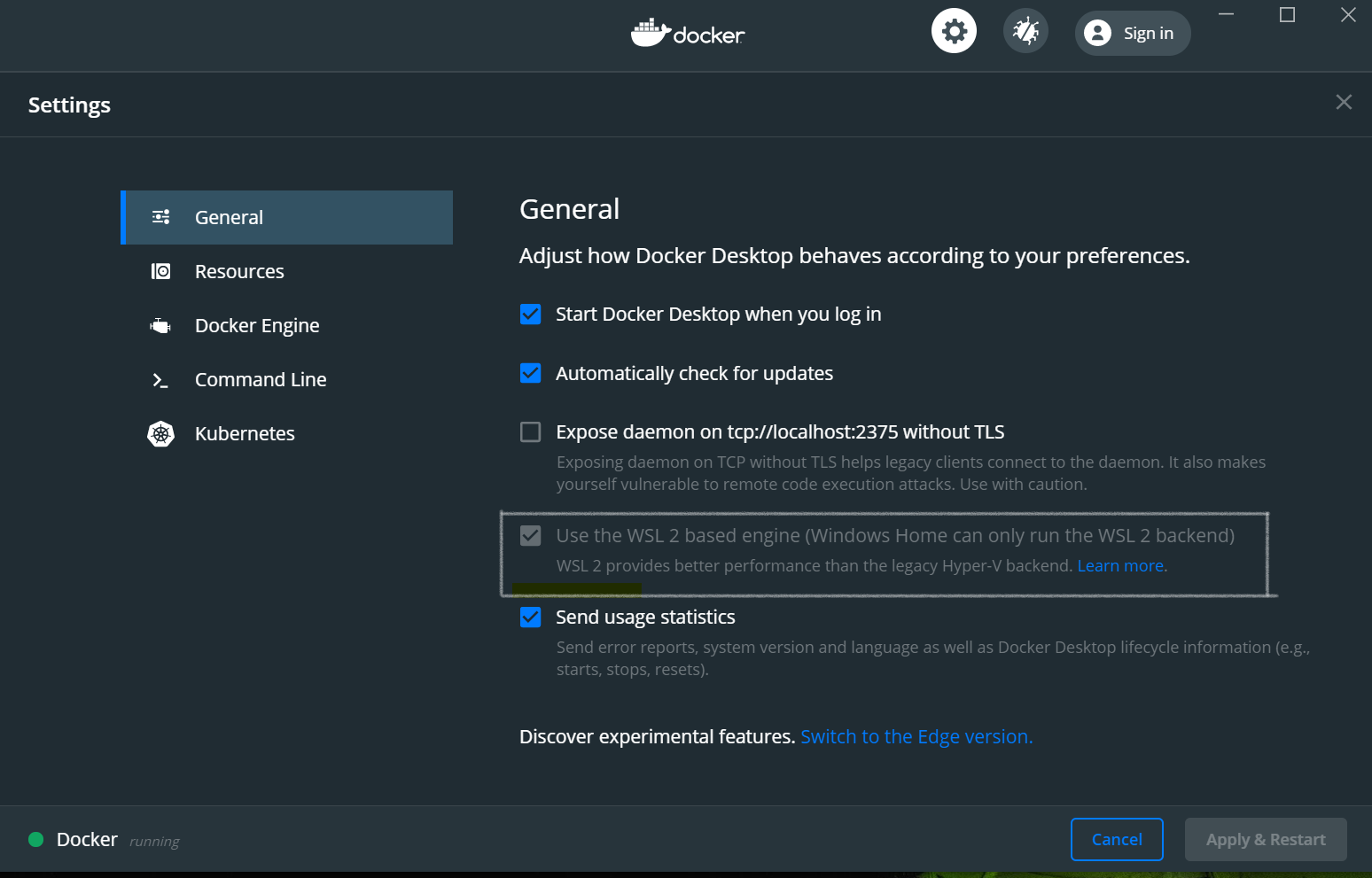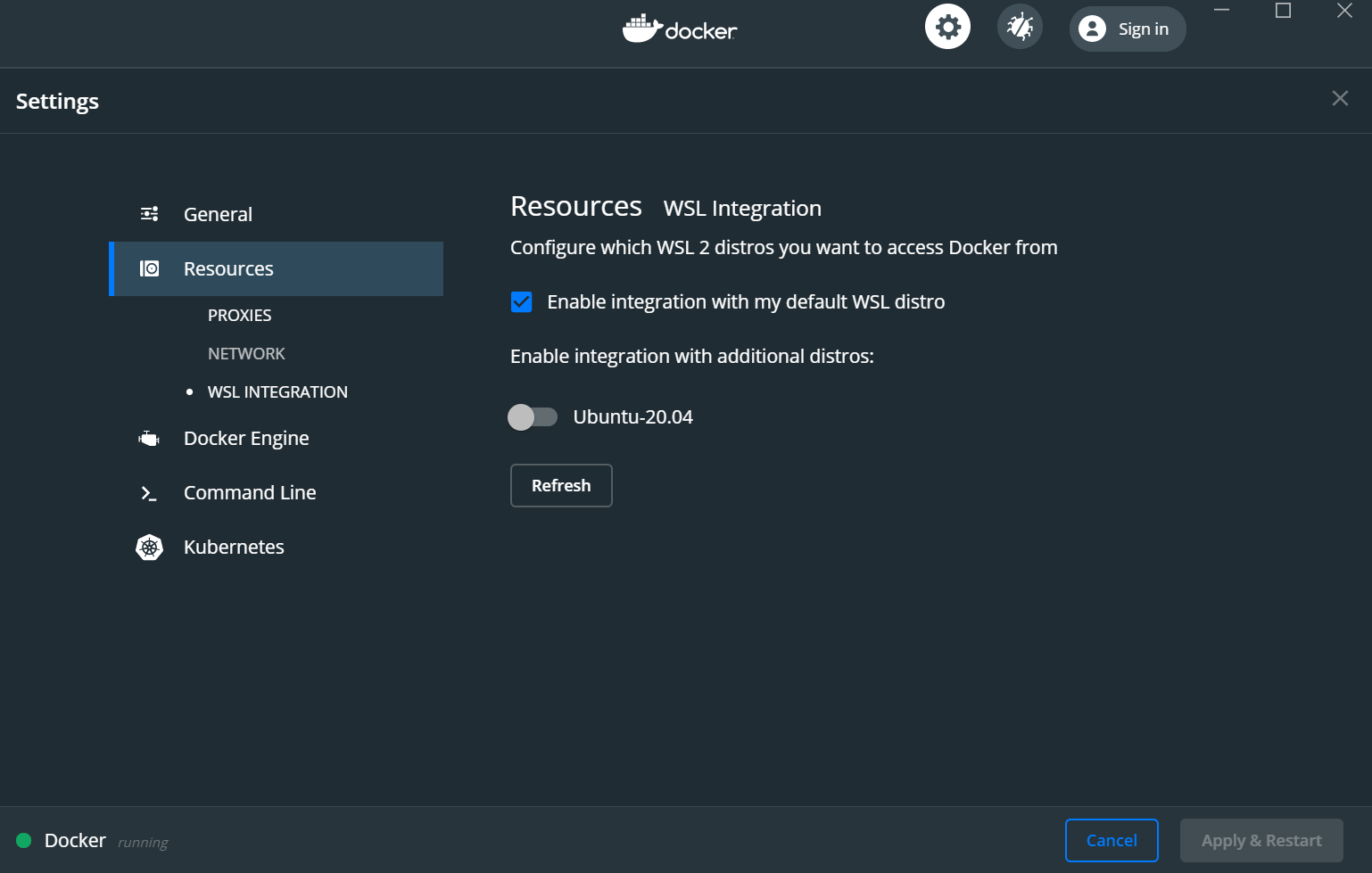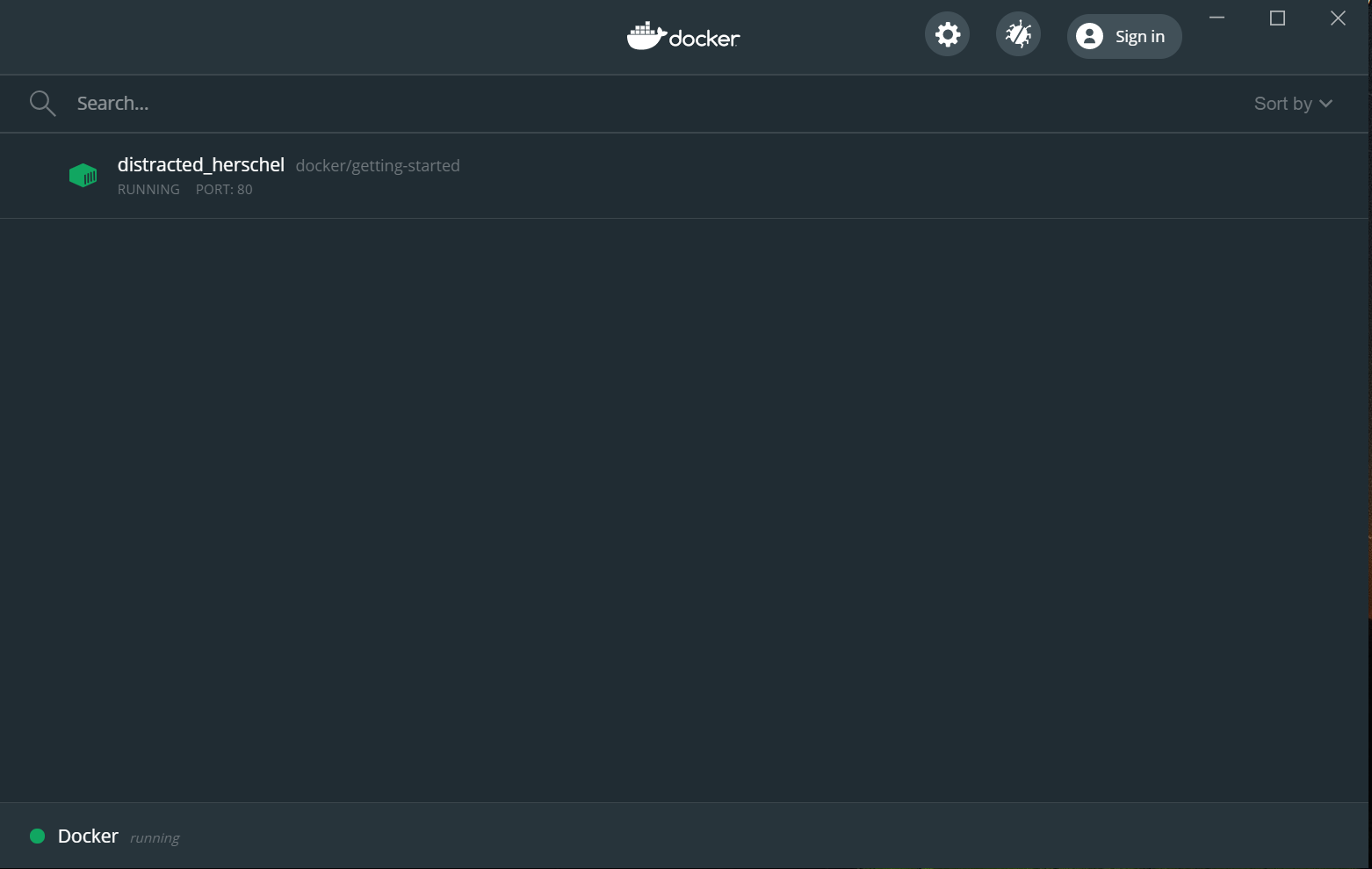こんにちは。2020年5月28日よりWindows 10 May 2020 Update (version 2004) が配信開始されましたね。
新機能の中でも、WSL2 により Docker Desktop も Windows 10 Homeでも使えるようになりました。
私の PC 環境は Docker Tool Box + Windows 10 Home だったので
WSL2 を導入し、Windows 10 Home でも Docker Desktop を使えるようにしてみました。
Windows 10 Version 2004 への更新
Windows 10 のダウンロード にある「今すぐアップデート」より、アップデーターをダウンロード・インストールします。
「設定」-「システム」-「バージョン」から以下のようになっていれば OK です。
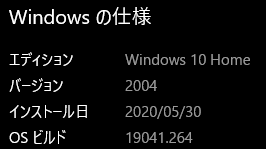
WSL2 の設定
仮想化の有効化
タスクマネージャーの CPU 欄にて、仮想化が有効になっているか確認します。

なっていない場合は、BIOSの設定から、有効化する必要があります。
UEFI/BIOS によって設定方法が異なるため、以下を参考にして仮想化を有効にしてください。
- Windows 10で仮想化プラットフォーム「Hyper-V」を有効にする:Tech TIPS - @IT
- PCでバーチャライゼーション (VT)を作動させるには? – BlueStacks サポート
WSLの有効化
Power Shell を管理者で起動し、下記コマンドを入力して OSの再起動 をします。
dism.exe /online /enable-feature /featurename:Microsoft-Windows-Subsystem-Linux /all /norestart
dism.exe /online /enable-feature /featurename:VirtualMachinePlatform /all /norestart
WSL 2 Linux カーネルの更新
WSL 2 Linux カーネルの更新 | Microsoft Docs のリンクを開き、最新の WSL2 Linux カーネル更新プログラム パッケージをダウンロードを選択して、インストーラーをダウンロード・インストールします。
Linuxのディストリビューションをインストール
こちら より、Microsoft Store 経由で Linux のディストリビューションを選択して、インストールします
筆者は、Ubuntsu-20.04 LTS をインストールしました。
WSL に Linuxのディストリビューションを割り当て
WSL に インストールした Linux のディストリビューションを割り当てます
wsl --set-version Ubuntsu-20.04 2
Docker Desktop のインストール
以下より、Docker Desktop インストーラーをダウンロードしてインストールします。
Docker Desktop for Mac and Windows | Docker
インストーラーを進めていき、Configuration で Enable WSL 2 Windows Features に チェックが入っていること を確認してください(入っていなければ入れてください)
完了後、タスクバーの Docker Desktop アイコンを右クリックして、Settings を選択します
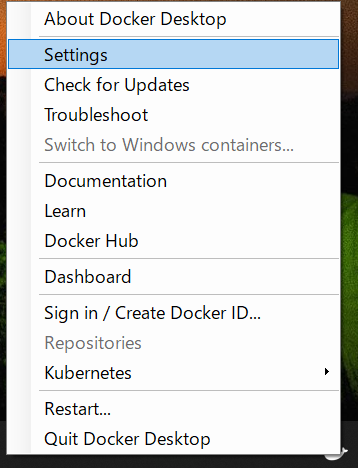
Generals の Use the WSL 2 based engine にチェックが入っていることを確認します。
また、Resources の Enable integration with my default WSL distro にチェックが入っていることを確認します。
Docker Toolbox の設定削除
環境変数の削除
タスクバーの検索ボックスに system と入力し、コントロールパネルのシステムを開きます

「システムの詳細設定 」 - 「環境変数」と選択して、以下の環境変数を削除します。

DOCKER_TLS_VERIFY
DOCKER_CERT_PATH
DOCKER_HOST
DOCKER_TOOLBOX_INSTALL_PATH
これらを削除しないと、Docker Toolboxで設定した環境変数を Docker Desktop でも読み込んでしまうため、イメージを Pull する際に イメージリポジトリに接続できませんでした。
Docker コンテナの起動確認
コマンドプロンプト または Power shell から、以下をコマンドを入力します
docker run -dp 80:80 docker/getting-started
タスクバーにある Docker Desktop を右クリックして Dashboard をクリックします。

下記のように、 getting-started イメージでコンテナが起動できていればOKです。
最後に、Docker Toolbox をアンインストールして、完了です。お疲れさまでした。