(この記事ではAndroidStudioのダウンロードと”HelloWorld”を表示するまでの手順を紹介します)
AndroidStudio入門 目次
1. Android Studio のインストール
ダウンロード
Android Studioの公式サイトにアクセスして,Android Studioをダウンロードしましょう!
公式サイト:https://developer.android.com/studio/

利用規約のダイアログが表示されますので、同意のチェックを入れて、ダウンロードします。
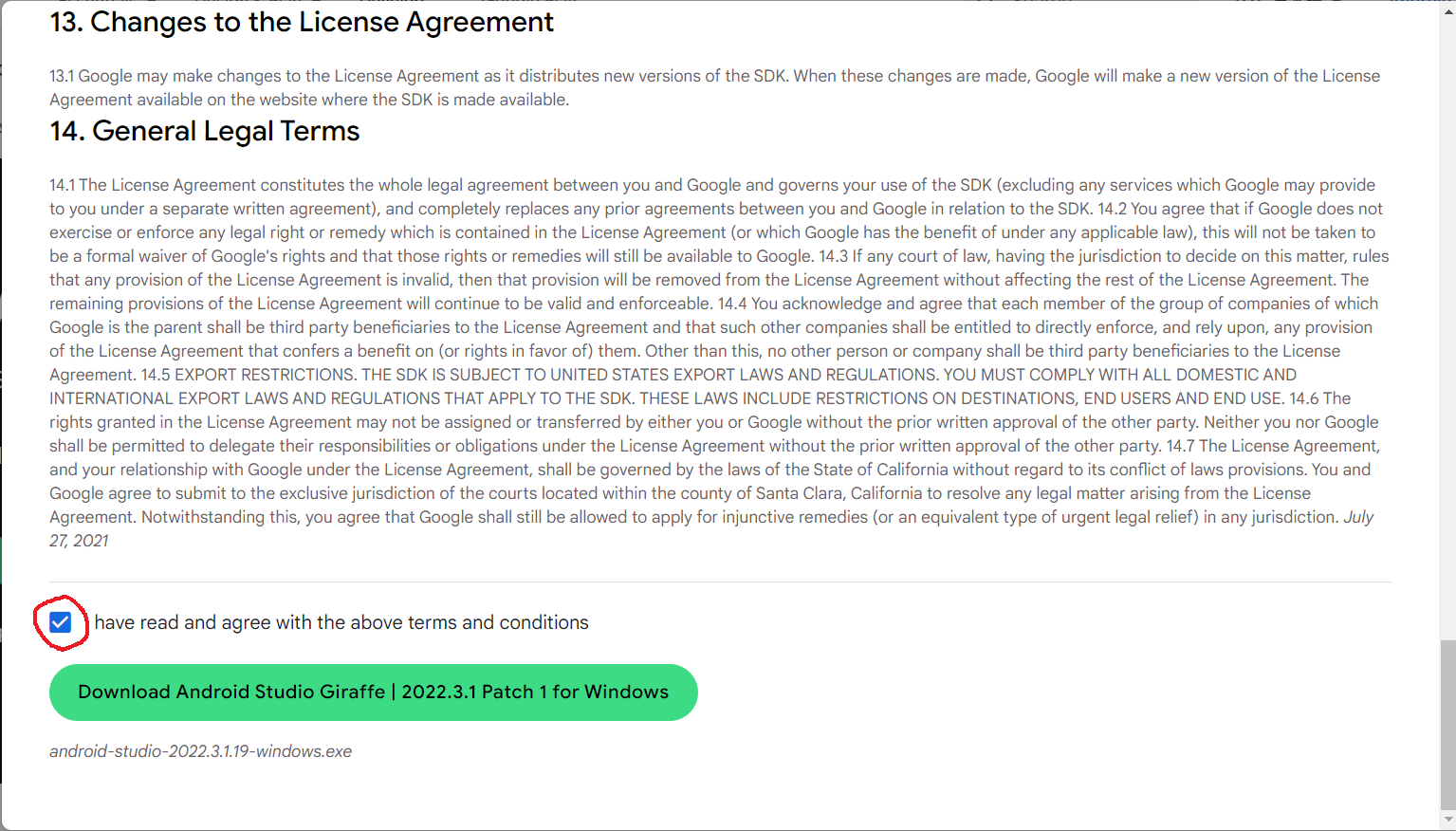
↓ダウンロードされたインストーラー↓
android-studio-2022.3.1.19-windows.exe (2023/09/20現在)
ダブルクリックでインストールを開始します。
Android Studioをインストール
インストーラーを起動するとAndroidstudioのセットアップが始まります。インストール完了までの手順を記します。
↓↓↓↓↓↓
① ようこそ歓迎します、今からガイドしてあげるよといったニュアンスです。
「Next」をクリックします。

② 「コンポーネントの選択(Choose Components)」画面です。
デフォルトで2つのコンポーネント(Android Studio、Android Visual Device)が選択されているので、デフォルト設定のまま「Next」をクリックします。

③ どこにインストールしたいか聞かれます、変えるとわからなくなってしまうので、そのまま「Next」をクリックします。
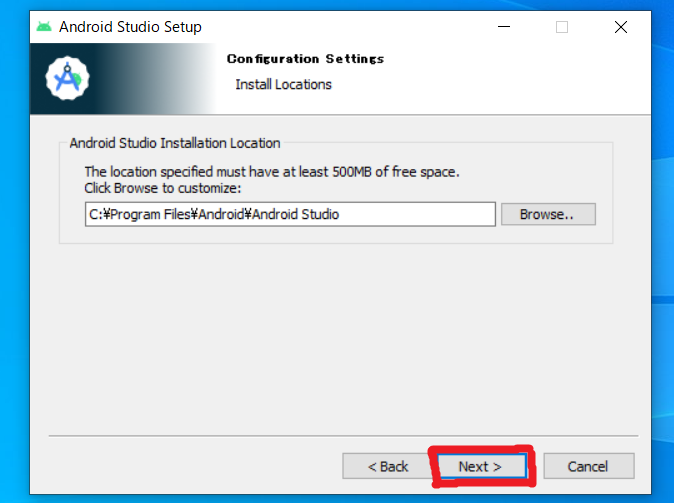
④ スタートメニューフォルダにショートカットを作成するよって言ってくれています、そのまま「Install」をクリックします。(インストールまで少し時間がかかります、落ち着いて待ちましょう)
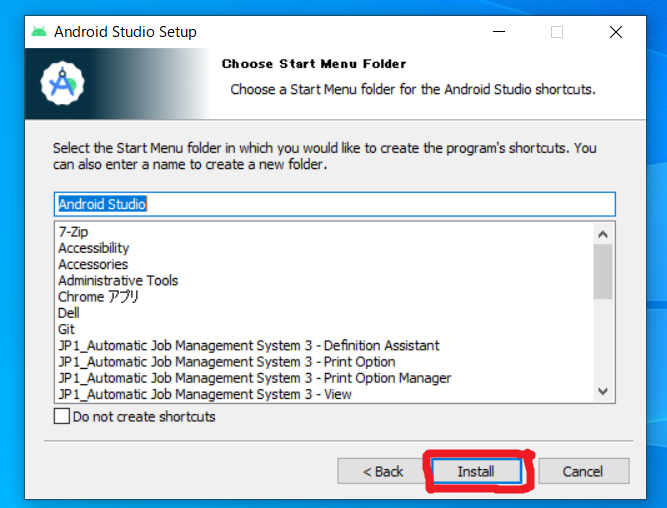
⑤ インストールが完了しましたが、まだ閉じないでください!「Next」をクリックします!

⑥ インストールが完了しました!という画面です。チェックボックスにチェックを入れたまま「Finish」をクリックします。
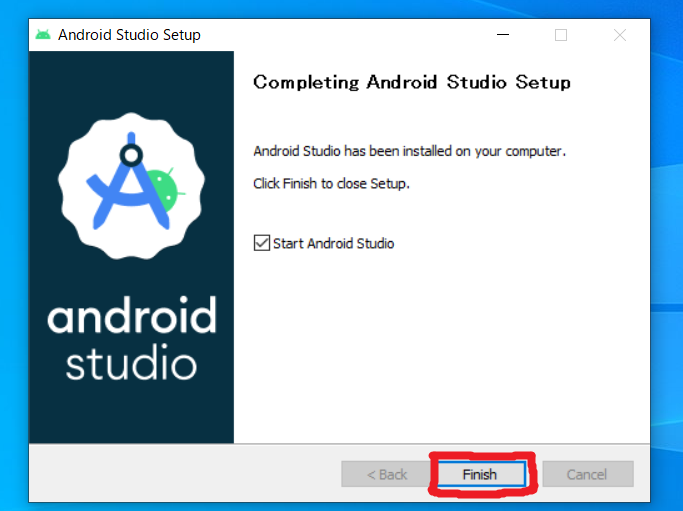
初期設定
① 以前使っていたAndroidStudioの設定を引き継ぎますか?と聞かれていますがはじめてなので下の「Do not import settings」を選択して「OK」をクリックします。

② AndroidStudio が起動します。「Don’t send」で問題ありませんが、Androidの発展のために、自分の統計情報を使ってもいいよってお気持ちの方は、「Send usage~」を選択しましょう。

③ ようこその画面です!これから初期設定を行います。「Next」をクリックします。

④ インストールの型を自分でカスタマイズしますか?の意です。「Standard」で困ることはありませんので、そのまま「Next」をクリックします。
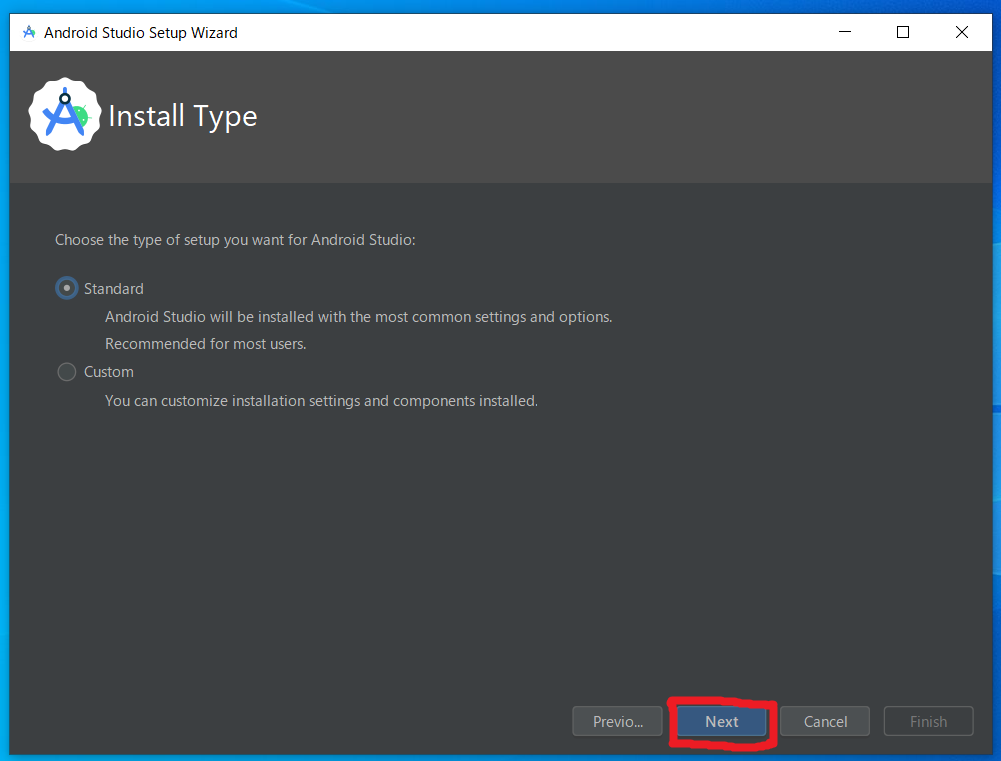
⑤ 見た目のテーマを決められます、お好みで選択し、「Next」をクリックします。

⑥ 設定の確認です!「Next」をクリックします。
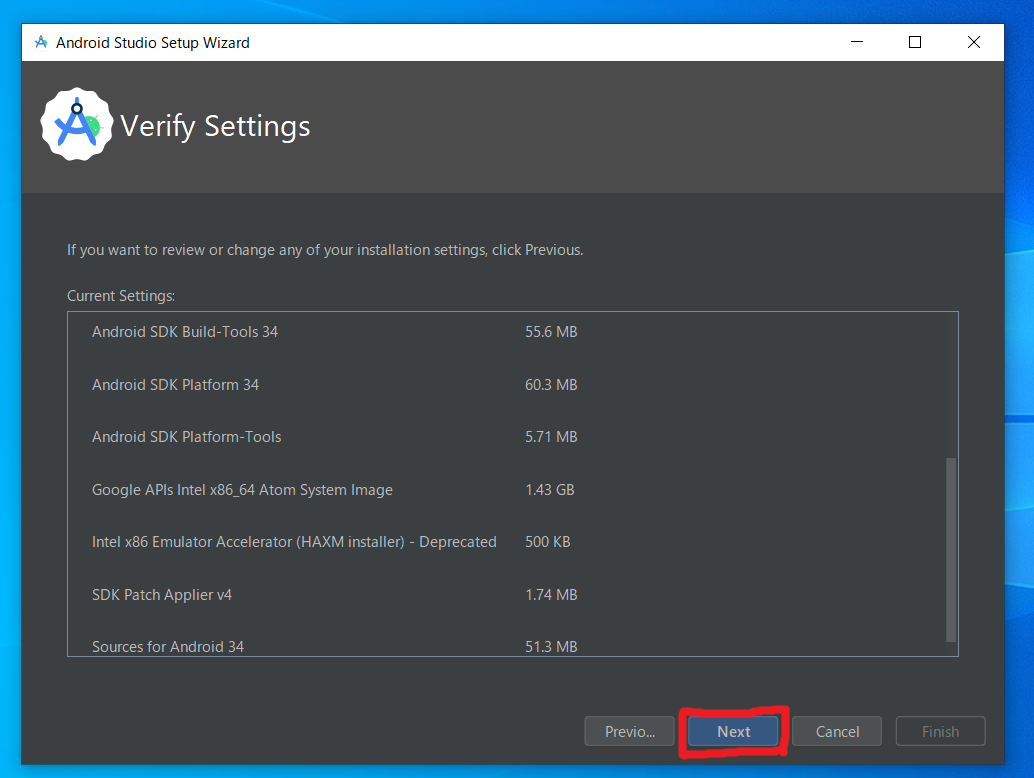
⑦ 同意しなければならない箇所が3つあります!一つ目はそのままの画面で「Accept」にチェックを入れます。
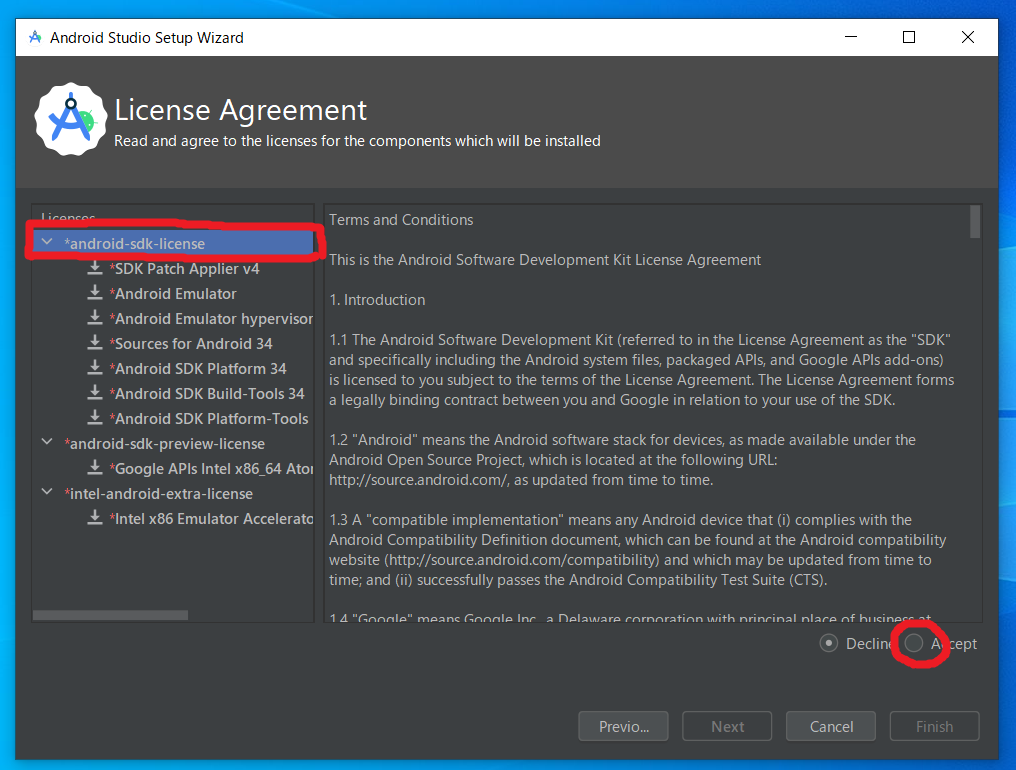
⑧ 二つ目は左のテーブルの「android-sdk-preview-license」の中にあり、そこで「Accept」にチェックを入れます。

⑨ 最後は左のテーブルの「intel-android-extra-license」の中にあり、そこで「Accept」にチェックを入れ、「Finish」をクリックできるようになるので、クリックします。

⑩ おしまい!!(「Finish」をクリックして次の手順へ )

2. Hello World の表示
プロジェクトの新規作成
今からプロジェクトを作成していきます!
↓↓↓↓↓↓
①「New project」を選択します。

② Empty View Activityを選択して「Next」をクリックします。

③ プロジェクトの名前や保存場所などの設定です!デフォルトのままで問題ありませんので今回はそのまま「Finish」をクリックします。
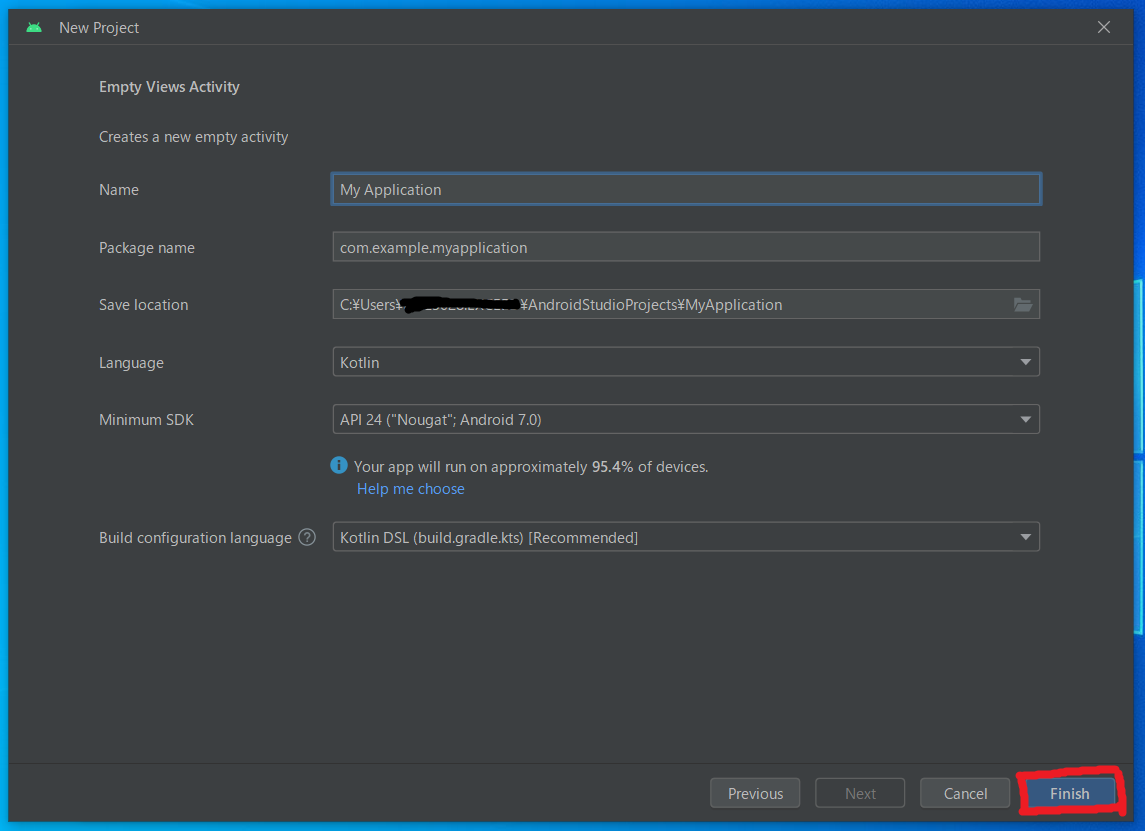
④ 完了したら「Finish」をクリックします。

⑤ この画面がでたら(でない方もいます)「アクセスを許可する」をクリックします。

⑥ 読み込むのにたくさん時間がかかります、落ち着いて待ちましょう!右上の実行ボタンが緑色になって実行可能になったらクリックして実行します!

⑦ これまた時間がかかると思います!エミュレータが起動したら確認のため拡大してみましょう!
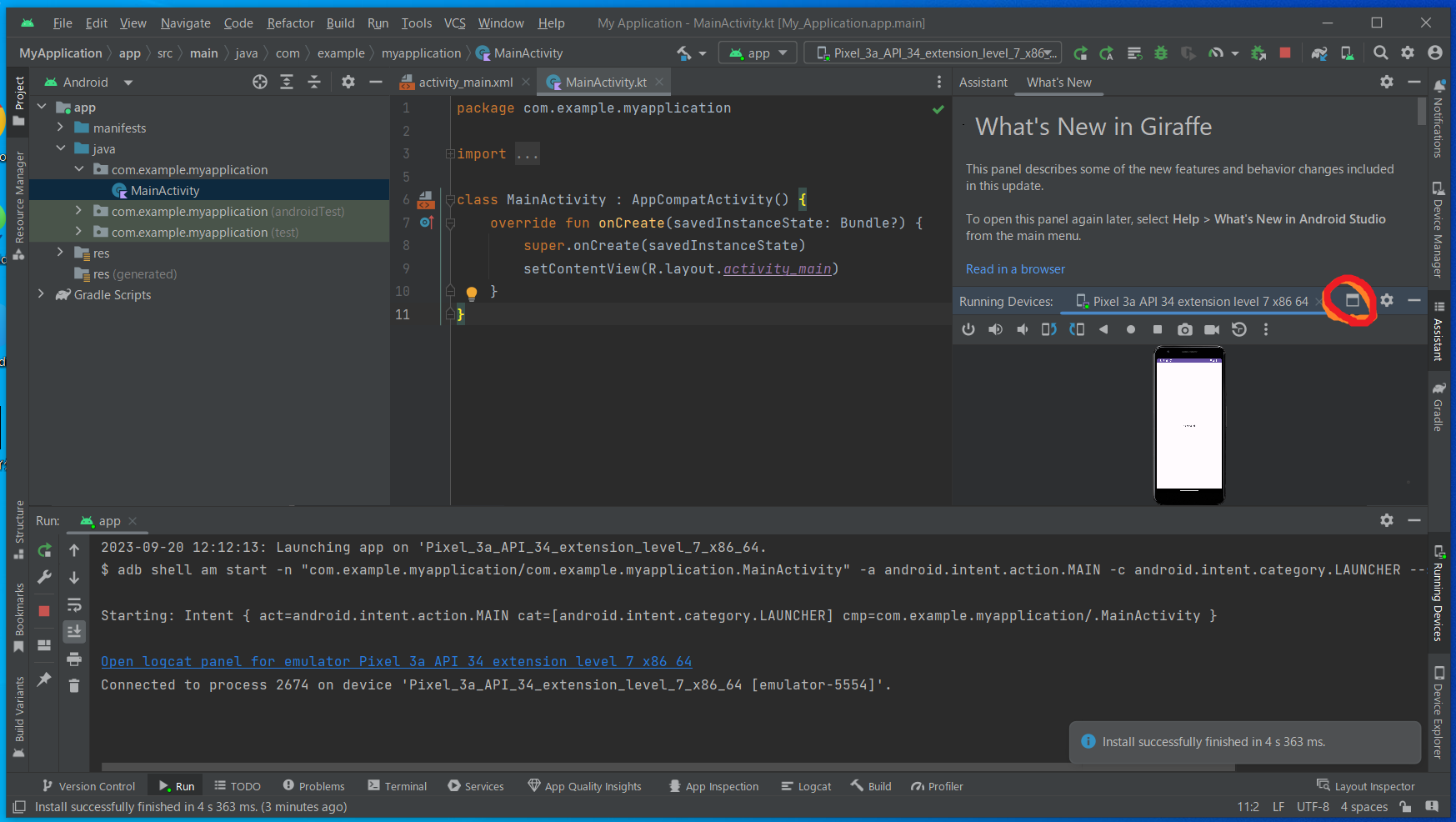
⑧ これで完了です!お疲れ様でした!
