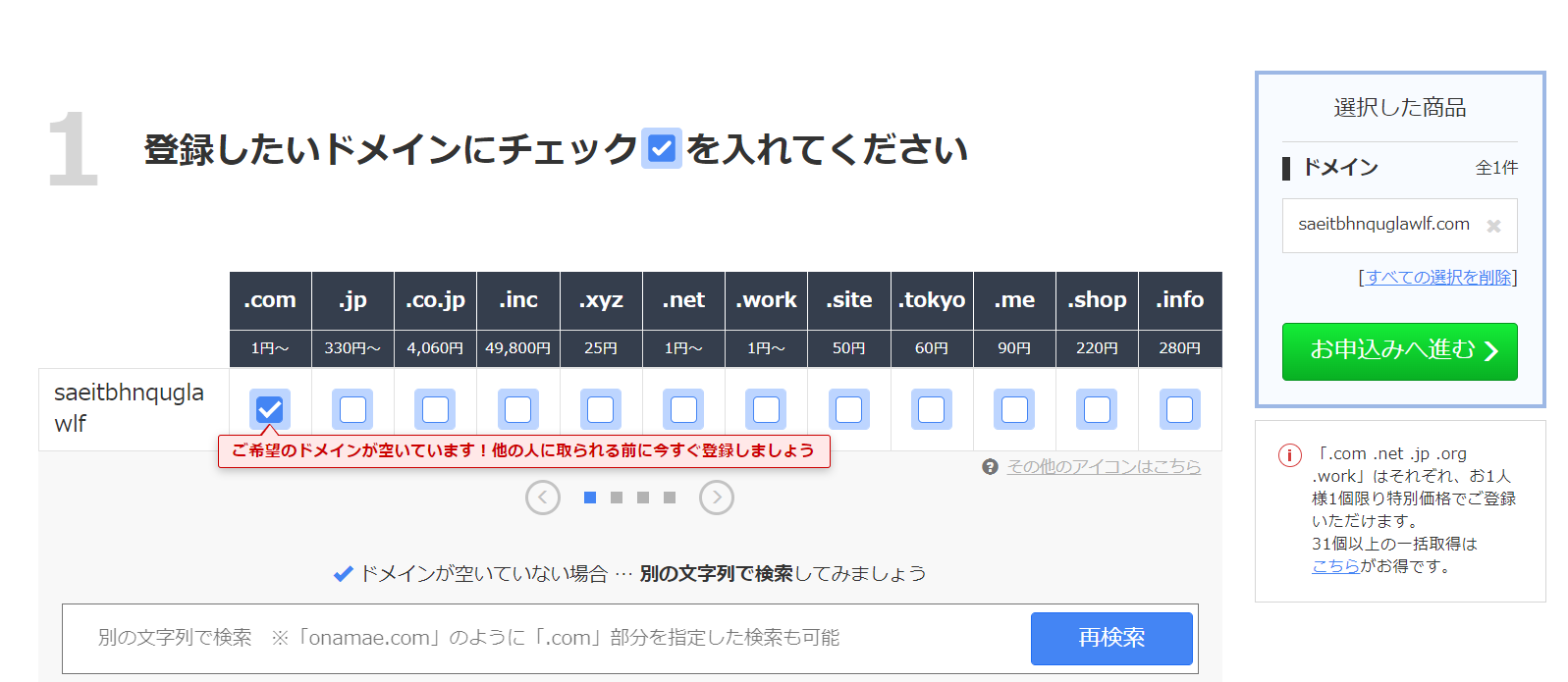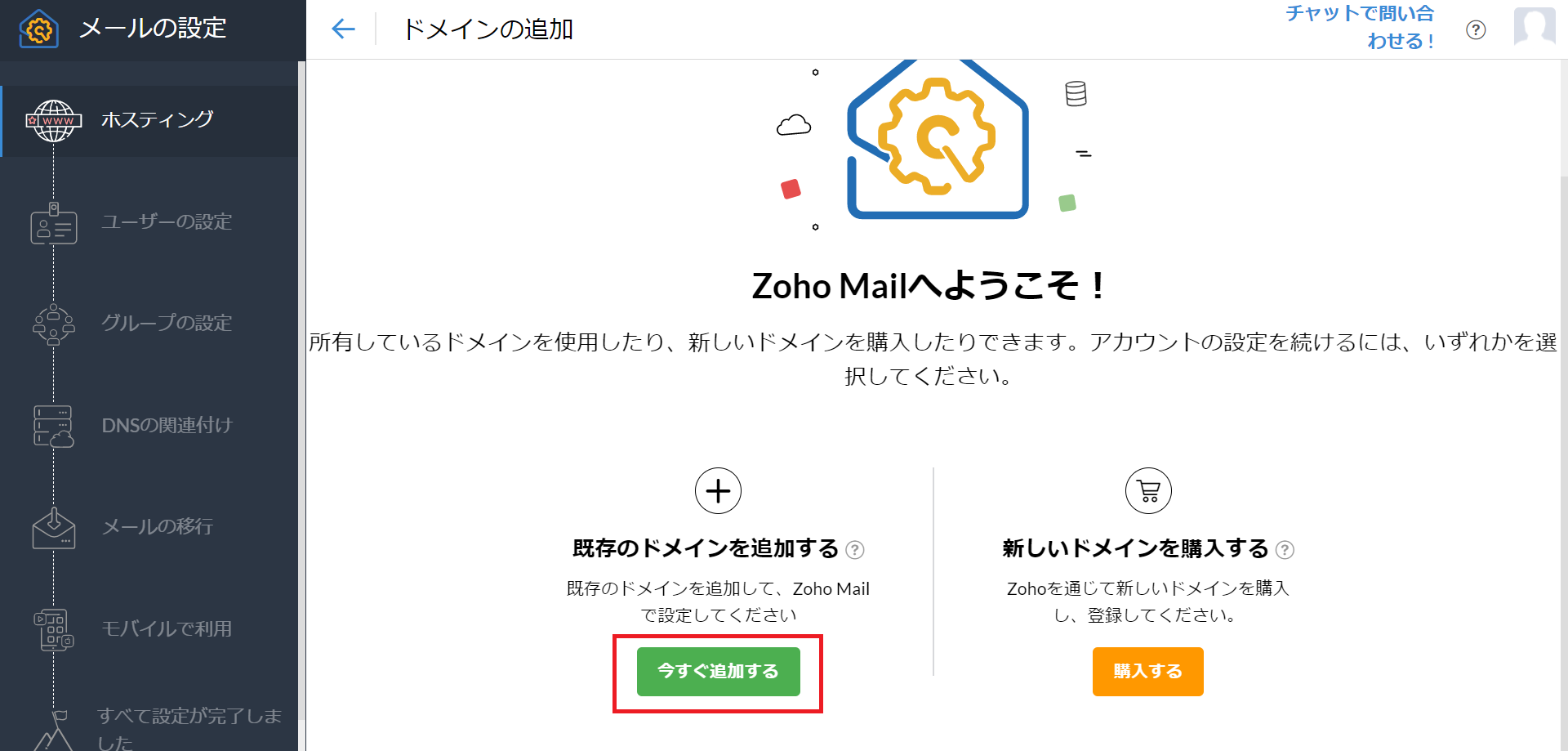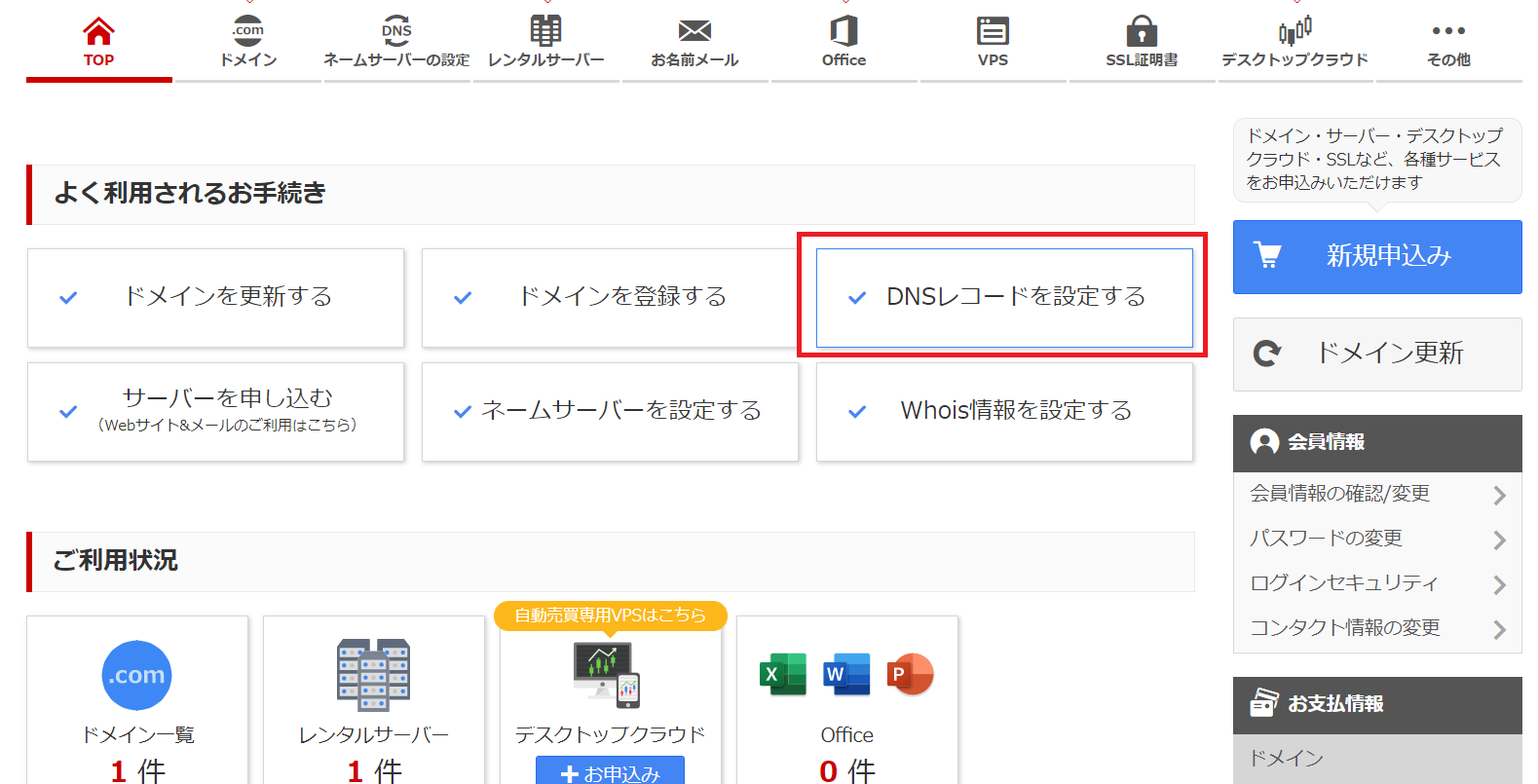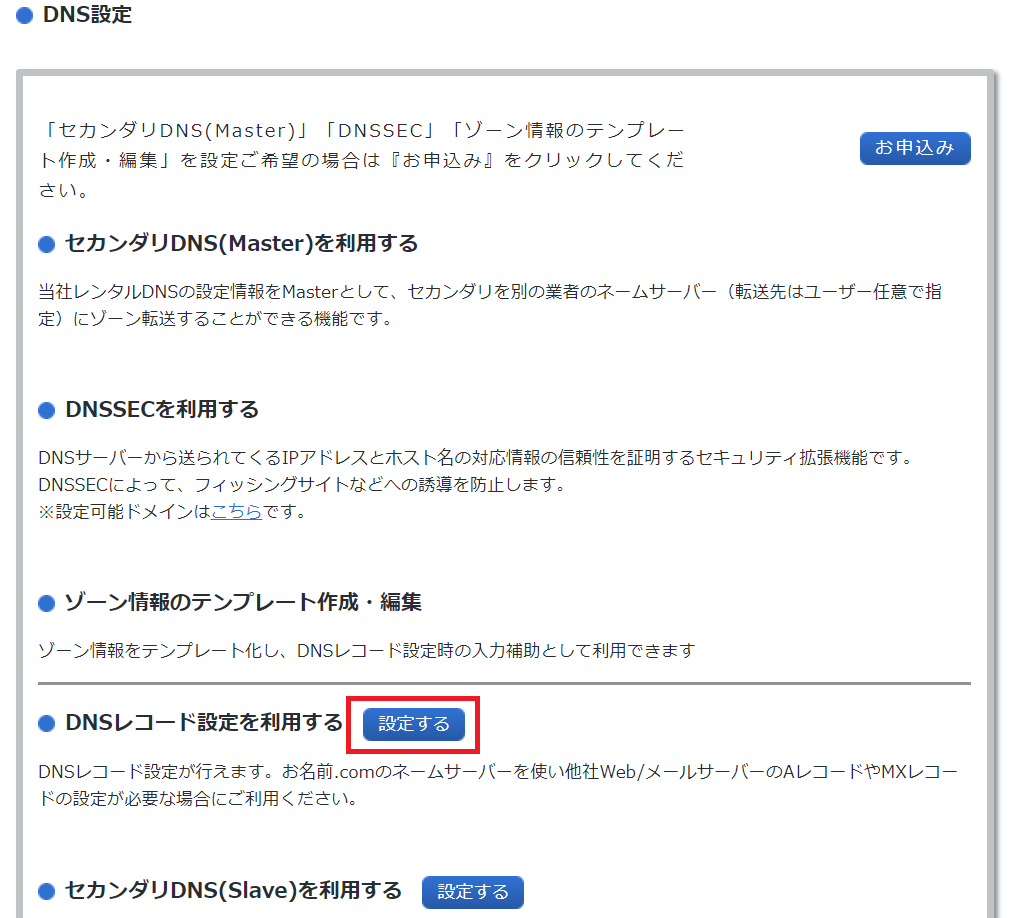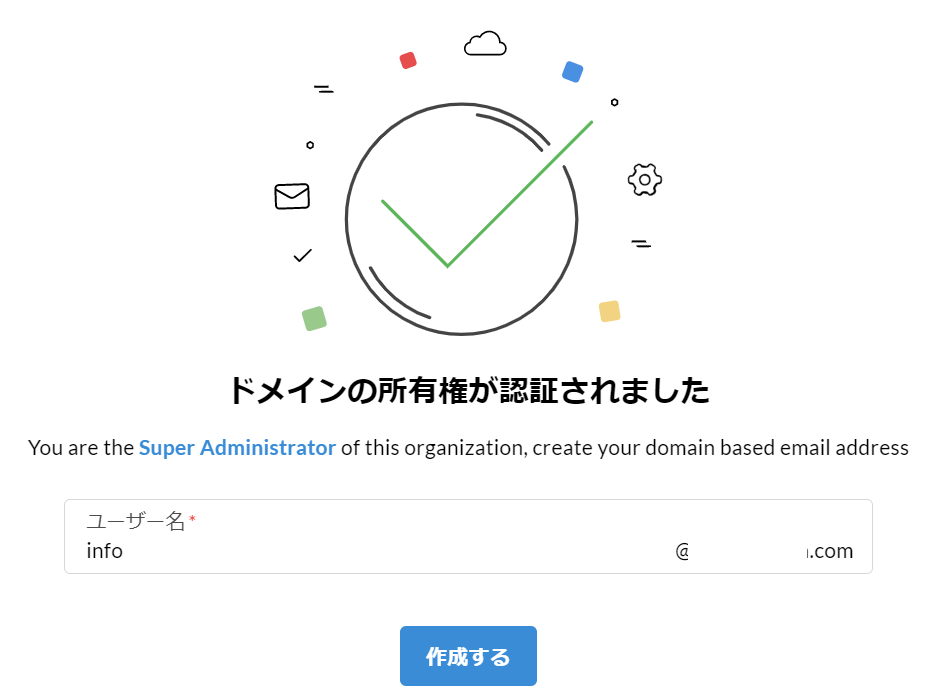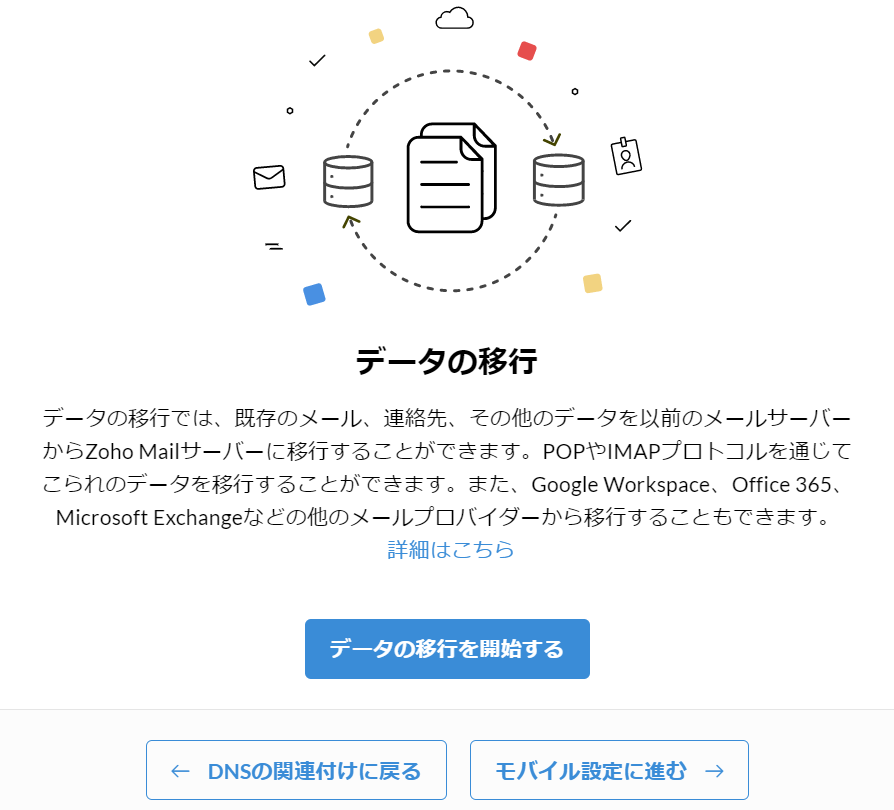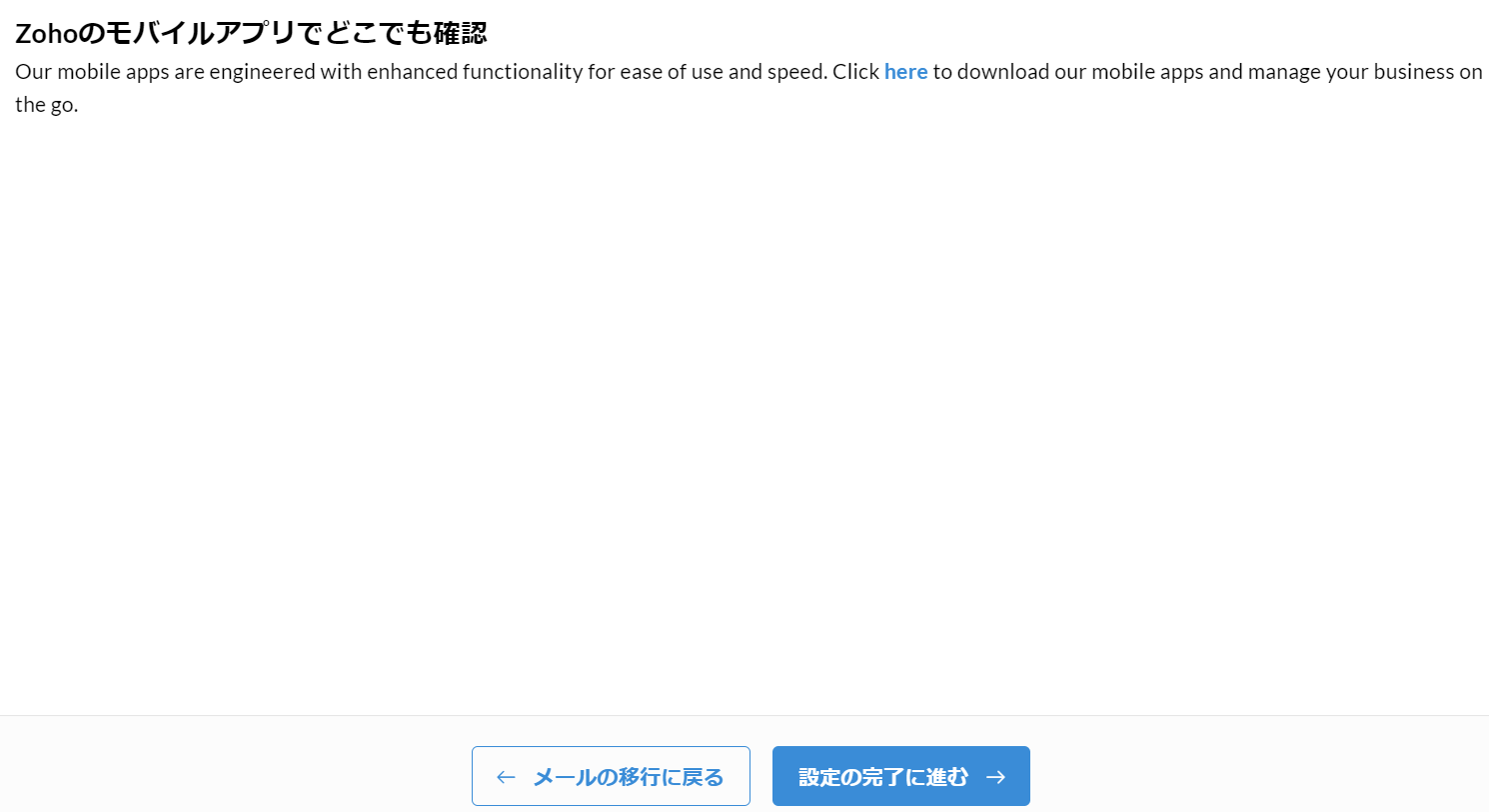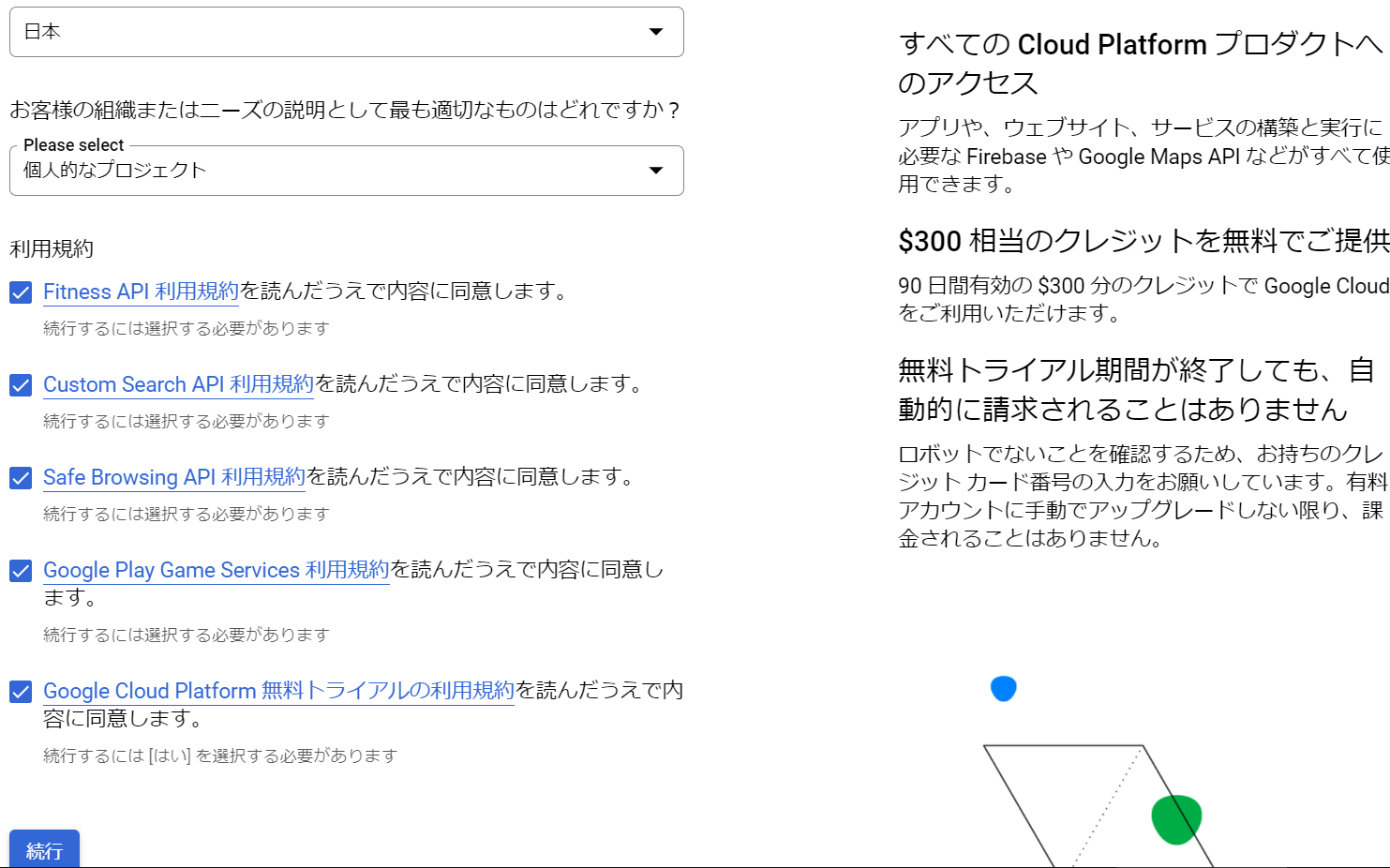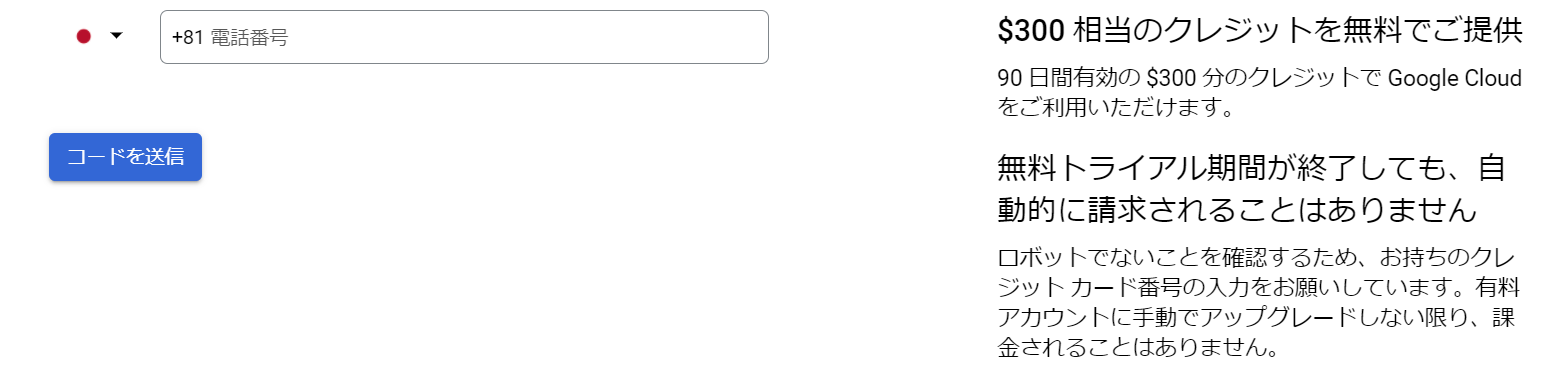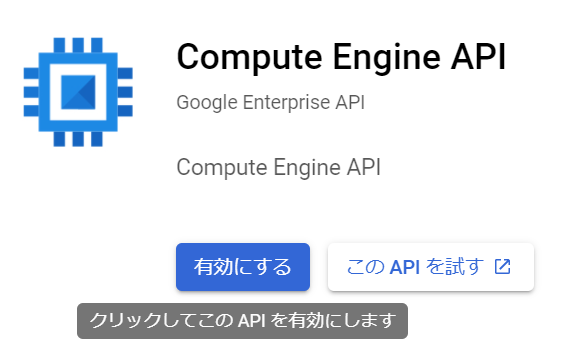【学習用】最小コストでSSL証明書付きサイトを立ち上げる(お名前.com × GCP ×Zoho)
はじめに
この記事では学習を目的としたSSL証明書付きサイトの構築を最小コストで実現することを目的としています。
ただし、使用方法などによっては想定以上のコストがかかってしまうことが考えられますので、自己責任でお願いいたします。
##環境光構成
今回のサイト構築は以下の環境で行います。
| 対象 | 環境 | 費用(参考) |
|---|---|---|
| ドメイン | お名前.com | 1円 ※1年限定 |
| メール | Zoho Mail | 0円 |
| WEBサーバー | Google Compute Engine | 0円 ※使用上限あり |
| SSL証明書 | Let's Encrypt | 0円 |
お名前.comでドメインを取得
※ユーザ登録は割愛します
1.取得したいドメイン名を入力して検索します。

3.サーバーは「利用しない」を選択して次へ
※サーバーを選択するとドメイン更新料が永久無料と謳われていますが、サーバーの更新料が発生するので1年1円でドメインのみが良いかと思います。
※以降の申し込みは割愛します。

Zohoでメールアドレスを取得(任意)
1.Zoho MailにアクセスしてFreeプランで新規登録

3.設定したメールアドレスに届いた認証コードを入力
※認証コードが届くまで少し時間がかかります・・・

11.TYPEにTXTを選択、ZohoでコピーしたTXT値を入力して追加
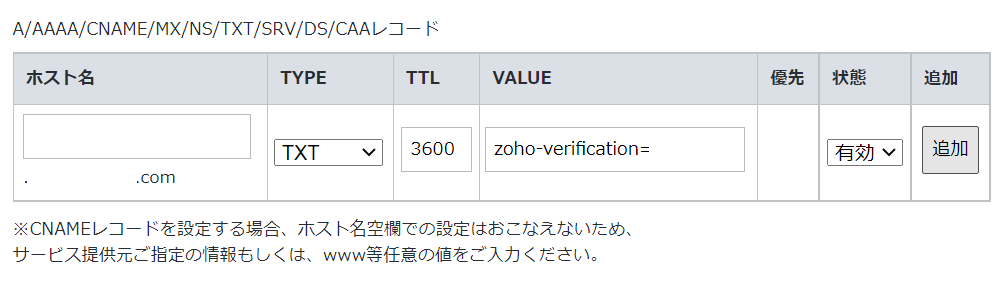
12.DNSレコード設定用ネームサーバー変更確認にチェックを入れて確認画面へ進む
※以降の設定は割愛します。内容を確認して設定してください。
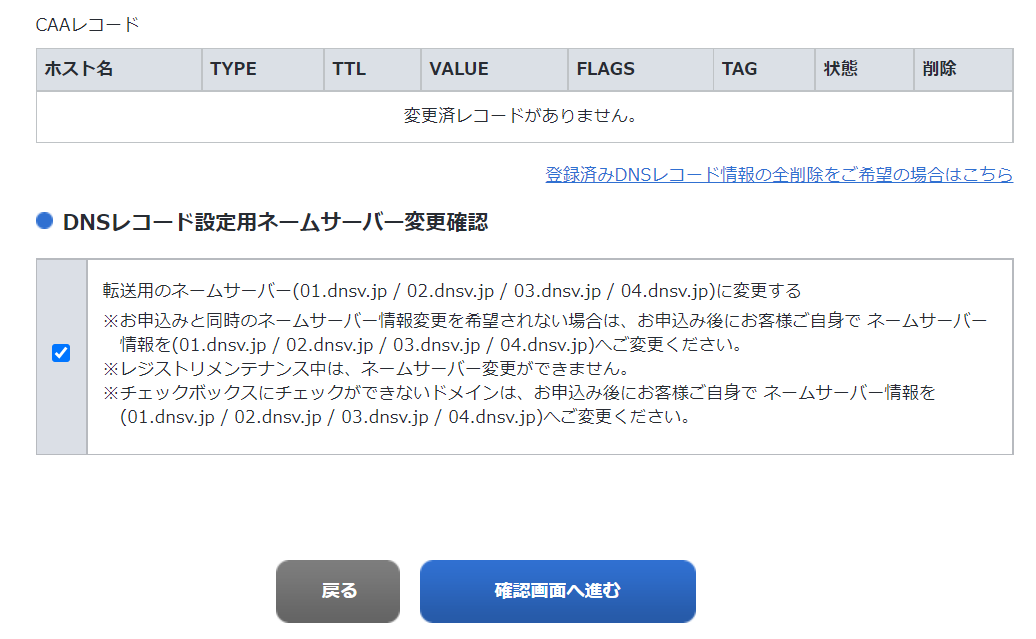
13.Zohoに戻ってTXTレコードの認証
※TXTレコードの反映に時間がかかる場合があります。認証エラーとなる場合は少し時間を空けて再度お試しください。

17.MXレコードをコピー、DNSに登録してMXレコードの認証
※MXレコードの反映に時間がかかる場合があります。認証エラーとなる場合は少し時間を空けて再度お試しください。

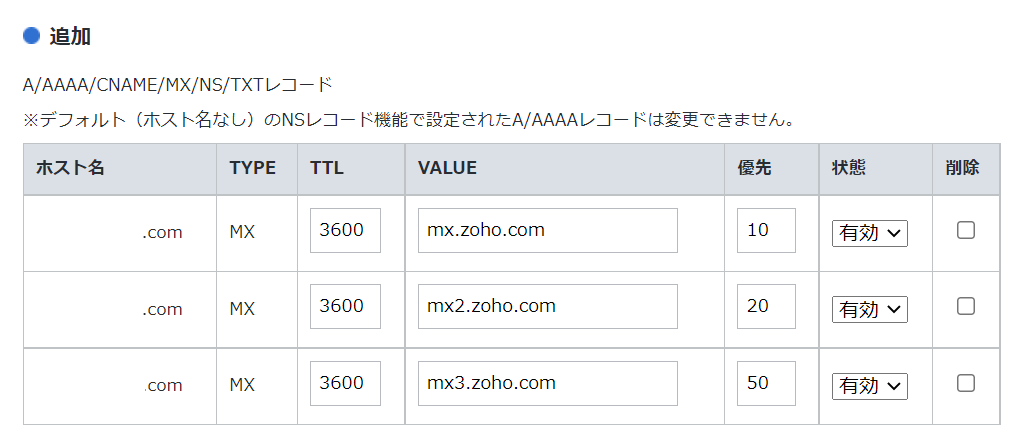
19.SPFレコードをコピー、DNSに登録してSPFレコードの認証
※SPFレコードの反映に時間がかかる場合があります。認証エラーとなる場合は少し時間を空けて再度お試しください。
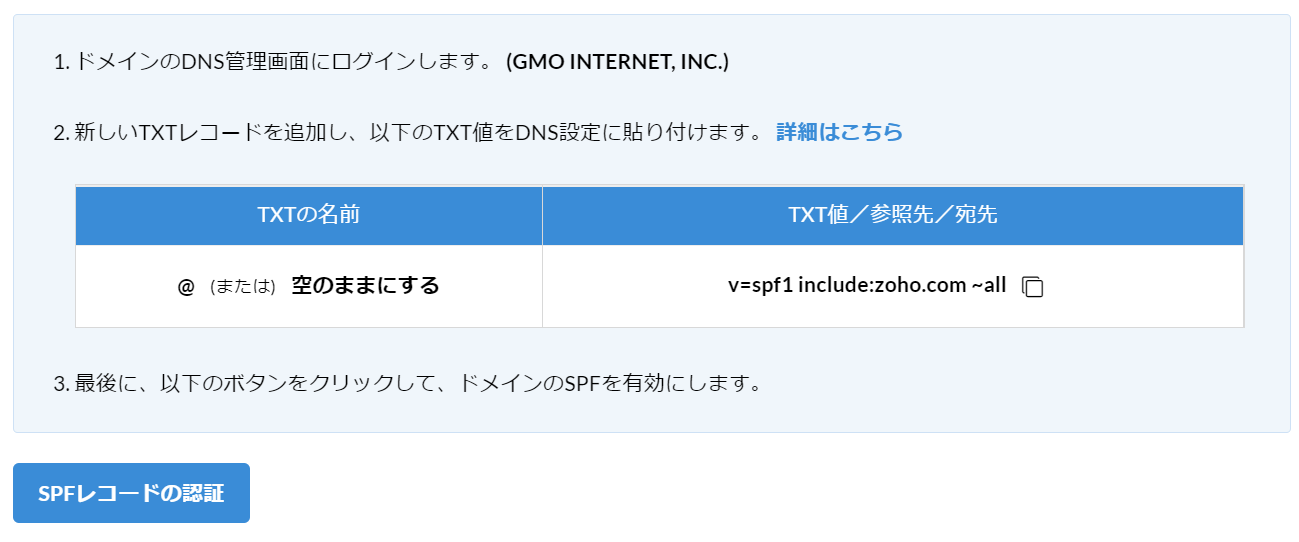

21.DKIMレコードをコピー、DNSに登録してDKIMレコードの認証
※DKIMレコードの反映に時間がかかる場合があります。認証エラーとなる場合は少し時間を空けて再度お試しください。


GCEでサーバを構築
1.Google Cloud Platformにアクセスし、無料で開始

5.コンピューティング>Compute Engine>VMインスタンスを選択
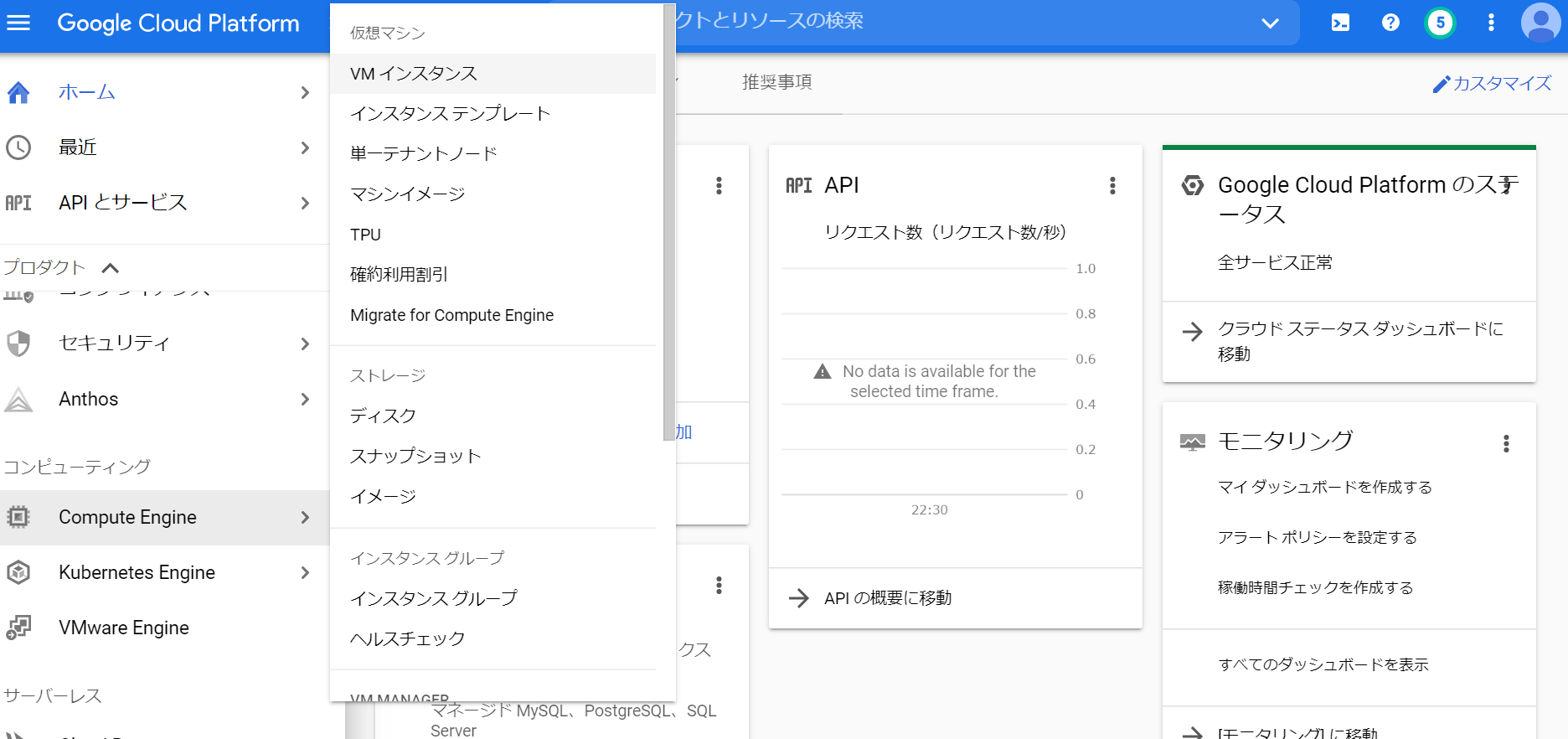
7.VMインスタンスを作成
細かい設定値の説明は省略します。
外部IPアドレス名(任意)以外は基本同じにしていただければ大丈夫です。
詳細が知りたい方はお手数ですが別途お調べいただければと思います。

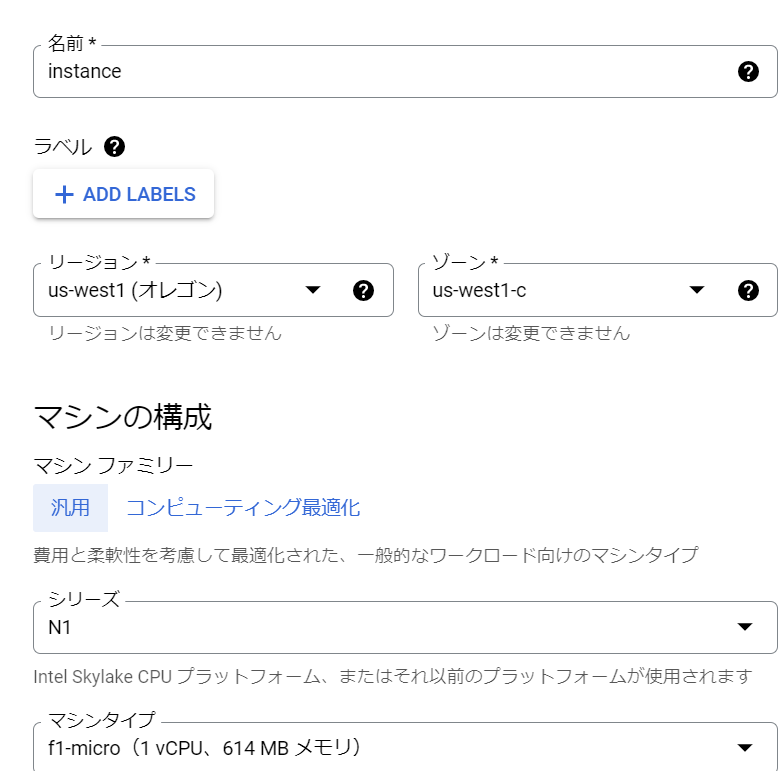
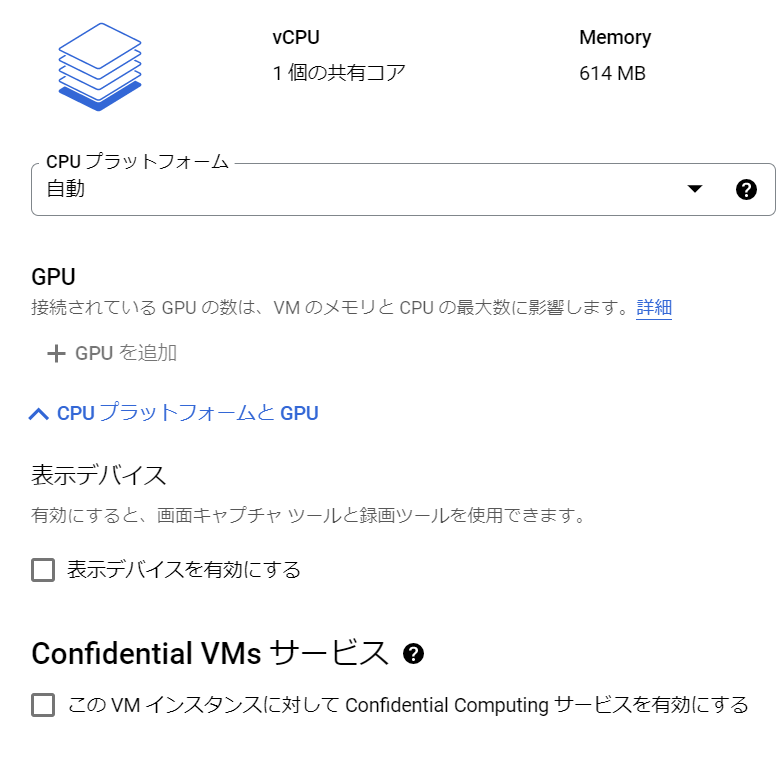
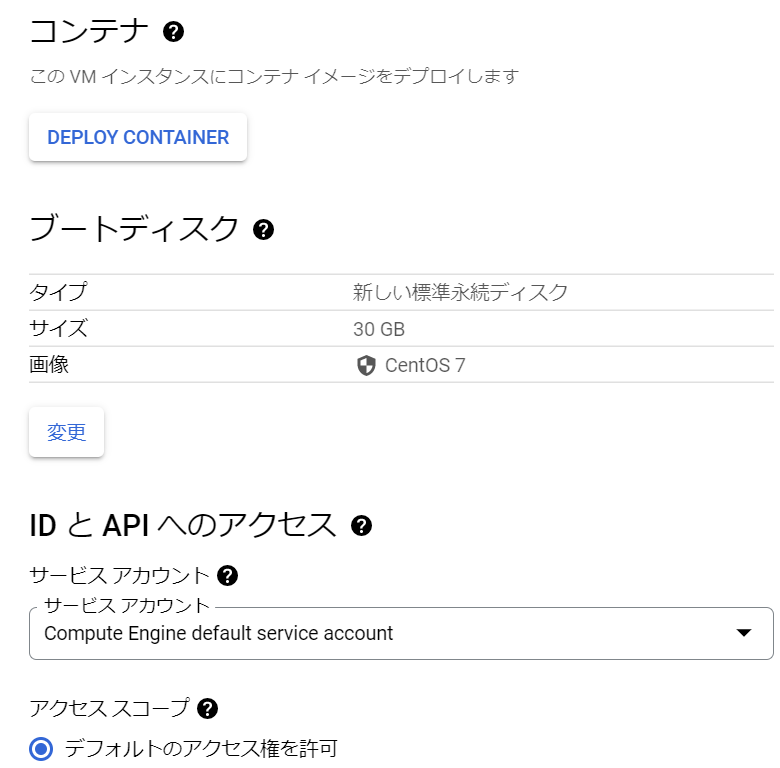




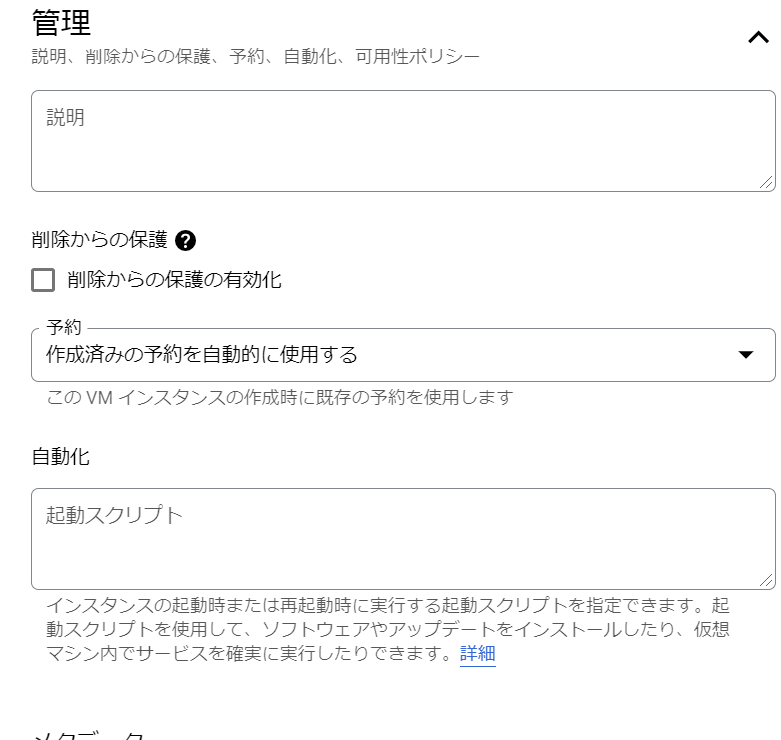


GCEにTeraTermで接続
こちらを参考にさせていただきました。
VMインスタンスの管理画面からSSH接続できるので必須ではありません。
Let's EncryptでSSH証明書を設定
1.nginxをインストール
yumを更新
sudo yum -y update
nginxをインストール
sudo rpm -ivh http://nginx.org/packages/centos/7/noarch/RPMS/nginx-release-centos-7-0.el7.ngx.noarch.rpm
sudo yum clean all
sudo yum repolist all
sudo yum install nginx
インストール確認
nginx -v
nginxを起動
sudo systemctl start nginx
systemctl status nginx
sudo systemctl enable nginx
systemctl is-enabled nginx
2.HTTP/HTTPSアクセスを有効にする
sudo firewall-cmd --permanent --add-service=http --zone=public
sudo firewall-cmd --permanent --add-service=https --zone=public
sudo firewall-cmd --reload
3.SElinuxを無効にする
sudo setenforce 0
sudo getenforce
sudo vi /etc/selinux/config
SELINUXの値をenforcingからdisabledに変更
4.certbotをインストールする
sudo yum install epel-release
sudo yum install certbot python2-certbot-nginx
5.お名前.comにDNSを登録する
AレコードにGCEの外部IPアドレスを設定

6.nginxの設定を行う
フォルダを作成する
sudo mkdir -p /var/www/html
sudo mkdir -p /var/www/letsencrypt
confを作成する
sudo vi /etc/nginx/conf.d/default.conf
server {
listen 80;
server_name [your domain];
location ^~ /.well-known/acme-challenge/ {
root /var/www/letsencrypt;
}
location / {
root /var/www/html;
}
}
ファイルをコピーする(任意のファイルを作成でもOK)
sudo cp -pR /usr/share/doc/HTML/* .
6.証明書を設定する
こちらのサイトなどでDNSが反映されていることを確認してから以下コマンドを実行
sudo certbot --nginx
内容に従って、ドメインやメールアドレスの入力。規約同意を実施
7.アクセスしてみる
https://[ご自身のドメイン]
ページが表示されていれば完了
あとはお好きにご利用ください!