ChatGPT機能搭載!150ヵ国以上で利用されるソフトウェアメーカーの「PDFエレメント」で作業効率UP!
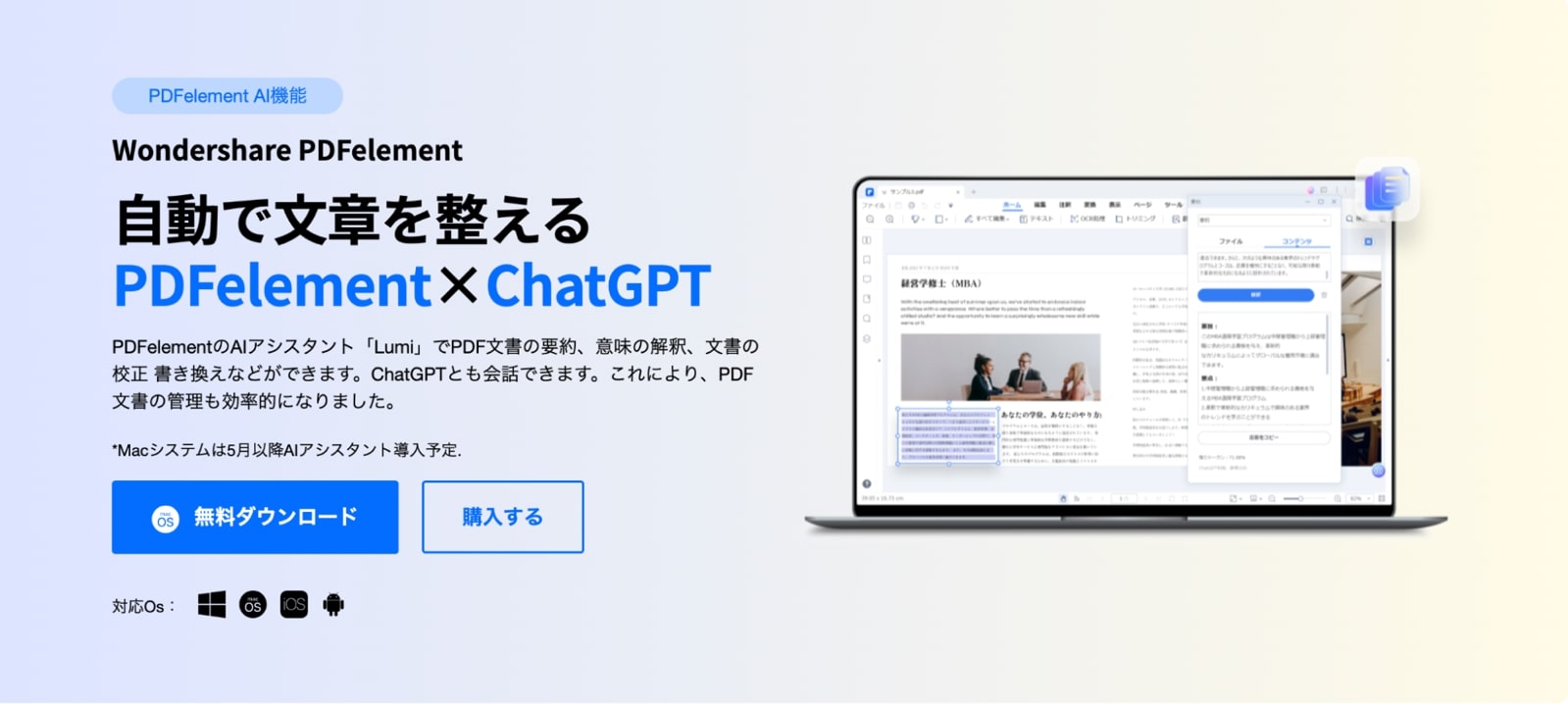
日々PC作業をしていると、PDFを活用する機会も多くあるのではないでしょうか。情報収集をする際に参考資料として参照したりコピペ処理をしたり、ホワイトペーパーとしてパワポやドキュメントファイルなどから変換したり。デバイスを問わずドキュメント関連の作業ができるペーパーレスソリューションの王道として、毎日のようにPDFを扱う人も少なくないでしょう。
一方で、以下のようなお悩みをよく耳にします。
「膨大なページ数のPDFを読み込むのが大変…、時間も労力も使ってしまう…」
「スキャンしたPDFでも、文字検索ができるようにしたい…」
そんなPDFにまつわるお悩みを解消してくれるのが、「PDFelement」(以下、「PDFエレメント」)です。世界150ヵ国以上で利用されるソフトウェアメーカー、株式会社ワンダーシェアーソフトウェアが提供するPDF編集ソフトで、PDFの作成・編集だけではなく、AIアシスト機能による文章の要約や解釈、チャットボットによるサポートなど、快適なPDF閲覧・編集・作成体験を提供するツールとなっています。
特にバージョン9.5.0からは、「Lumi」と呼ばれるChatGPTベースのAIアシスタントが登場。業務効率化の観点で充実した機能が搭載されている上に、同等の機能を備えたほかのPDF編集ソフトと比べて、よりリーズナブルに使えるとのこと。
具体的にどのような使い心地なのか。特に気になった機能について、Qiita Zineライターがレビューをしていきます。
目次
ChatGPT機能も搭載!AIアシスタント機能「Lumi」を活用して、業務効率化を実現
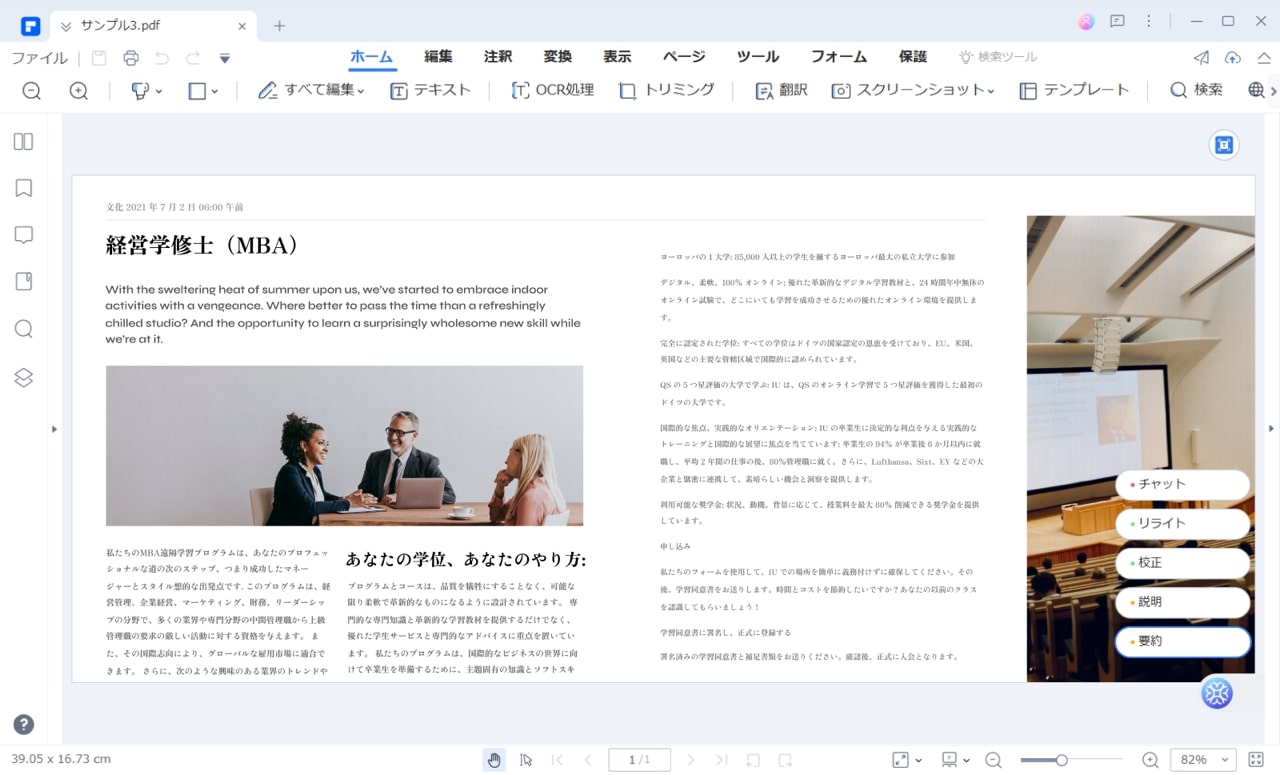
まずは、最近実装されたAIアシスタント機能「Lumi」を使ってみます。ChatGPTなどのLLM(大規模言語モデル)製品の本格的な登場によってデスクワーク革命が起きている状況だからこそ、非常に気になる機能です。
今回は大きく3つ、要約機能と解釈機能、AIアシスタントへの質問機能を触ってみます。なお今回は、同社が提供する動画編集ソフト「Filmora」のサービス説明資料を使って操作してみました。
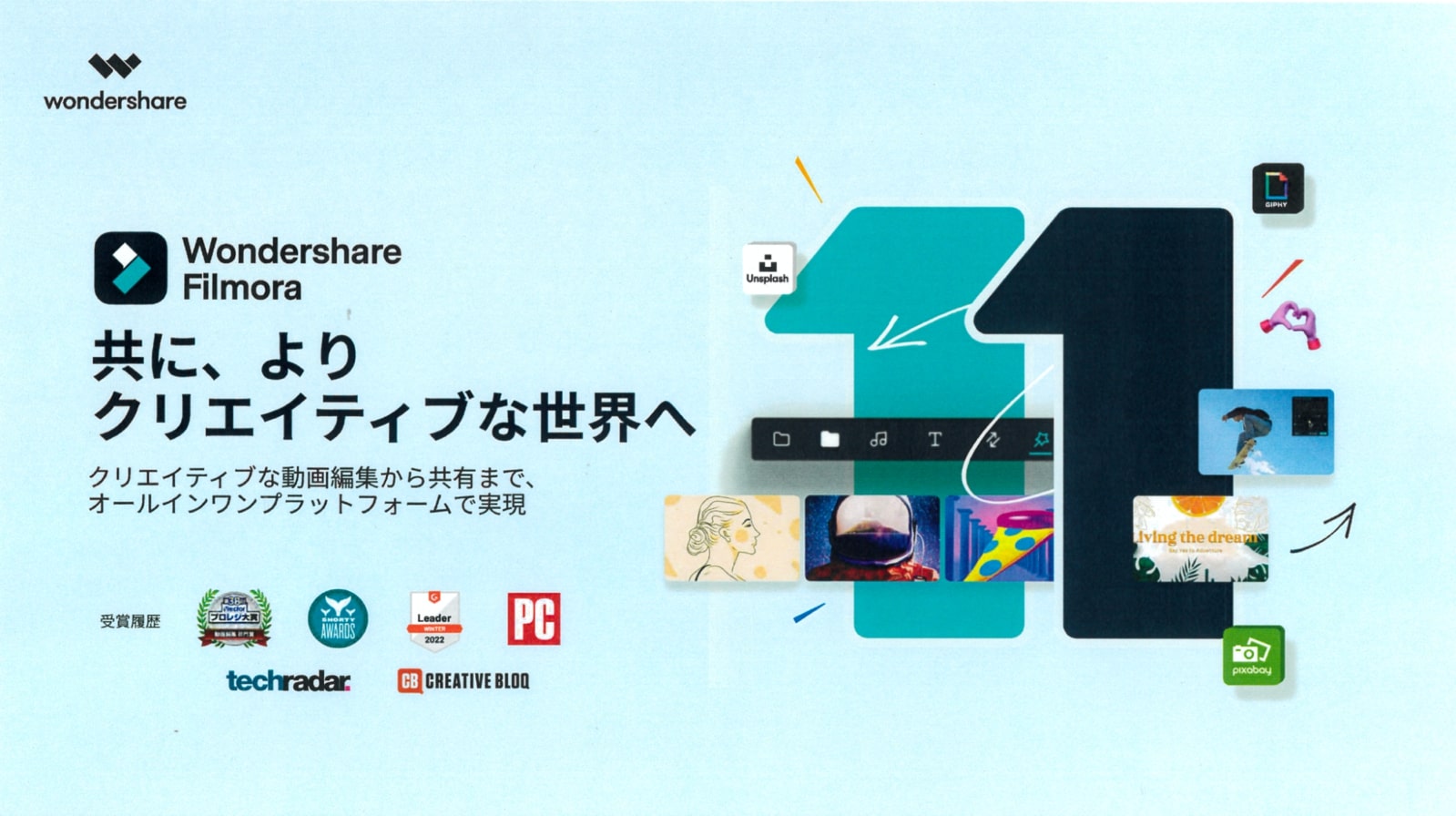
※記事執筆時点(2023年6月20日)で、AIアシスタント機能「Lumi」はWindows版のみの実装でしたので、この章だけWindows端末にて検証しています。次章以降の検証はMac版で行っています。
解釈機能で簡単に内容理解
冒頭でお伝えしたとおり、PDFは数ページ、ときには数十、数百ページに及ぶ場合もあり、文字量が増えれば増えるほど、読んで理解するまでの時間もかかってしまいます。
「Lumi」の要約機能と解釈機能は、そのようなボリューミーなPDF文章のキャッチアップに最適。まずは解釈機能を体験してみましょう。解釈機能では、書かれている文章からどのようなことが言えるのかを説明してくれるとのことです。操作は至って簡単。まずは画面右下にあるAIアシスタント「Lumi」ボタンを押し、「説明」を選択します。のちほど紹介するほかのAI機能についても、すべて「Lumi」ボタンから起動します。
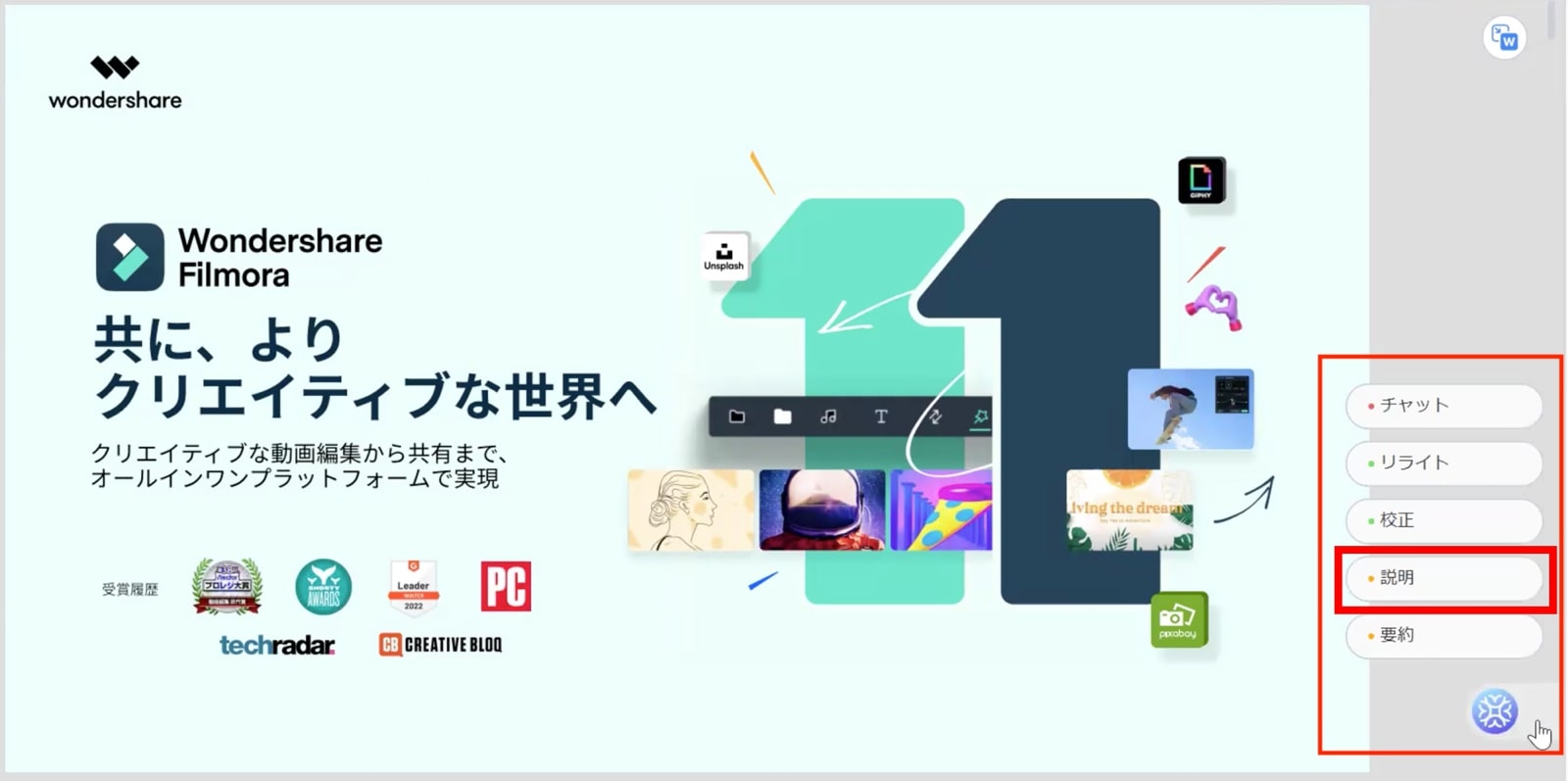
起動した画面にて、読み込ませたPDFから知りたい内容をプロンプトとして入力し、「説明」ボタンをクリックすると、解釈処理が走ります。
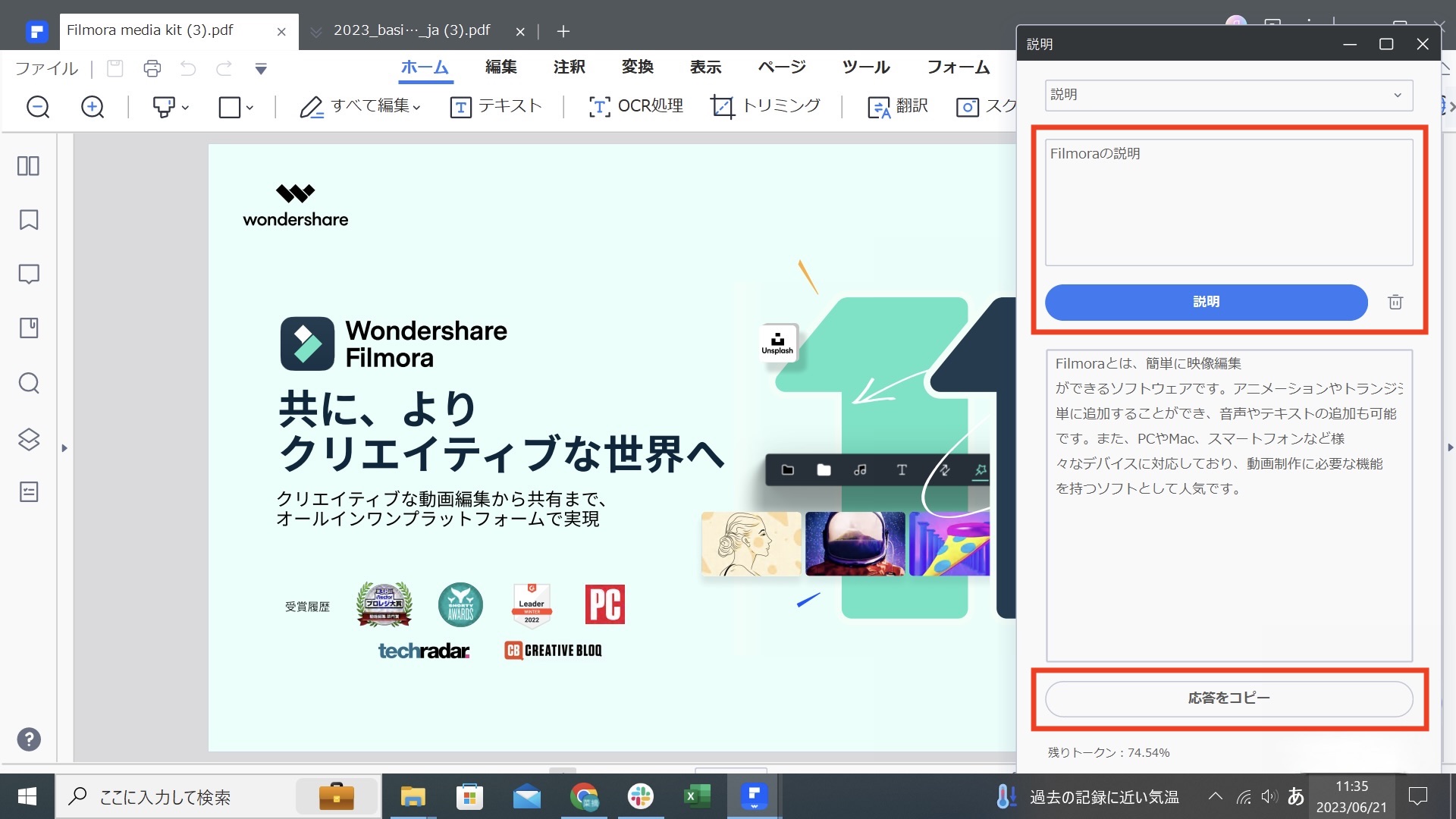
今回入力したテキストと、「Lumi」からのアウトプットは以下の通り。しっかりと「Filmora」の商品概要を踏まえた説明がなされていることがわかります。
・入力したテキスト:「Filmoraの説明」
・アウトプット:「Filmoraとは、初心者でも簡単に使える動画編集ソフトウェアです。動画編集に必要な基本的な機能を備え、豊富なエフェクトやサウンドトラックが用意されています。また、プレビュー画面が分かりやすく、動画の編集・加工が直感的に行えます。編集した動画はSD・HD両方の解像度に出力でき、SNSアップロード用の配信形式も多数サポートされています。」
また「応答をコピー」ボタンを押すと、アウトプットされたテキストを1クリックで簡単にコピーできます。入力に対するアウトプットの精度は内容によって異なりますが、長い文章を読まずに気になる内容を確認できるのは、非常にありがたい機能だと感じます。
長文のPDFも的確に要約してくれる
「PDFエレメント」には文章の要約機能も付いています。画面右下にある「Lumi」ボタンで「要約」を選択し、ファイルを指定して「要約」ボタンをクリックすると、要約処理が走る機能です。
しかし今回使用した資料では、イラストや画像などが多く使用されていたり文章の塊が分散していたためか、要約が難しいようでした。ただ日ごろ「要約してほしい」と思うPDFは、たいてい長文であることが多いと思いますので、別のPDFで検証してみます。
選んだのは、先日(2023年6月16日)政府にて閣議決定された「経済財政運営と改革の基本方針2023 加速する新しい資本主義~未来への投資の拡大と構造的賃上げの実現~」、通称「骨太方針2023」のPDF。
骨太の方針は毎年初夏に政府より示されるもので、国の重要な方向性を示すものなのですが、如何せん文字列の塊となっているので、しっかりと内容を理解するには、相応の覚悟と時間が必要になります。
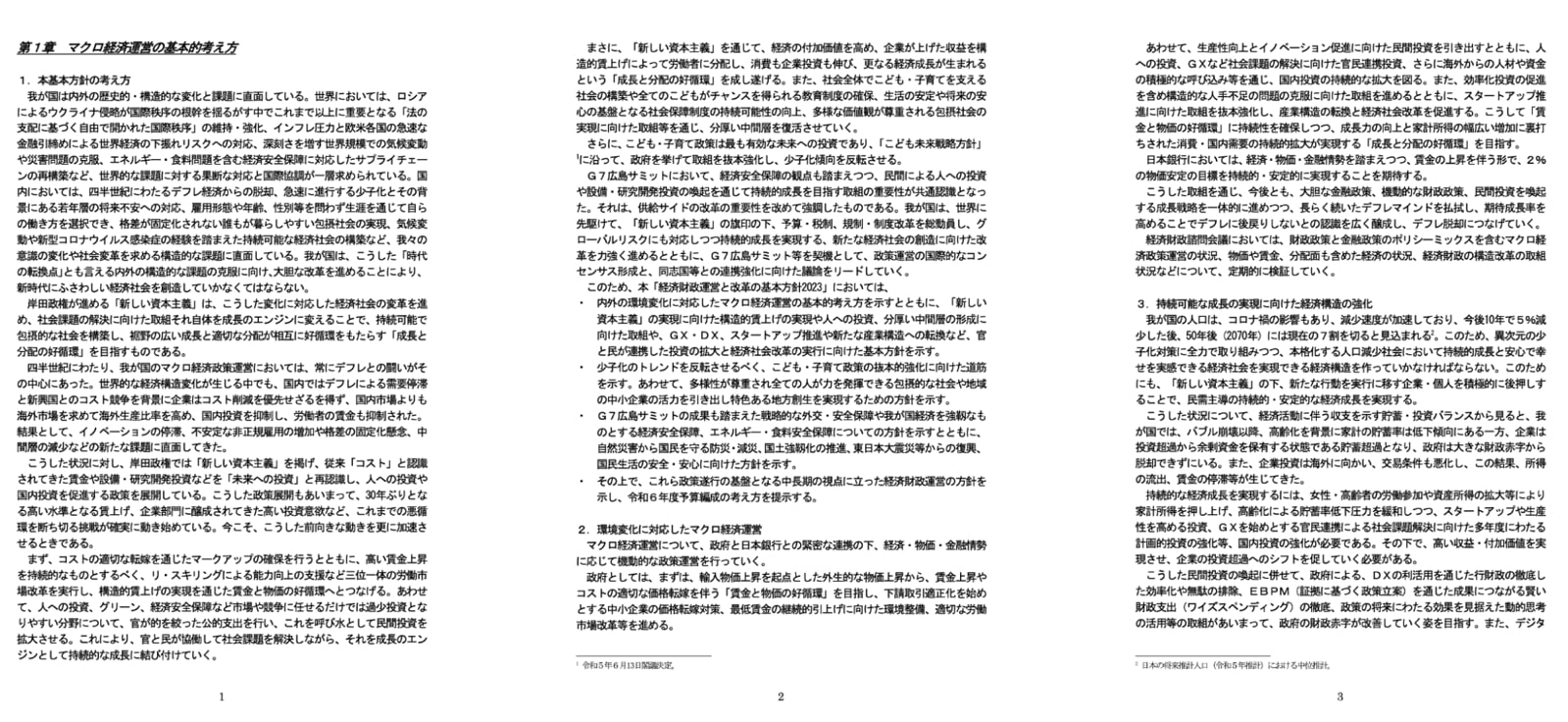
画像引用:内閣府「経済財政運営と改革の基本方針2023 加速する新しい資本主義~未来への投資の拡大と構造的賃上げの実現~」p1〜3
要約処理を走らせると、以下のようなアウトプットとなりました。
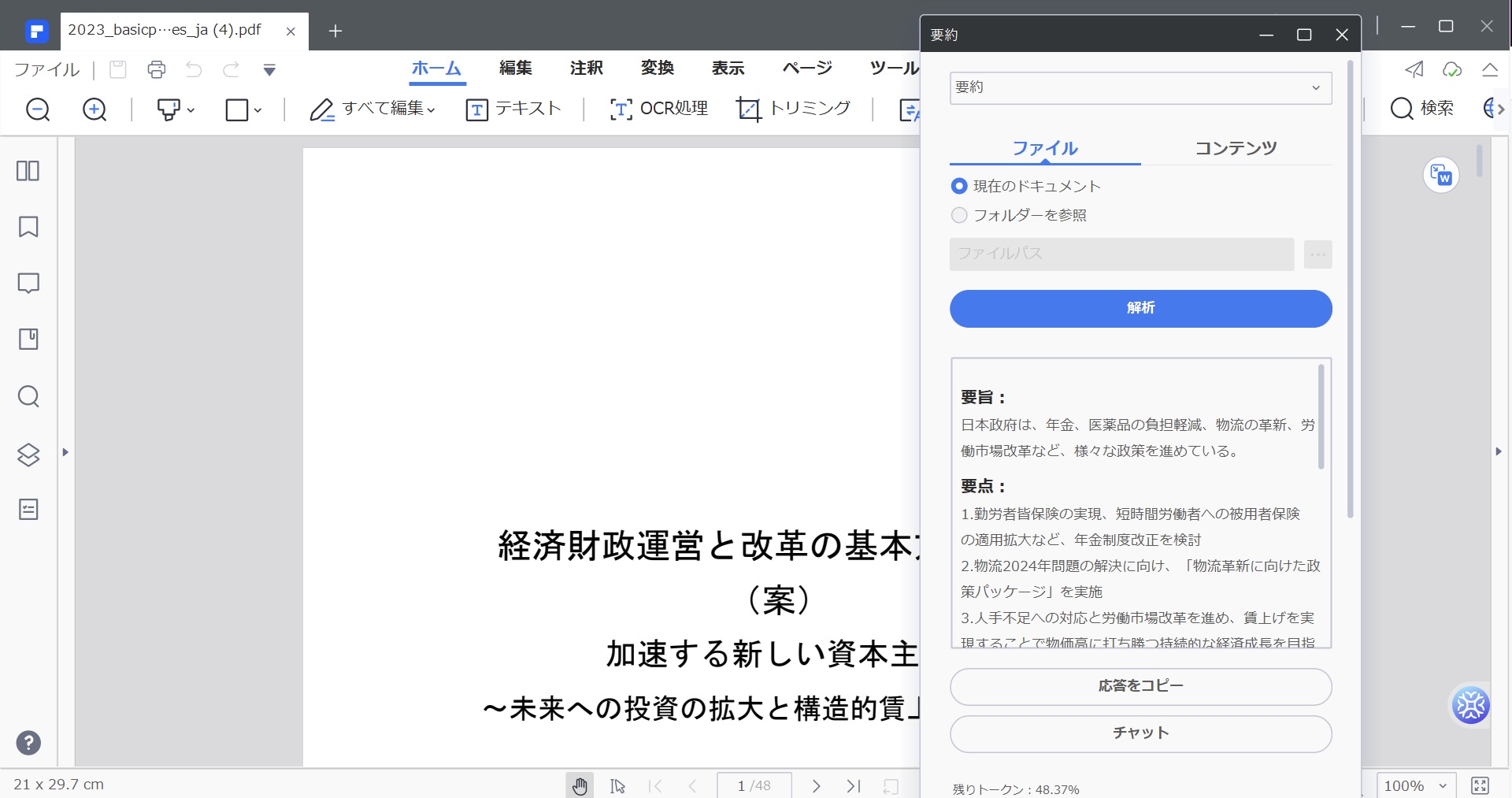
日本政府は、年金、医薬品の負担軽減、物流の革新、労働市場改革など、様々な政策を進めている。
要点:
1.勤労者皆保険の実現、短時間労働者への被用者保険の適用拡大など、年金制度改正を検討
2.物流2024年問題の解決に向け、「物流革新に向けた政策パッケージ」を実施
3.人手不足への対応と労働市場改革を進め、賃上げを実現することで物価高に打ち勝つ持続的な経済成長を目指す
キーワード:
1.年金制度改正
2.医薬品の負担軽減
3.物流2024年問題
4.労働市場改革
5.賃上げ
本文だけで40ページ以上もありますが、要約機能を使うとわずか20秒ほどで要点やキーワードが出ました。さらにほかのPDF資料でも試してみたいとテストしたところ、ものによっては要約の精度に若干の不安定さがありましたが、非常に便利な機能ですので、より安定して要約されると嬉しいですね。
分からない単語はChatGPT搭載のAIアシスタントに質問!
PDFを読んでいると、意味が分からなかったり理解が曖昧だったりする単語や概念が登場することも多いのではないでしょうか。「PDFエレメント」には、AIアシスタントにチャットで質問できる機能も搭載されています。
これまでは別途ブラウザなどを立ち上げて調べる必要がありましたが、この質問機能を使うことで、同じソフトを立ち上げたままChatGPTに質問して回答を得られます。
質問機能の使い方も、ここまで紹介したほかのAI機能の動線と基本的には同じです。画面右下にある「Lumi」ボタンを押し、今度は「チャット」を選択すると、そのまま「Lumi」とチャットのやりとりをすることができます。
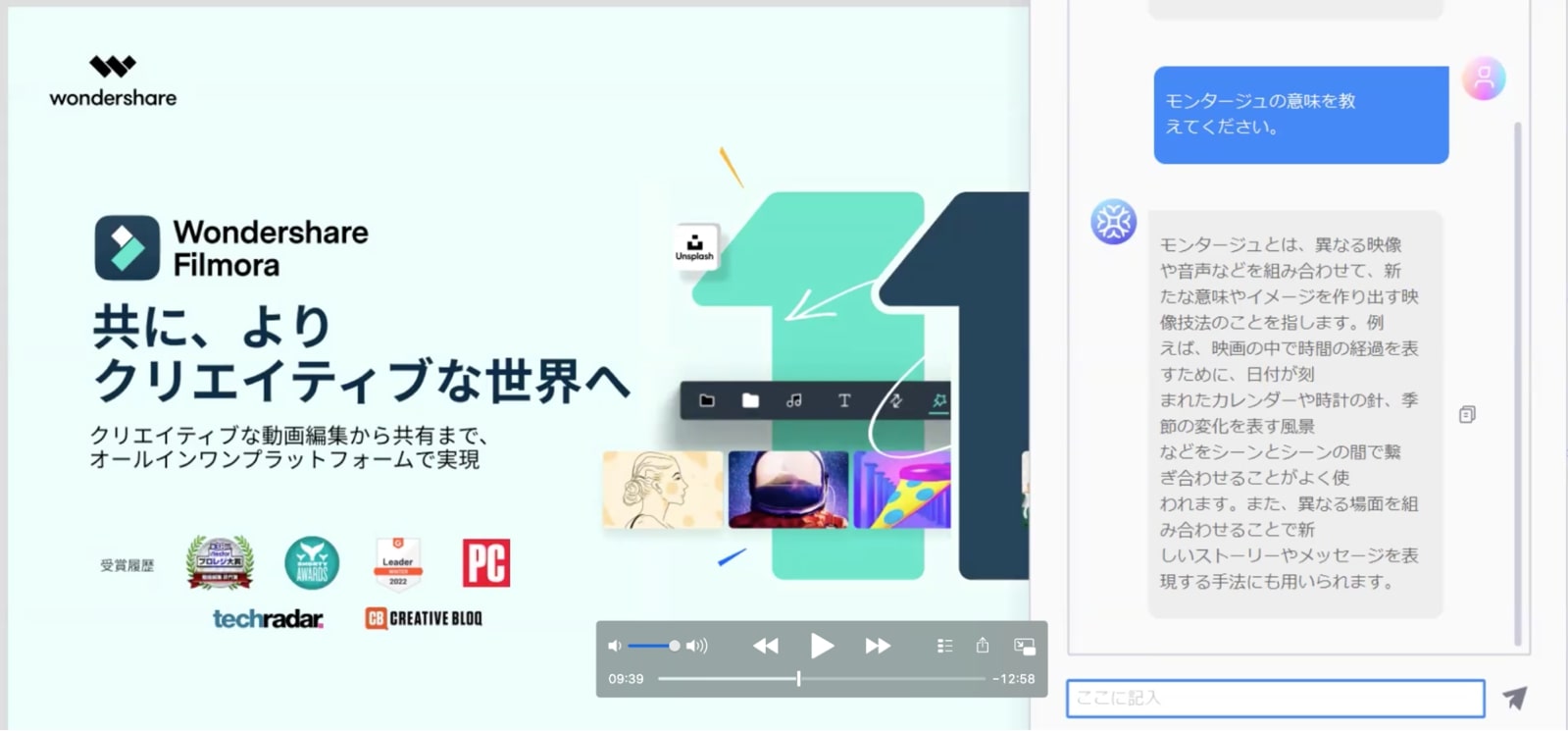
今回はFilmora資料の中に「モンタージュ」という言葉があったので、その意味を問うてみたところ、以下のようにきちんとした内容で返答してくれました。
モンタージュとは、異なる映像や音声などを組み合わせて、新たな意味やイメージを作り出す映像技法のことを指します。例えば、映画の中で時間の経過を表すために、日付が刻まれたカレンダーや時計の針、季節の変化を表す風景などをシーンとシーンの間で繋ぎ合わせることがよく使われます。また、異なる場面を組み合わせることで新しいストーリーやメッセージを表現する手法にも用いられます。
この辺りはChatGPTやBardなどと同様のUIなので、使い勝手もイメージ通りですね。
入力したテキストを直してくれる校正機能も
AIアシスタントには校正機能も実装されてます。これまでと同じく、画面右下にある「Lumi」ボタンから起動して、構成したい文章を入力します。今回入力した文章と、それに対するアウトプットは以下のとおりです。
・入力したテキスト:「PDFエレメントには文章の解釈機能も付いています。要約機能が書かれている文章のポイントを簡潔にまとめるものであるのに対して、解釈機能では、書かれている文章からどんなことが言えるのかを説明してくれるとのこと。
オペレーションの動線は、基本的には要約機能と同じです。画面右下にあるAIアシスタント「Lumi」ボタンを押し、今度は「説明」を選択し、ファイルを指定して「解析」ボタンをクリックすると、解釈処理が走ります。」
・校正後:「PDFエレメントには文章の解釈機能も備わっています。要約機能は文章のポイントを簡潔にまとめるものであるのに対して、解釈機能では、書かれている文章からどのようなことが言えるのかを説明してくれます。
オペレーションの動線は、基本的には要約機能と同じです。画面右下にあるAIアシスタント「Lumi」ボタンを押し、「説明」を選択してファイルを指定し、「解析」ボタンをクリックすると、解釈処理が走ります。 」
こちらもChatGPTで校正を依頼した際のアウトプットと基本的には一緒です。PDFで上がってきた原稿を「PDFエレメント」で閲覧しながら、同画面にてワンストップで校正を行いたい場合に利用したい機能だと感じました。
OCR機能を活用して、紙資料の閲覧・整理も簡単に
続いては、様々なPDF文書からテキストを認識できるOCR機能を試してみましょう。OCRとは「光学式文字認識」の略で、スキャンした文書や写真などの画像内のテキストを認識する技術のことです。
「PDFエレメント」のOCR機能を使えば、紙から読み込んだ資料をPDF形式で読み込んで文字(本文だけでなくヘッダーやフッター、脚注、ページ番号、キャプションなども)や図形を抽出することができ、さらにドキュメントのレイアウトや書式設定要素を保持し、WordやExcelなど他のファイル形式へと変換できるとのこと。
今回は、「紙でいただいた営業資料を社内メンバーにチャットツールで送るために、スキャンしてPDFにした」というシチュエーションを想定し、実際に上記資料をカラープリントしたものを再度スキャンしたデータを使いました。
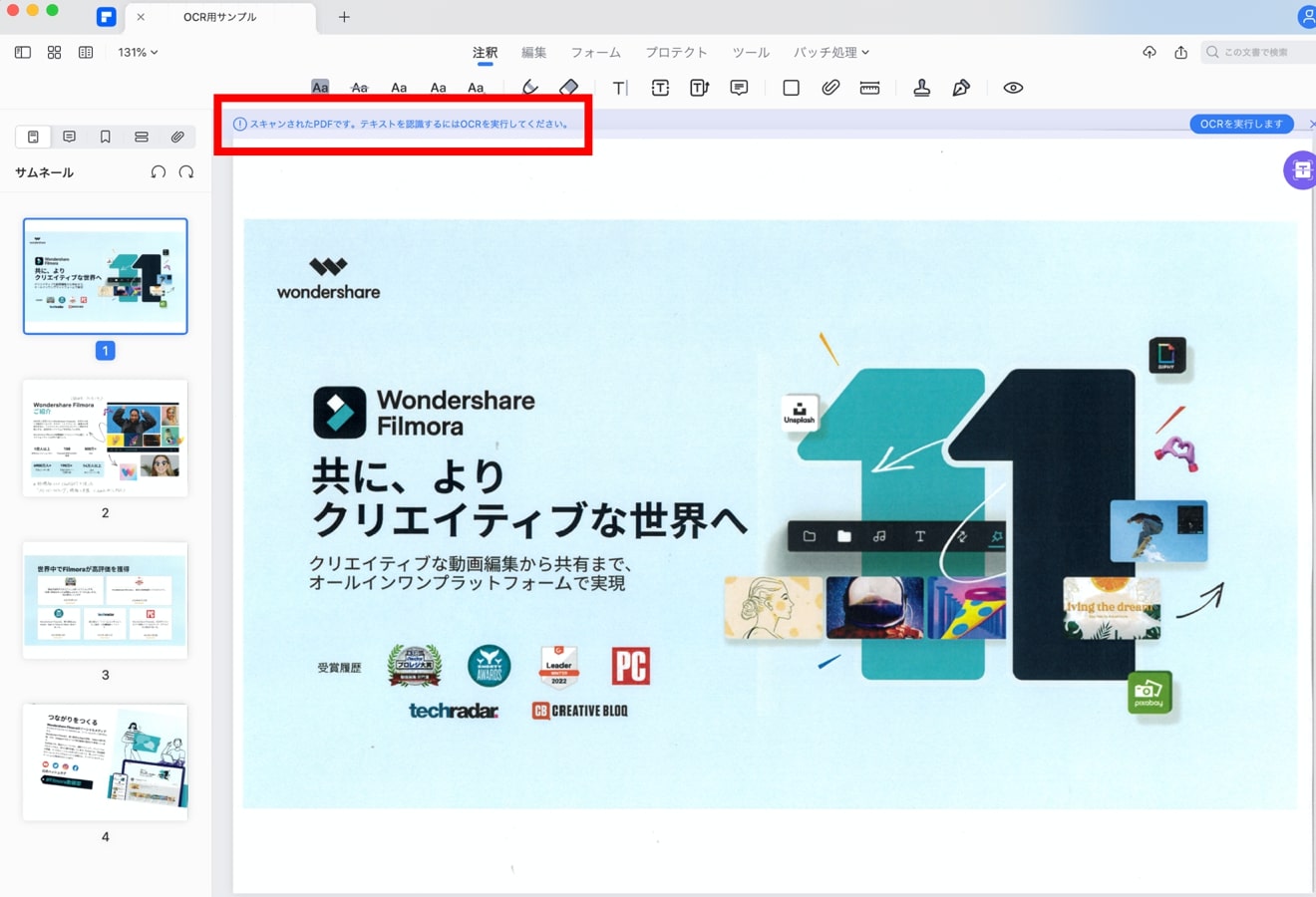
スキャンしたPDFを開くと、このように「スキャンされたPDFです。テキストを認識するにはOCRを実行してください。」と表示される
日ごろPCでの作業に慣れている人からすると、紙でスキャンしたPDFであっても、ふと「コントロール+Fで検索したい…!」と思うことはあるのではないでしょうか。「PDFエレメント」のOCR機能と検索機能を使えば、そのような悩みも解消されます。
OCR実行後は、文字検索も可能に
まず画面右上の「OCRを実行します」ボタンを押します。初回だけは専用プラグインをダウンロードする必要がありますが、一般的な光回線のWi-Fiで30秒ほどで完了しました。
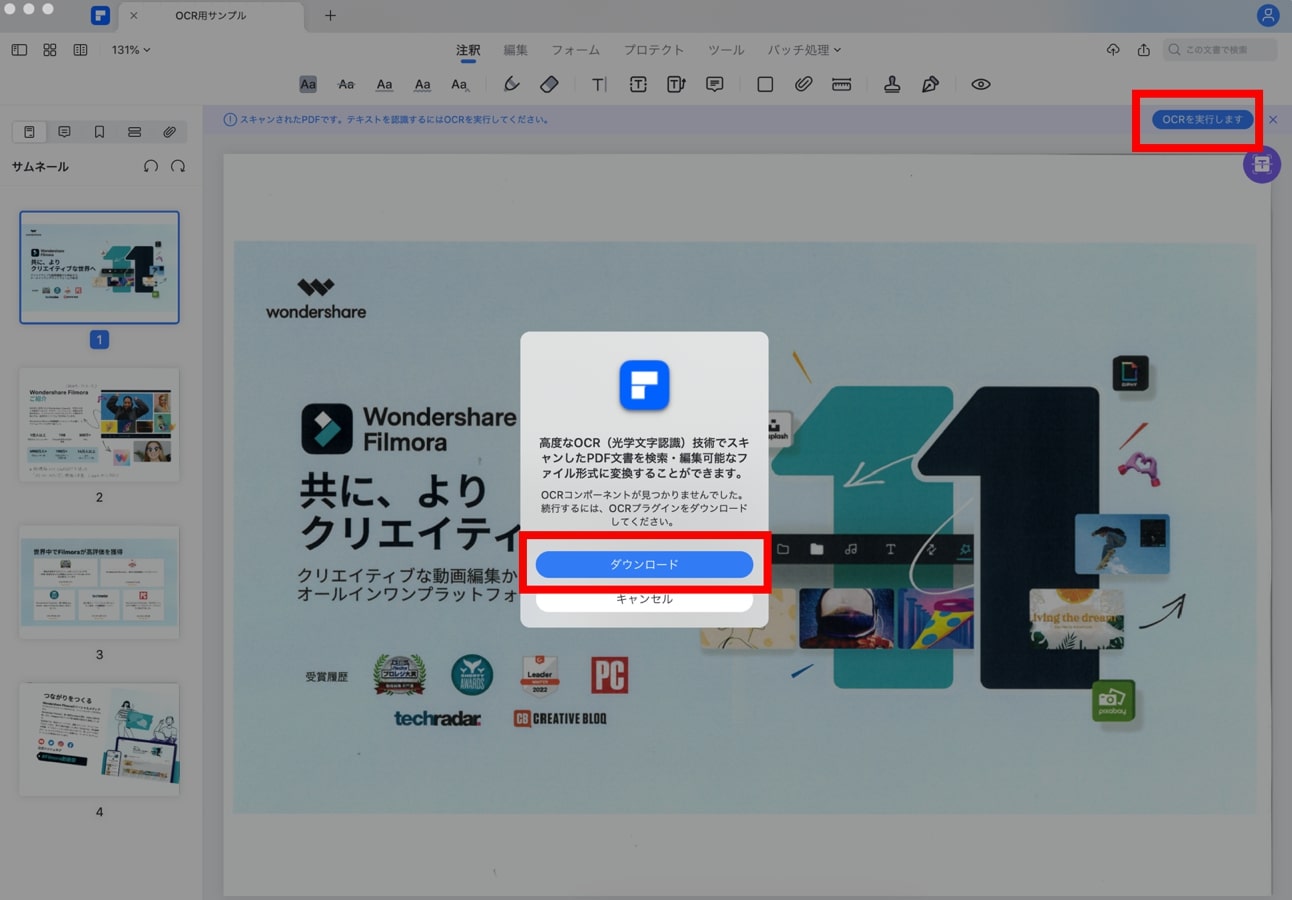
ダウンロード完了後にソフトを再起動すると、OCR機能が使えるようになります。該当ファイルを開いて右上の「OCRを実行します」ボタンを押すと、以下のような画面を経て実行が開始されます。
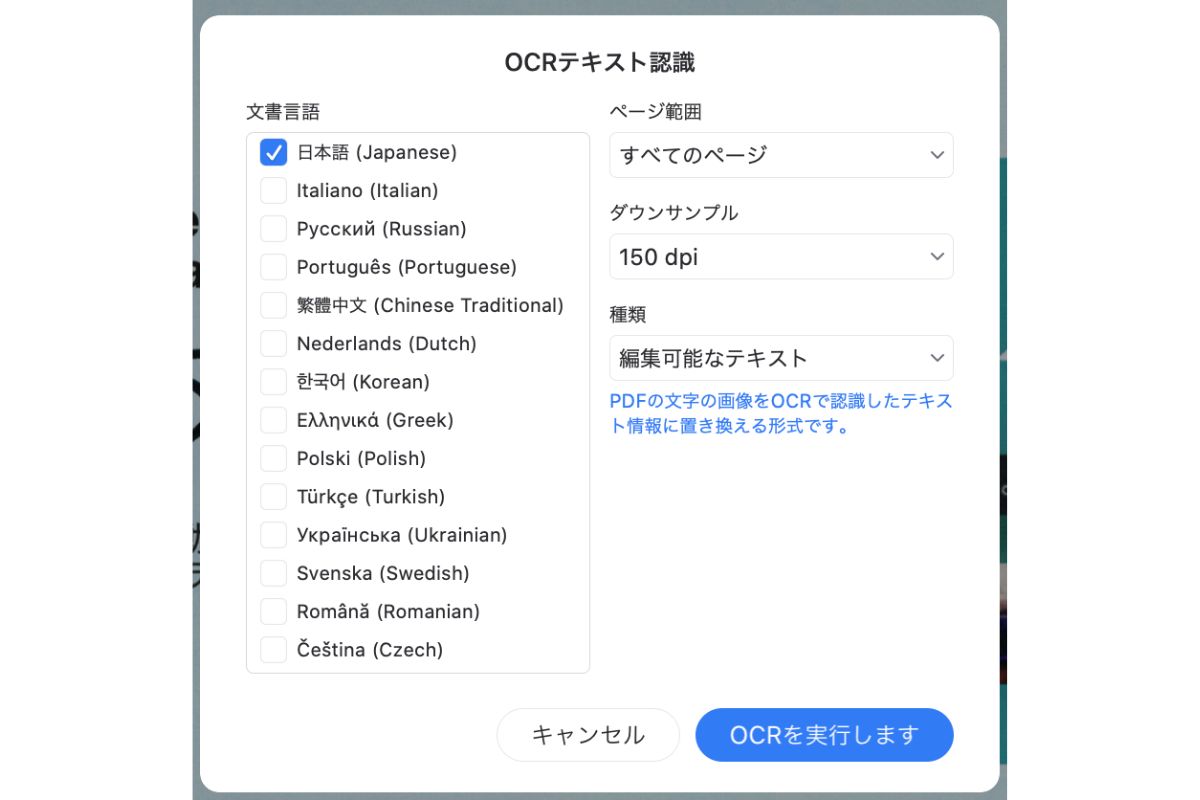
ベースとなる文章の言語を複数選択できる
以下はスキャンし、まだOCR機能を実行する前のPDFの画像です。画像では少し分かりづらいですが、左上の枠内の文章を範囲選択しようとしても文字を認識していないので、範囲選択ができていません。
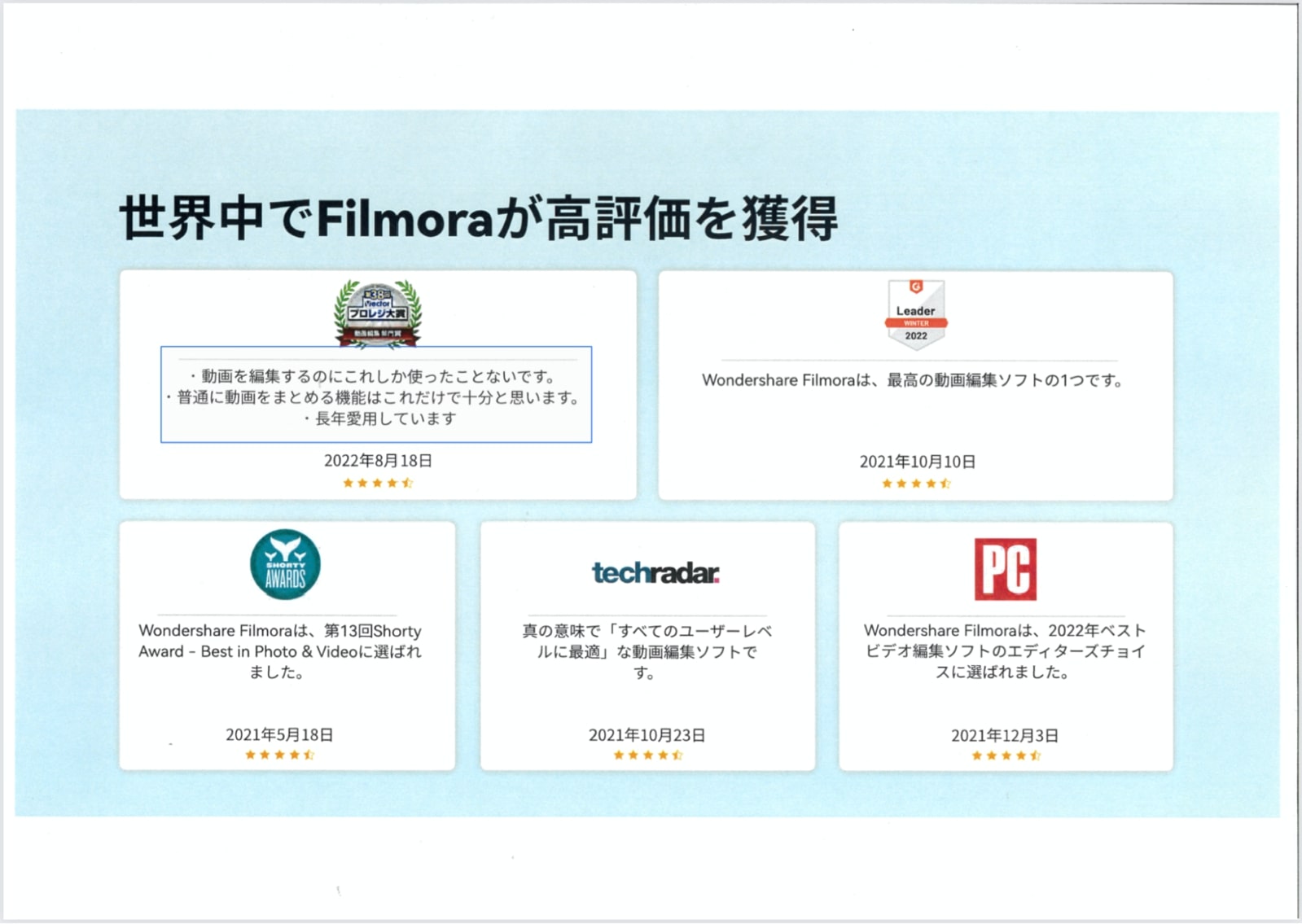
スキャンしたPDF画像①
一方で以下はOCR機能を実行した後のPDFの画像です。ご覧いただくと分かる通り、左上の枠内の文章が文字として認識されており、PCでPDF印刷したドキュメントのように、文字を範囲選択してコピーすることができます。
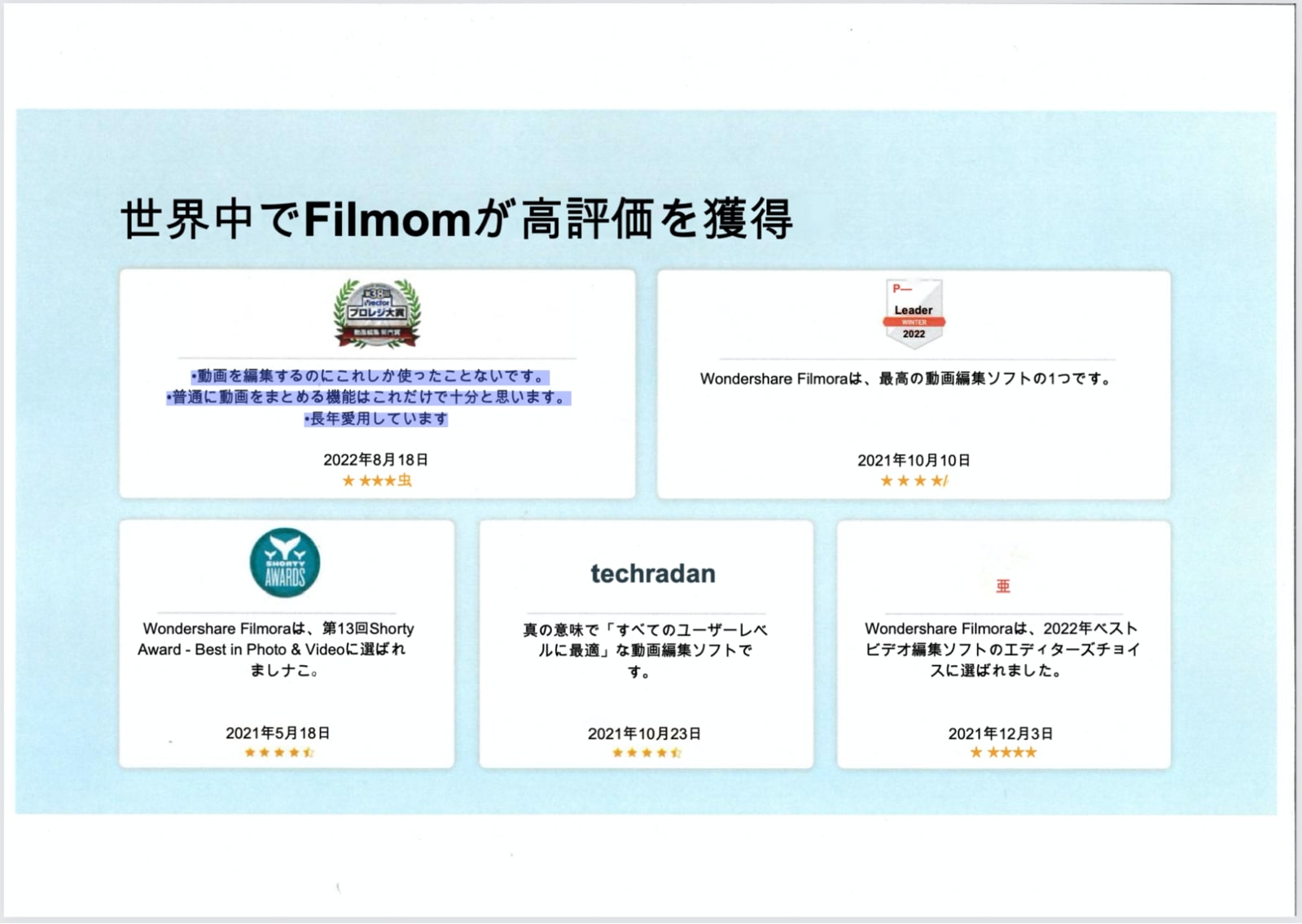
OCR機能を実行した後のPDF画像①。タイトルの製品名がFilmoraから「Filmom」に誤変換されたり、評価の星マークが一部「虫」という時に変換されたりなどは見受けられるが、文字変換の正確性としては良いと感じる
ちなみに、範囲選択してコピペしたのが以下の文章です。誤字もなく、問題なくコピペできていることが確認できました。
•動画を編集するのにこれしか使ったことないです。
•普通に動画をまとめる機能はこれだけで十分だと思います。
•長年愛用しています
またOCR機能の実行後は、文字列の検索も問題なく実行できました。ファイル名やタイトル名だけでは検索ワードが引っかからない場合もあるかと思いますが、本文内の検索機能を使用すれば、欲しい情報に素早くたどり着けますね。文字検索のスムーズさは、作業効率の良さにほぼ直接的に繋がるので、ありがたい機能です。
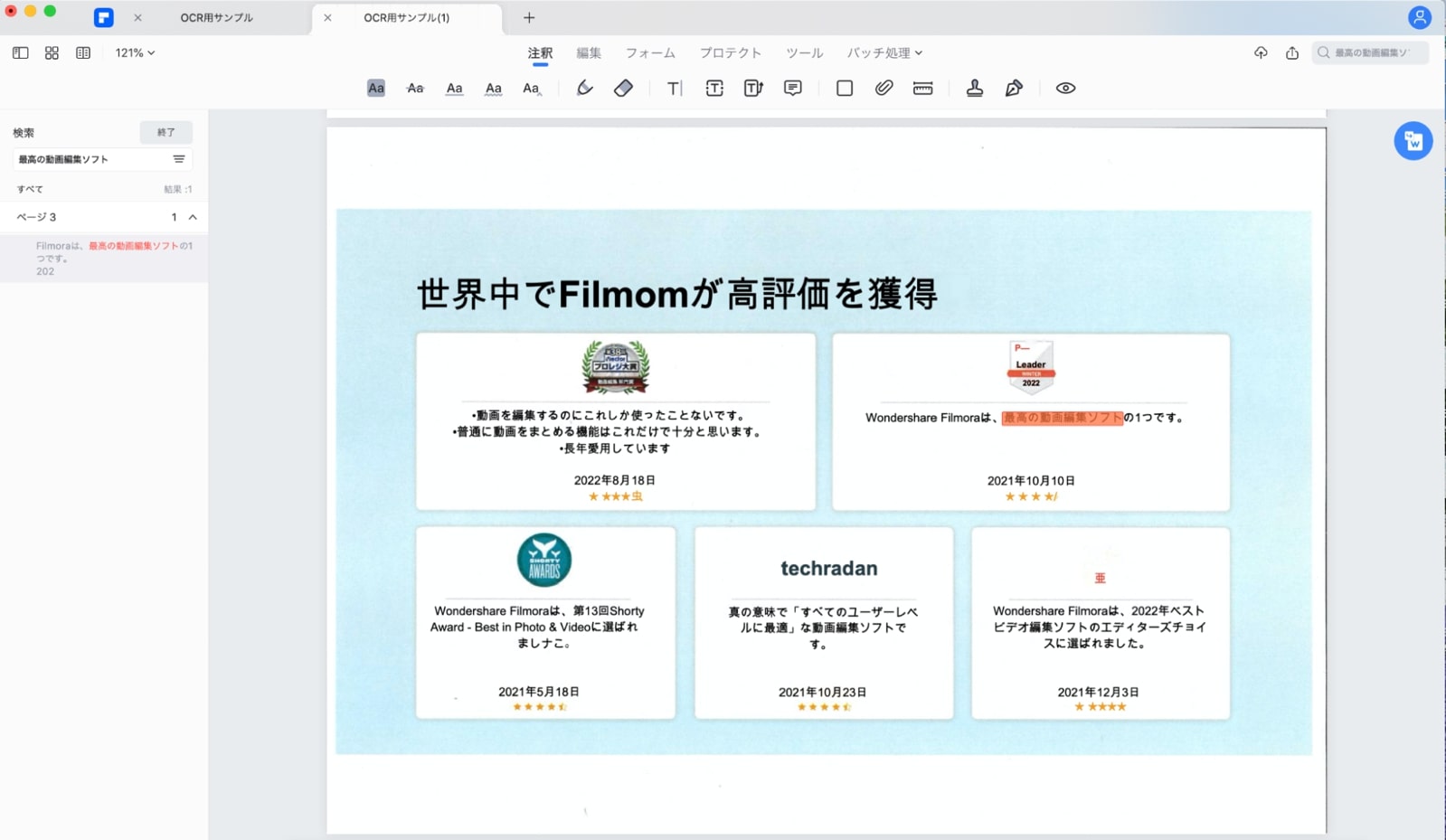
「最高の動画編集ソフト」と検索すると、問題なく該当箇所がヒットした(オレンジの網掛け部分)
PDF変換機能で、編集可能なファイルへと簡単にエクスポート
OCR機能を実行したPDFをパワーポイント形式でエクスポートする「PDF変換」機能を使うと、該当の文字列を編集できるパワーポイントファイルが吐き出されます。これも便利な機能だと感じました。
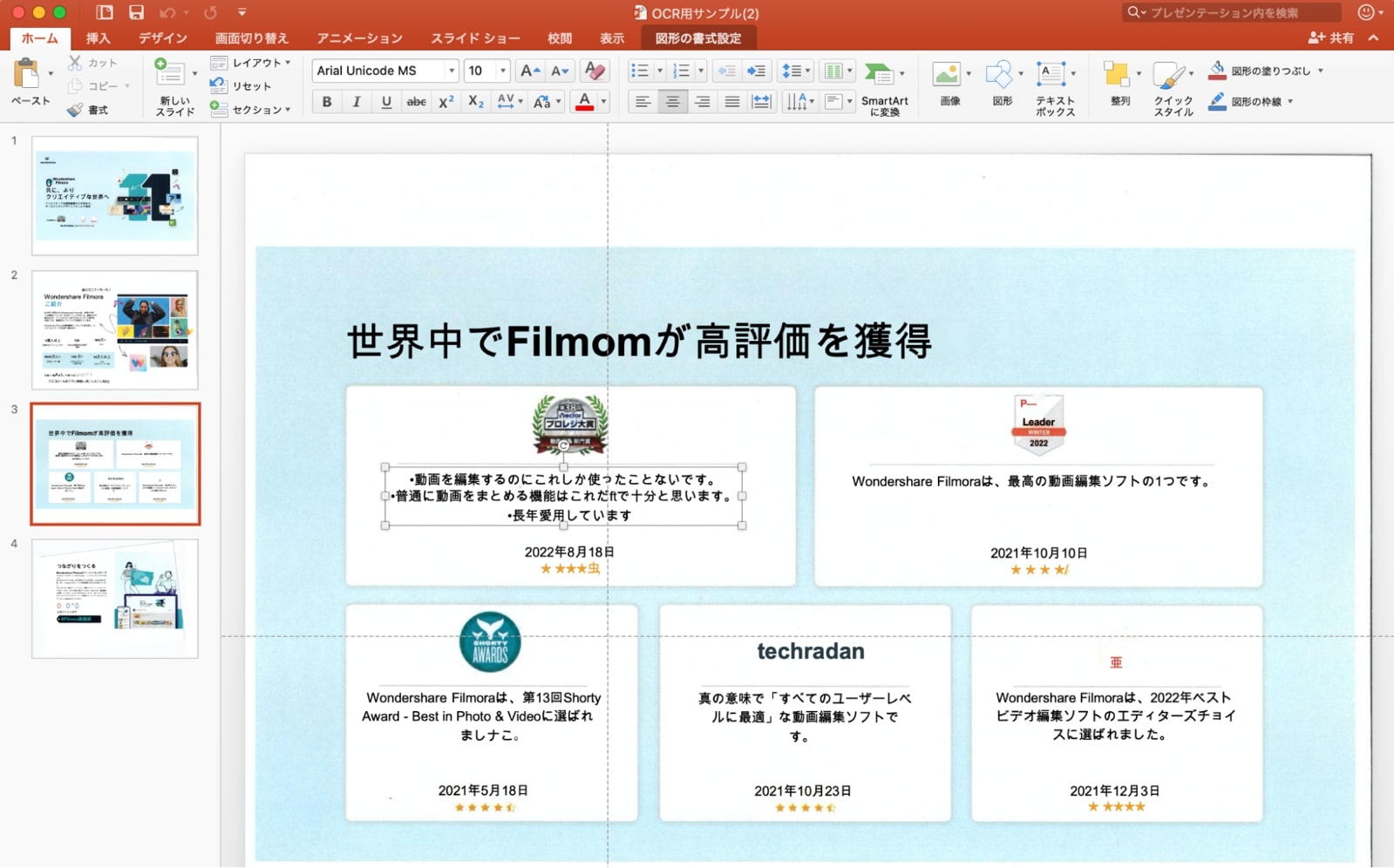
OCR機能を実行した後のPDFデータを、PDF変換機能でパワーポイントとしてエクスポートしたpptxファイルの画像①
ちなみに、あえて斜めにスキャンした文章を1枚入れてみたのですが、OCR機能の実行に併せてちゃんと角度が補正されており、文字が認識できる状態になっていました。
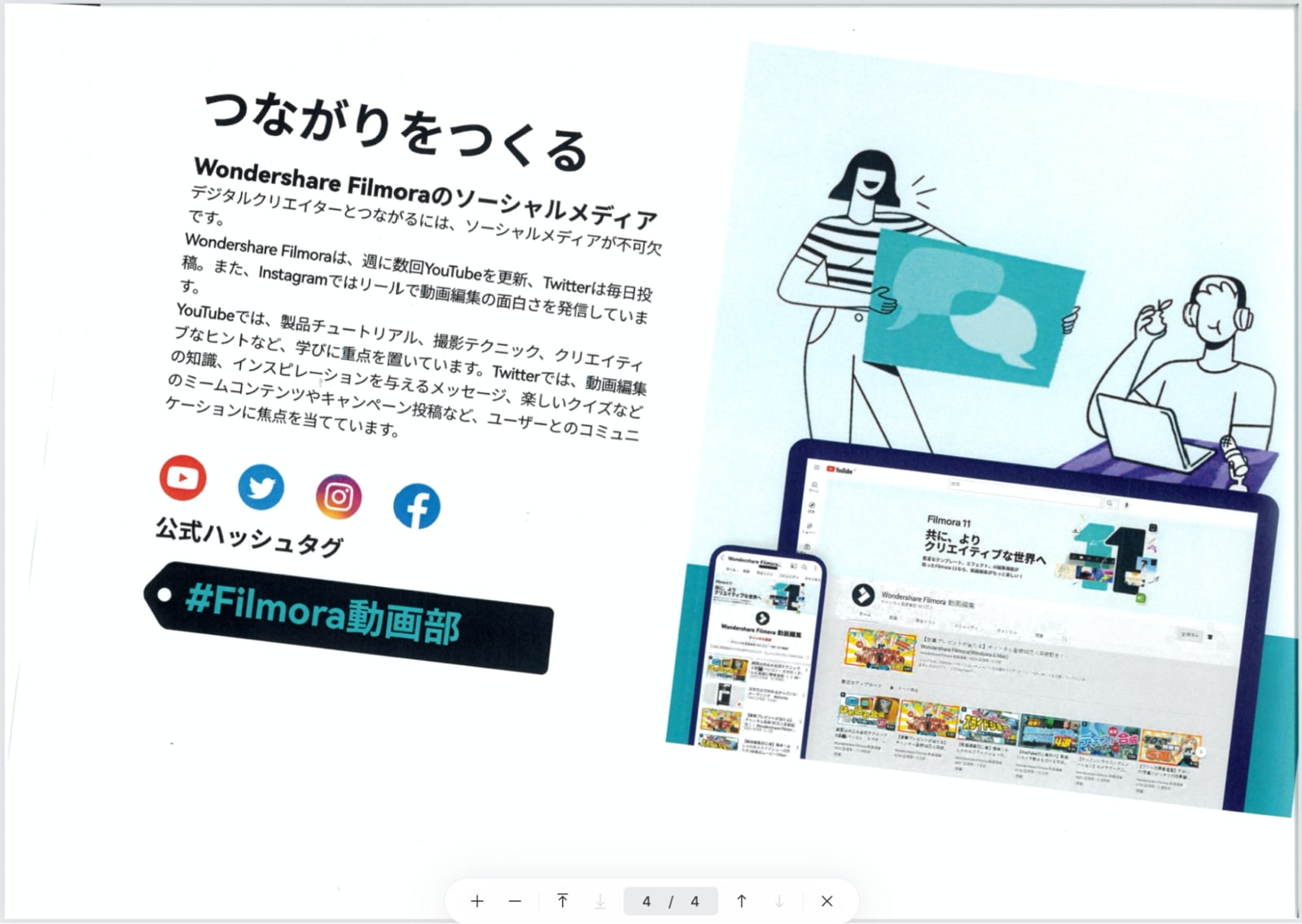
スキャンしたPDF画像②
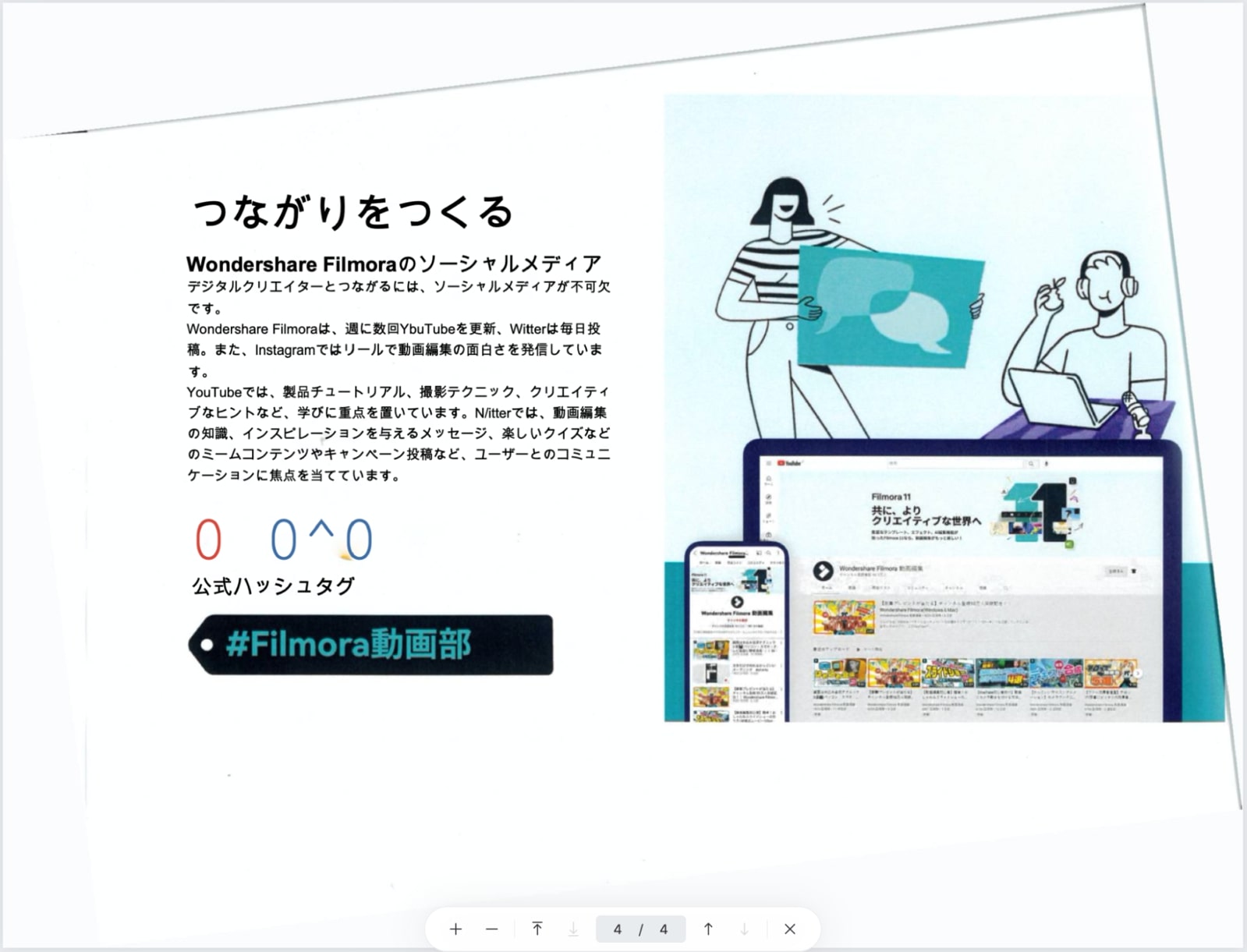
OCR機能を実行した後のPDF画像②
その他にも注釈機能や価格の安さなど魅力がたくさん
「PDFエレメント」の目玉機能としては、ここまで見てきたAIアシスト機能「Lumi」とOCR機能になりますが、その他にもツールとしての魅力はたくさんあります。
直感的に操作可能
一般的にソフトを新しく使い始めるときは、なにかと初期設定が面倒に感じるものですが、「PDFエレメント」の場合はインストールするとすぐに利用開始できます。
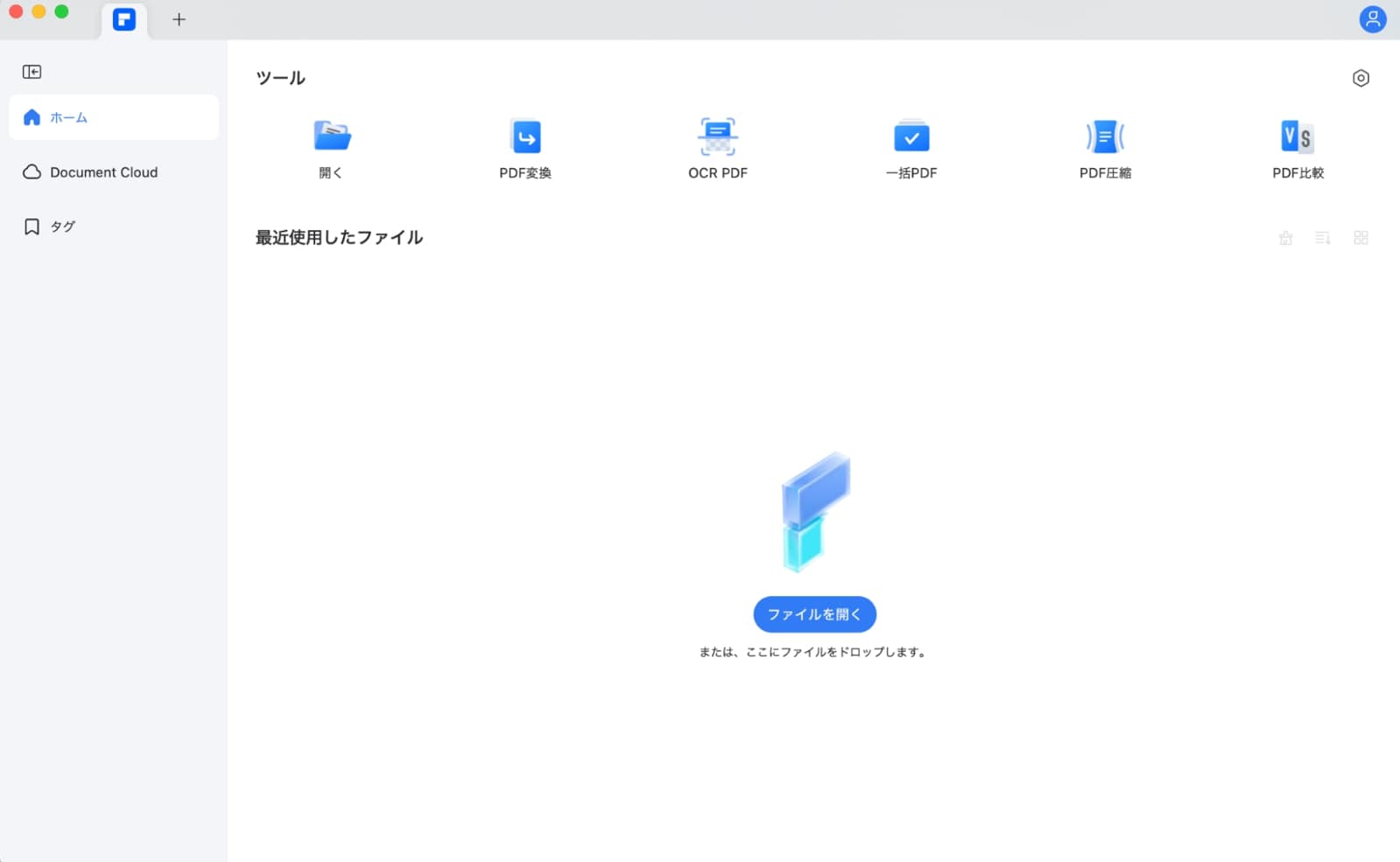
シンプルなメイン画面なので、基本的に操作に迷うことがない
またAIアシスト機能やOCR機能はもちろん、通常のPDF参照やPC上での書き込みも、直感的に操作が可能。例えばPDFファイルにメモを書き込みたい場合は、該当ファイルを開いて「編集>テキスト」を選択すると、テキストボックスを任意の場所に配置して、メモを追記できます。
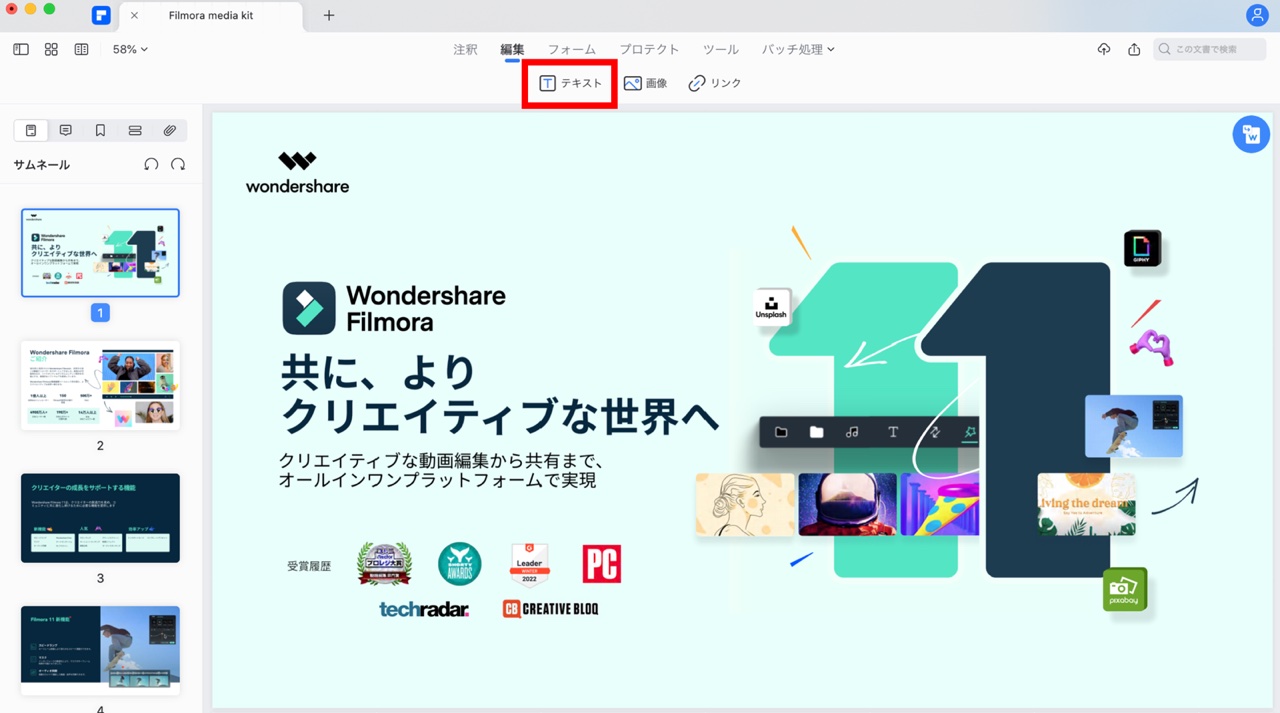
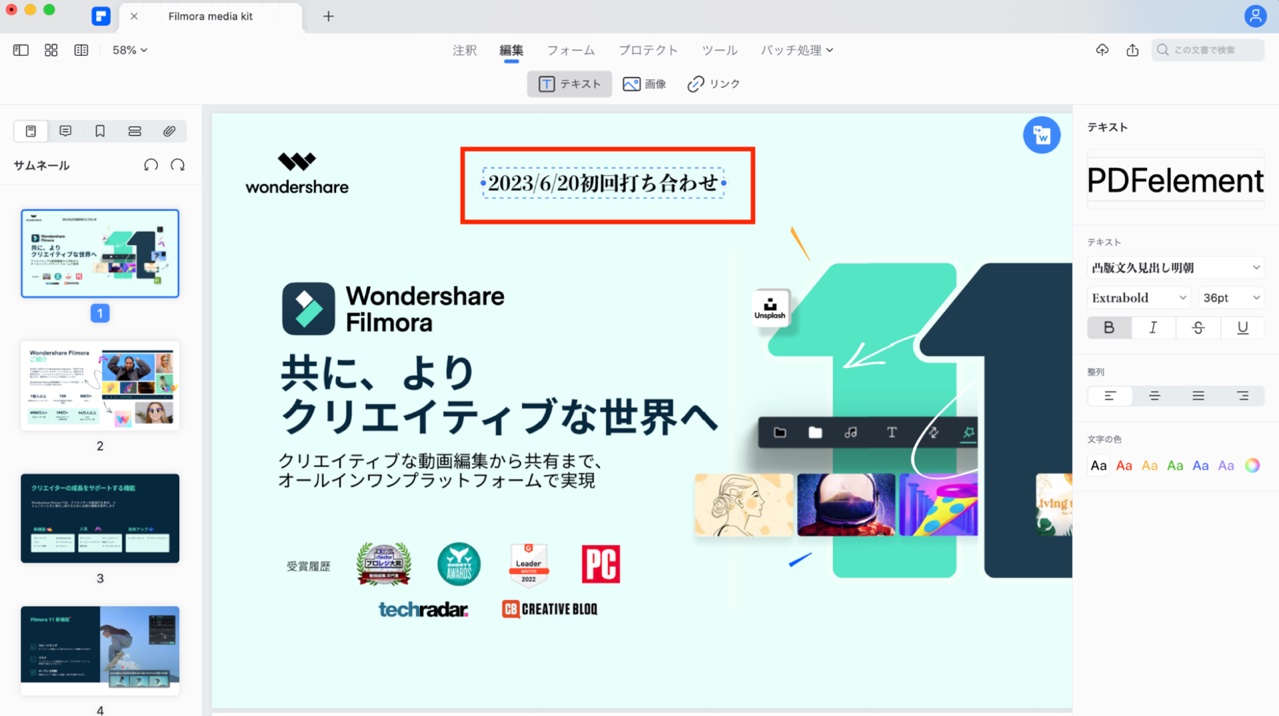
フォントや文字サイズ、カラーなど、直感的な操作で任意の文字列を好きな場所に配置できる
パワーポイントの要領でPDFの編集ができるので、慣れたら非常に便利だと感じます。
注釈機能でフィードバックもらくらく
特に紙媒体の編集をしていると、PDFの原稿(第一稿など)にフィードバックを入れるときなどに苦労します。一度PDFで紙に印刷したものに編集や校正校閲による修正をペンで記入し、それをスキャンして再度PDFにした上で、ライターさんなどに戻すようなオペレーションを行っています。
このような作業も、注釈機能を使うことでPC上でワンストップでできるでしょう。WordやGoogleドキュメントでできるコメントのような機能が実装されているので、PDFのままでも修正等の指示出しがスムーズにできます。
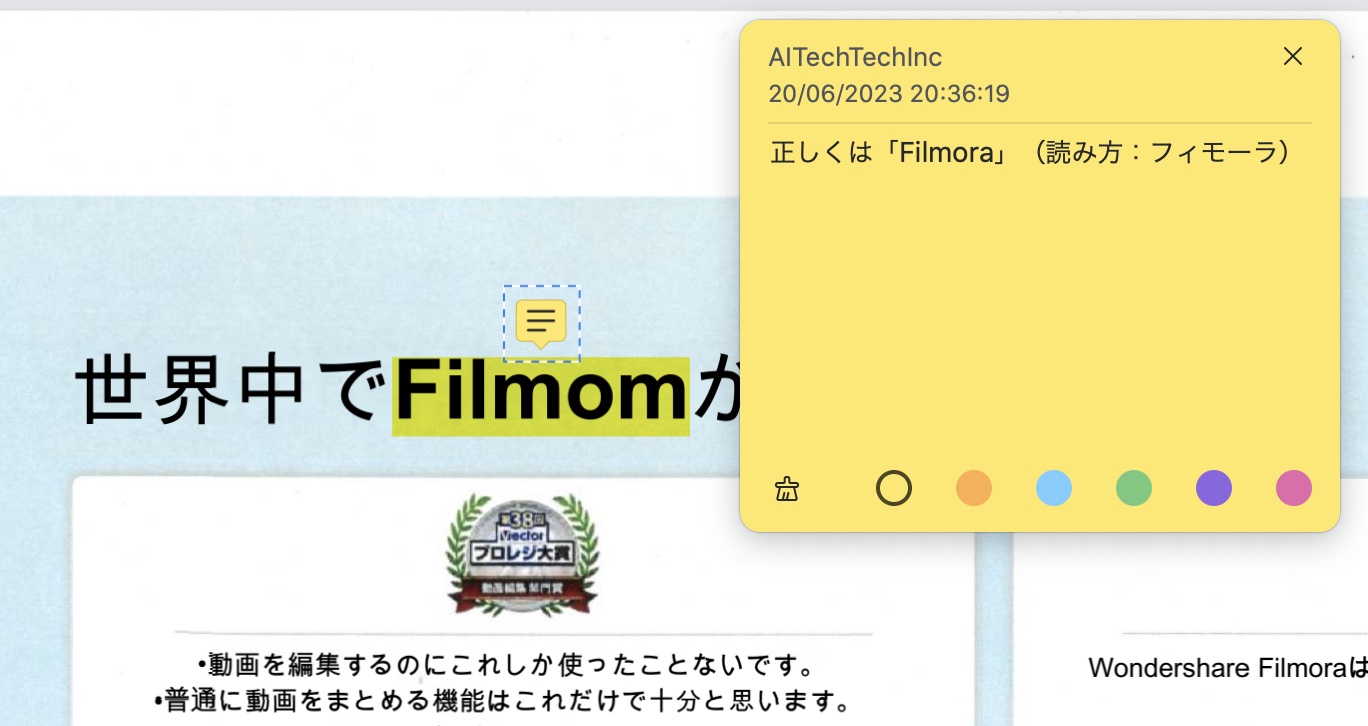
ノート注釈挿入例
翻訳機能で多言語資料の斜め読みも
地味にありがたいと思ったのが翻訳機能です。ツール内に翻訳機能が実装されているため、気になった文章を右クリックですぐに翻訳することができます。100ヵ国の言語翻訳が選択できるので、自分では理解できない言語で書かれている文章でも、諦めずにチェックできます。
ただ一点、これはPDF翻訳の宿命とも感じますが、改行による文のつなぎを認識できないので、あくまで文を斜め読みしたい時などに使うと良いと感じました。
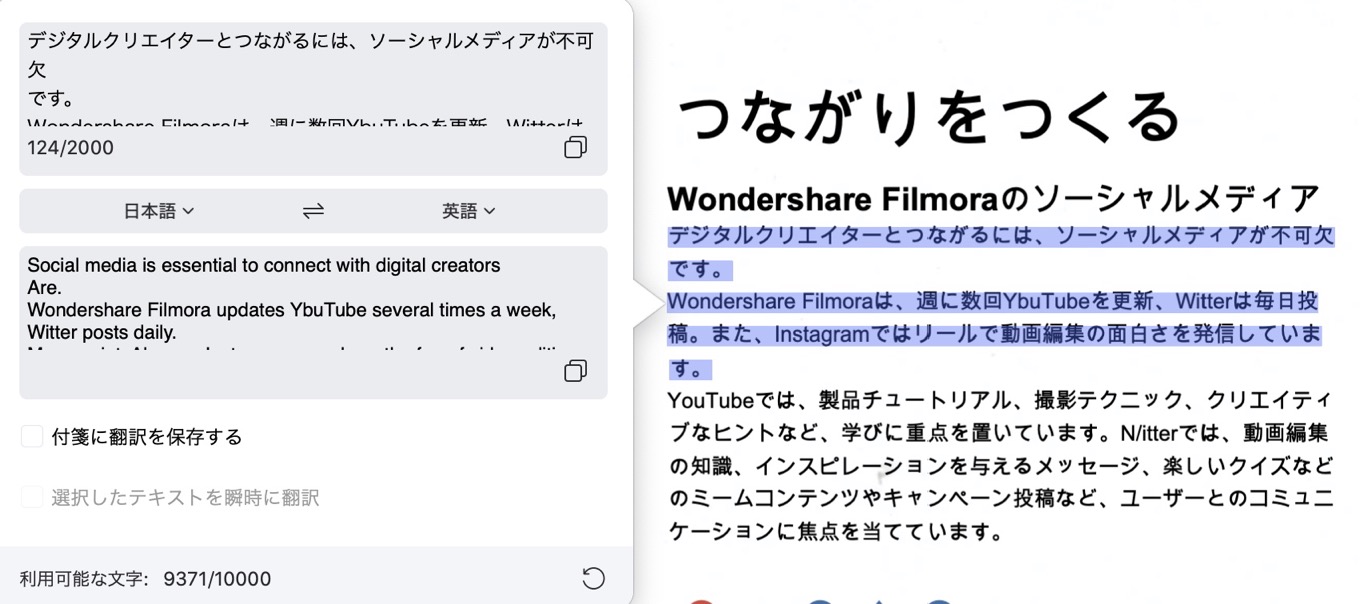
例えば範囲選択した日本語文章の2行目「です。」が独立した文として認識されるので、英訳も「Are.」と表示されている
相対的な価格の安さもありがたい
ここまでご紹介した機能のほかにも、文字に背景色をつけたり、セキュリティ保護の機能があったり、署名スタンプを作成して署名したりと、機能が充実しています。それにもかかわらず、同業他社製品と比較しても価格が相対的に安いのが、大きな魅力の一つとなっています。
「個人・法人向け」「グループ・チーム向け」「学生・教職員向け」や、「プロ版」「標準版」、「1年間プラン」「永続ライセンス」など、ご自身にあったプランが選択できますし、機能がある程度絞られた無料版も用意されているため、実際の使い心地を試してから購入を検討できるのも嬉しいポイントです。
価格ページはこちら:https://pdf.wondershare.jp/store/buy-pdfelement-mac-7.html
使いこなすことで日々の業務効率が飛躍的に向上するのでは
ここまで操作してみて、個人的に感じた「PDFエレメント」の魅力を一文で説明するとしたら、「ChatGPTベースのAI機能を含めた豊富な機能を、リーズナブルに使えるPDF編集ソフト」となるでしょう。
やはりAIアシスタント機能は相当便利ですし、操作が直感的にわかりやすいので、使いこなすことで日々の業務効率が飛躍的に向上する人が増えるだろうなと感じた次第です。
エンジニアやライター・編集者はもちろん、ドキュメントの読み込みや作成が特に多いデスクワークの方全般にとって、使いやすいツールになると感じます。
文:長岡 武司
