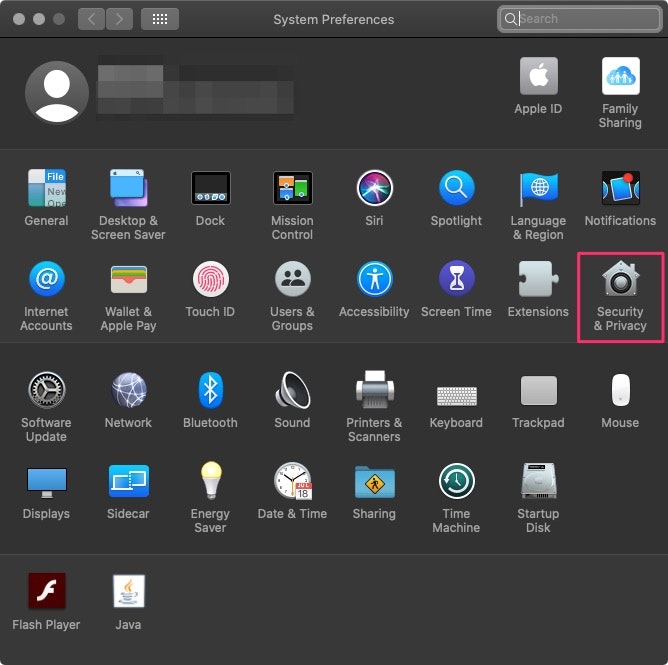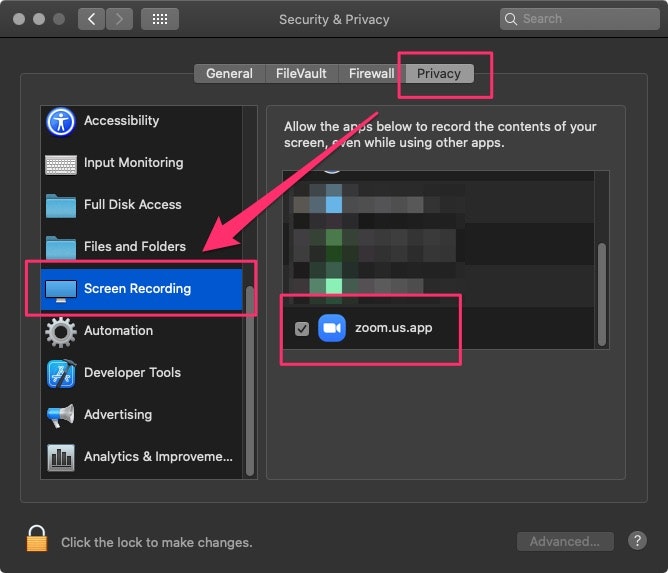私の会社では、主に ZOOM や Discord を使ってオンライン会議だったり、オンライン飲み会だったり、オンライン勉強会なんかをやっているのですが、
先日私の画面を共有しながら発表を行おうとしたらうまくいかずにしばらくハマってしまったので忘れないようにメモ。
今思えば、以前 Chatwork 使っていたときも似たようなことでハマった気がする。
私ってば、学習しない人ですね。
さいしょにまとめ
- 「システム環境設定」から「セキュリティとプライバシー」を開く
- 「プライバシー」タブを開く
- 「画面収録」メニューから画面共有を使いたいアプリにチェックを入れて画面収録を許可する
おきていたこと
- 仕込んでおいた勉強会用スライドをフルスクリーン表示にして、ZOOMやDiscordでその画面を共有しようとしたら、相手にはデスクトップの壁紙しか見えていないという状況になった
- なぜか、ZOOM本体やDiscord本体は見えているし、壁紙だけの画面は配信されているので配信設定の問題ではなさそう
原因
ビデオ通話ツールは自分のデスクトップや特定のアプリの画面をリアルタイムにキャプチャーして参加者と共有できる機能を持つものが多いですが、これらのようにユーザーが意図的に自分のデスクトップ画面を配信するつもりでつかうものだけでなく、世の中には悪意のあるツールなんかも存在しています。
それらが勝手に画面を共有できないように、OS側はアプリのそういった操作をユーザーが明示的に許可しない限り配信できないような仕組みになっているのですね。
はじめて画面共有をしようとしたときにダイアログがでたりすることもあるようですが、事前に仕込んでおかないといざ自分の番になったときに出ても結構わたわたしてて見落としてたりうっかり閉じてしまうこともあるかもしれません。そうなると今回のように何故か画面はキャプチャできてもアプリが見えない状態になってしまうようです。
解決方法
注意1:以降キャプチャが英語版ですが、
これは私が特に意味もなくかっこつけて言語設定を英語にしているだけですのでそんな細かいことは気にしないように。
説明自体は「日本語表示」時の項目名で書いていきますし、最悪枠線つけてる箇所のアイコンだったり、位置関係を見て判断してください
注意2:世の中では最新 OS の Big Sur が登場してますが、私はまだアップデートをビビってるためキャプチャ内容は Catalina のものです。
Big Surでもし劇的に画面構成やアイコンが変化していたら…ごめんなさい。
1.システム環境設定を開きます。
お好きな方法でどうぞ。
- メニューバーの一番左にある「(リンゴマーク)」をクリック→「システム環境設定」を選択します
- 買ったばかりの Mac なら Dock にもいるかもしれません
- Spotlight から探してもよいでしょう
- Siri にお願いしてもOK
- もちろん、お気に入りのランチャーから立ち上げても大丈夫
2.「セキュリティとプライバシー」をクリックして「セキュリティとプライバシーパネル」を開きます。
ぱっと見つけられない場合は、システム環境設定の右上にある検索窓に「セキュリティ」とかいれるとすぐ見つかるはずです。
3.「プライバシー」タブを開き、左のリストから「画面収録」をクリックします
3.右のリストからビデオ通話アプリを選択
画面収録をクリックすると、画面収録を行う可能性があるアプリ(だと思います)が一覧で出てきますので、使いたいビデオ通話アプリ(キャプチャの例だと ZOOM)の横にあるチェックボックスをオンにします。
これでチェックを入れたアプリで画面共有ができるようになるはずです。