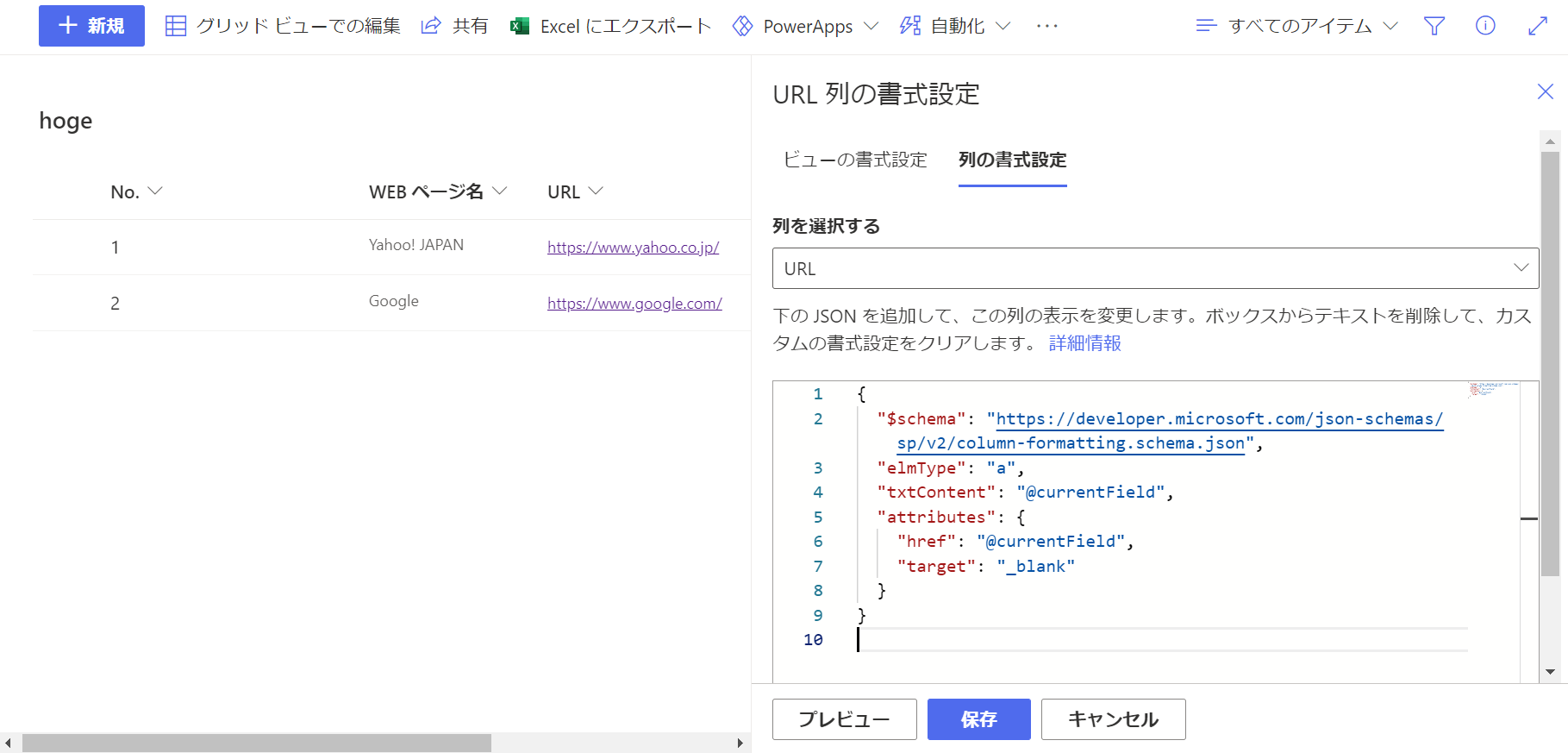はじめに
SharePoint リストには、JSON 形式で列の書式設定をカスタマイズする機能があります。
列の書式設定で SharePoint をカスタマイズする
公式ドキュメントにいろいろ書いていますが、読むのが面倒な方のために「1行テキスト」型の列をリンク化する方法をご紹介します。
1つの列の値を使ってリンク化
リンク化したい列の列名を右クリックし「列の設定>この列の書式設定」を開いてください。
ここに JSON を貼り付ければ設定完了です。
JSON はこちらです。
{
"$schema": "https://developer.microsoft.com/json-schemas/sp/v2/column-formatting.schema.json",
"elmType": "a",
"txtContent": "@currentField",
"attributes": {
"href": "@currentField",
"target": "_blank"
}
}
書式を設定しようとしている列の値を @currentField で参照しています。
他の列の値を使ってリンク化
発展形として、別の列の値と組み合わせてリンクを生成することもできます。
以下では URL と検索ワードを組み合わせて検索結果ページのリンクを作成しています。
JSON はこちらです。
{
"$schema": "https://developer.microsoft.com/json-schemas/sp/v2/column-formatting.schema.json",
"elmType": "a",
"txtContent": "@currentField",
"attributes": {
"href": "=if([$value]=='https://www.yahoo.co.jp/', 'https://search.yahoo.co.jp/search?p=' + @currentField, 'https://www.google.com/search?q=' + @currentField)",
"target": "_blank"
}
}
Excel ライクな if 文が書けます。
また [$列名] で別の列の値を参照できます(この場合は「URL」列)。
列名は、画面に表示されている値ではなく、その列の値でフィルターを設定した際の URL の FilterField1= の後ろの値です。
以上