GUI/CUI のどちらでも好きな方を選んでインストールして使えばおk
GUI
The Unarchiver
インストール
brew install --cask the-unarchiver
AppStroreからでもインストール可
※ @gawara-t さん、ご指摘ありがとうございました。
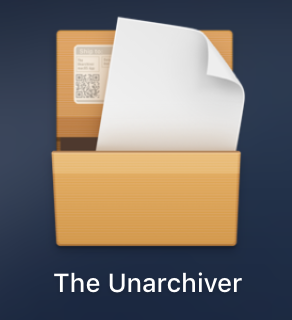
対象の7zファイルを選んで右クリック(control + クリック)で「このアプリケーションで開く」→「The Unarchiver.app」を選択して 解凍 できる。

CUI
unar
わりと多くの拡張子に対応した 解凍 パッケージ。
オプション記述なしでパスワード付きファイルも解凍可能。
インストール
brew install unar
解凍
# unar ファイルパス
unar hoge_dir.7z
解凍先を指定して解凍
# unar -o 解凍先ディレクトリ 圧縮ファイル
unar -o ./test_o/ hoge.7z
# 解凍先ディレクトリが存在しなくても生成して解凍してくれる
パスワード付きの場合
コマンド実行するとパスワードがコマンド履歴に残るので、業務などでの実行は非推奨
パスワード付きを解凍
# unar 圧縮ファイル
unar hoge_pass.7z
# Password (will not be shown):
パスワードを入力して解凍完了
パスワード付きをパスワード入力なしで解凍
# unar -p パスワード 圧縮ファイル
unar -p passhoge hoge_pass.7z
# 解凍される
※ @EqualL2 さん、ご指摘ありがとうございました。
p7zip
7zファイル形式の圧縮・解凍が可能なパッケージ。
解凍: 7z x 対象ファイル
圧縮:7z u 圧縮後ファイル 対象ファイル
インストール
brew install p7zip
内容表示
# 7z l ファイルパス
7z l hoge.7z
解凍
# 7z x ファイルパス
7z x archive4.7z
パスワード付きファイルだった場合
# Enter password (will not be echoed):
パスワード入力して解凍完了
テスト実行例
準備(テスト圧縮)
# 適当なディレクトリ等に移動してから
mkdir hoge; echo 'text_dayo' > hoge/piyo.txt; cat hoge/piyo.txt
#text_dayo
7z u hoge.7z hoge; mkdir test_dir; cp hoge.7z test_dir; cd test_dir; ls
#hoge.7z
テスト解凍
7z x hoge.7z
ls
#hoge hoge.7z
cat hoge/piyo.txt
#text_dayo
ディレクトリ構成(ツリー)を無視して解凍する場合
ディレクトリ構成を無視して解凍
# 7z e ファイルパス
7z e hoge.7z
# ディレクトリ構成は無視され、アーカイブ内の全ファイルが同一ディレクトリ内に解凍される
# つまり、ツリー構造が破壊されるので注意
圧縮
圧縮
# 7z u 圧縮後ファイル名 圧縮するディレクトリ
# testディレクトリをhoge.7zとして圧縮
7z u hoge.7z test
パスワード付きで圧縮
7z u -p hoge2.7z test
# Enter password (will not be echoed):
# Verify password (will not be echoed) :
パスワードを2回入力して圧縮完了
unrar
(7z とは関係ないけど。。。)
rar形式のアーカイブファイル解凍パッケージ
インストール
brew install unrar
解凍
# hoge.rarを解凍
unrar x hoge.rar
参考