はじめに
前回、デュアルブートのすすめ[概要編]を書きました。
前回は概要編で、「デュアルブートとは?」「なんでデュアルブートを選んだの?」みたいなことを書きました。
今回は実践編で、「実際にこの手順でやります!」ってのを書いていきます。
前提条件
- win10が入っているPC一式(ここでは主に1つのストレージしかないPCを対象にします)
- (8GB以上の)USBメモリ(Ubuntuのインストール用)
※ブート専用USBにするため他のデータはあらかじめ移しておく(作成前にフォーマット(初期化)します)
※インストール終わったらUSBをフォーマット(初期化)してもOKです。 - ネットワーク環境(Ubuntuのインストール用)
デュアルブートの流れ
前回も書きましたが、ここでもまとめておきます。
- ブートUSBメモリの作成
USBにubuntuのデータを入れ、デュアルブート用のデータを作成する - ストレージ(ROM)のパーティション分割
PCには現在Windowsのデータしか確保されていない(実際は回復パーティション等もあるが)ので、Ubuntuのデータを入れる領域を確保する - 指定領域にUbuntuをインストール
確保した領域にUbuntuをインストールする
この流れで、デュアルブートを行っていきます!
1. ブートUSBメモリの作成
ここでは、デュアルブート用のデータを作成します。
Ubuntuのイメージここでの作業を細分化すると、以下のようになります。
-
Ubuntuのイメージファイルをインストールする。
-
USBメモリをフォーマット(初期化)する。
-
USBメモリにUbuntuイメージファイルをフラッシュ(書き込み)する。
こんな感じで進めていきます。ファイルをインストールする。 -
Ubuntuのイメージファイルをインストールする。
Ubuntuのイメージファイルをここからインストールし、保存します。
バージョン番号の後についているLTSというのは、Long-term support(長期サポート版)のことなので、
基本このLTSとついたものをインストールすればOKです。(↓参照)
Ubuntu japanese team
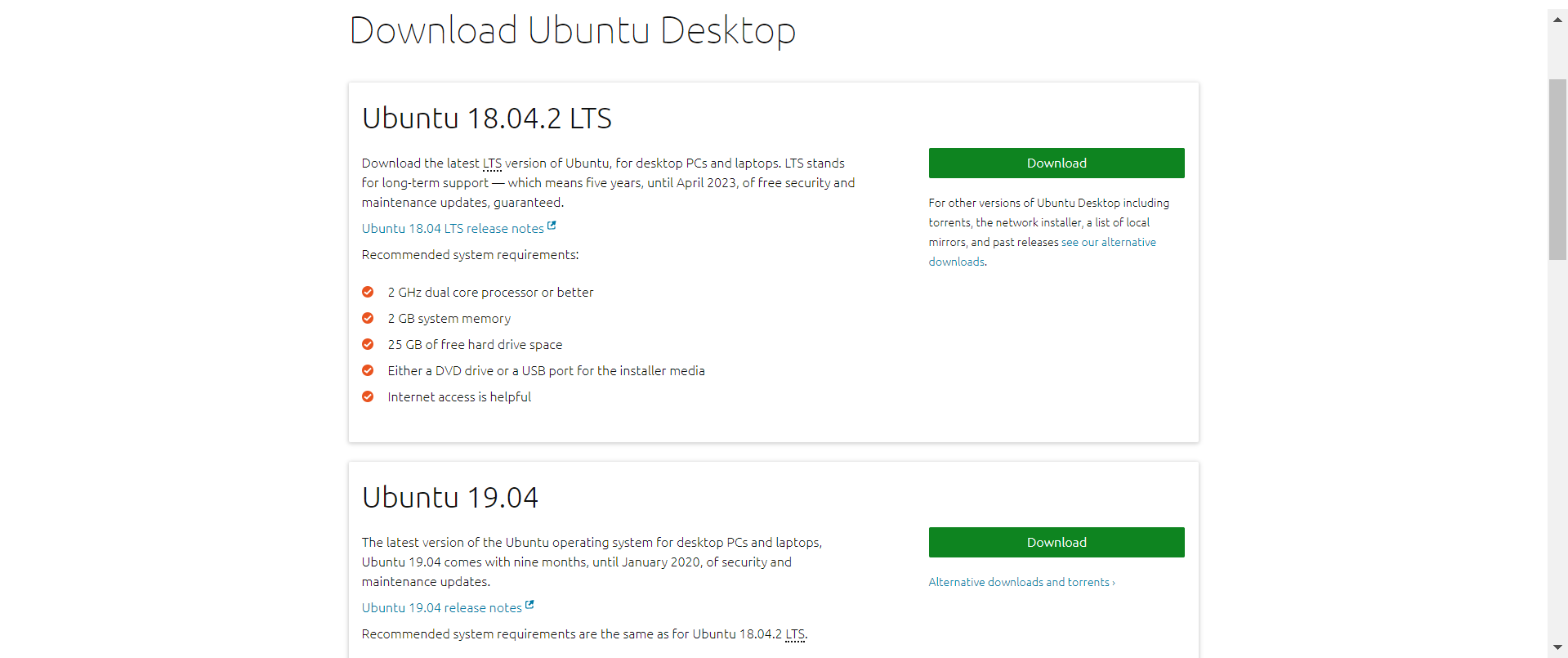
- USBメモリをフォーマット(初期化)する。
下図のように、USBメモリのとこで右クリックしてフォーマット(初期化)します。

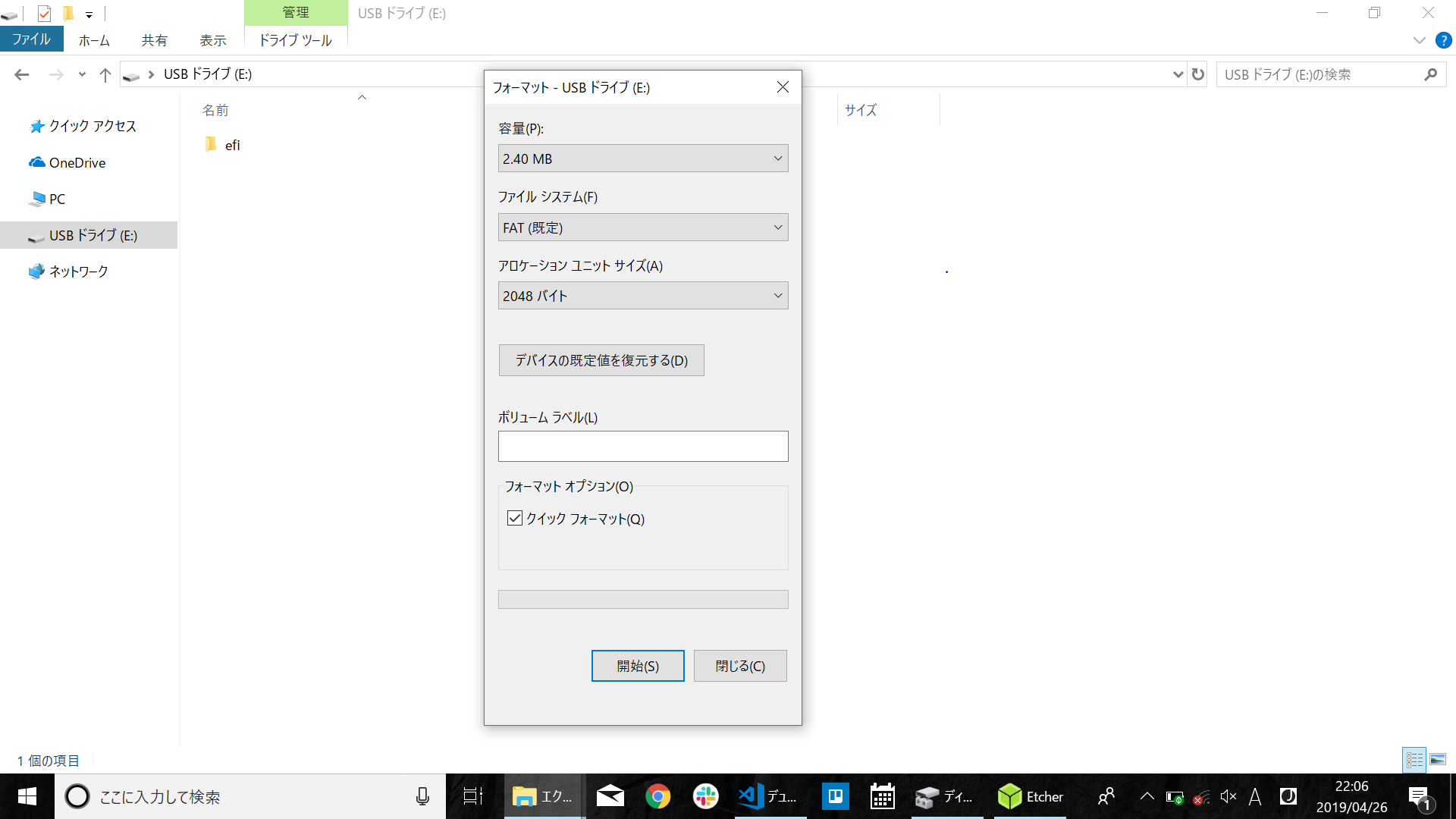
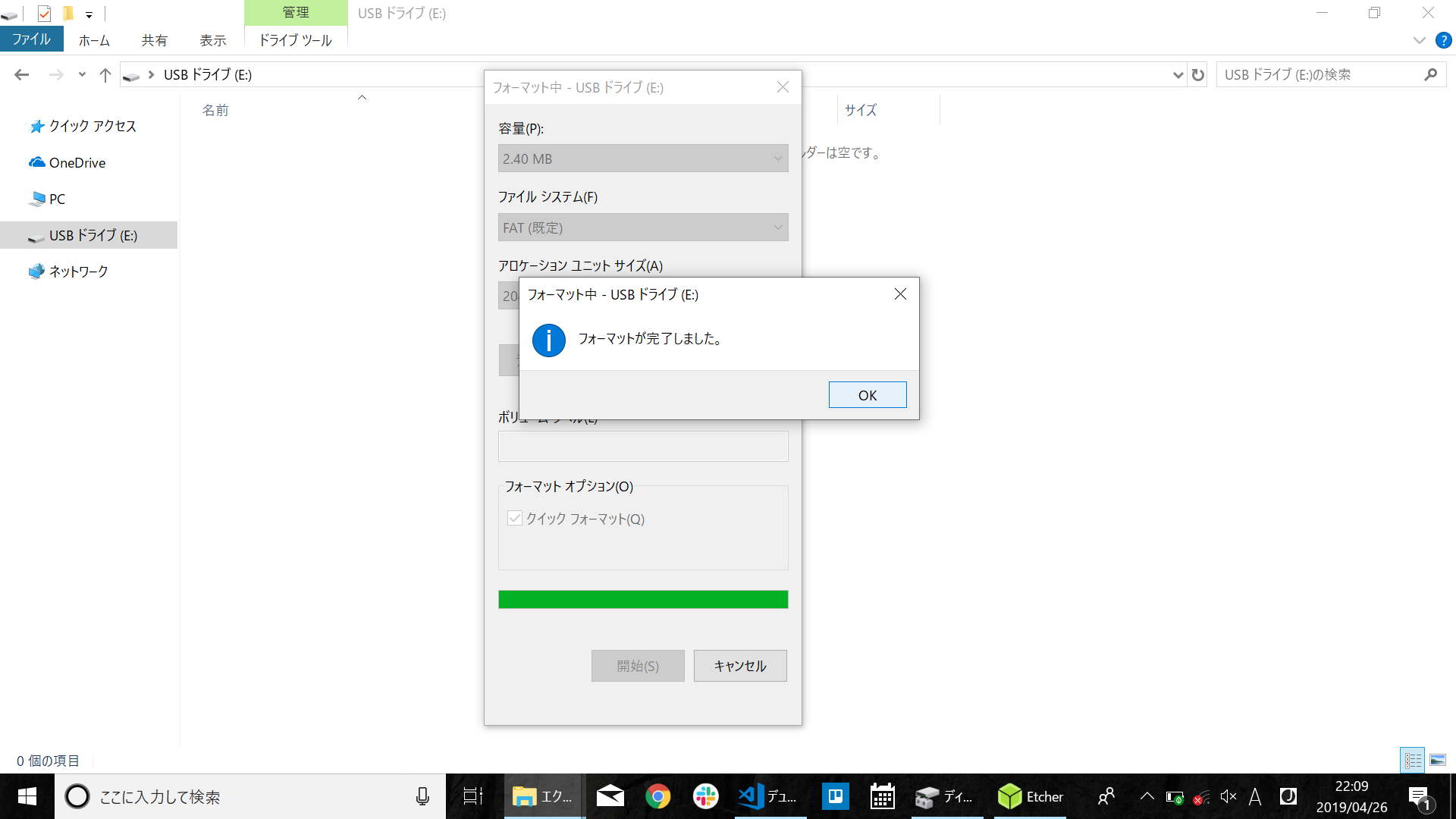
- USBメモリにubuntuイメージファイルをフラッシュ(書き込み)する。
ここでは、Etcharというソフトを用いてUSBにubuntuイメージをフラッシュ(書き込み)ます。
ということで、Etcharをここからインストールしましょう。
(ここではInstallerの方をインストール)
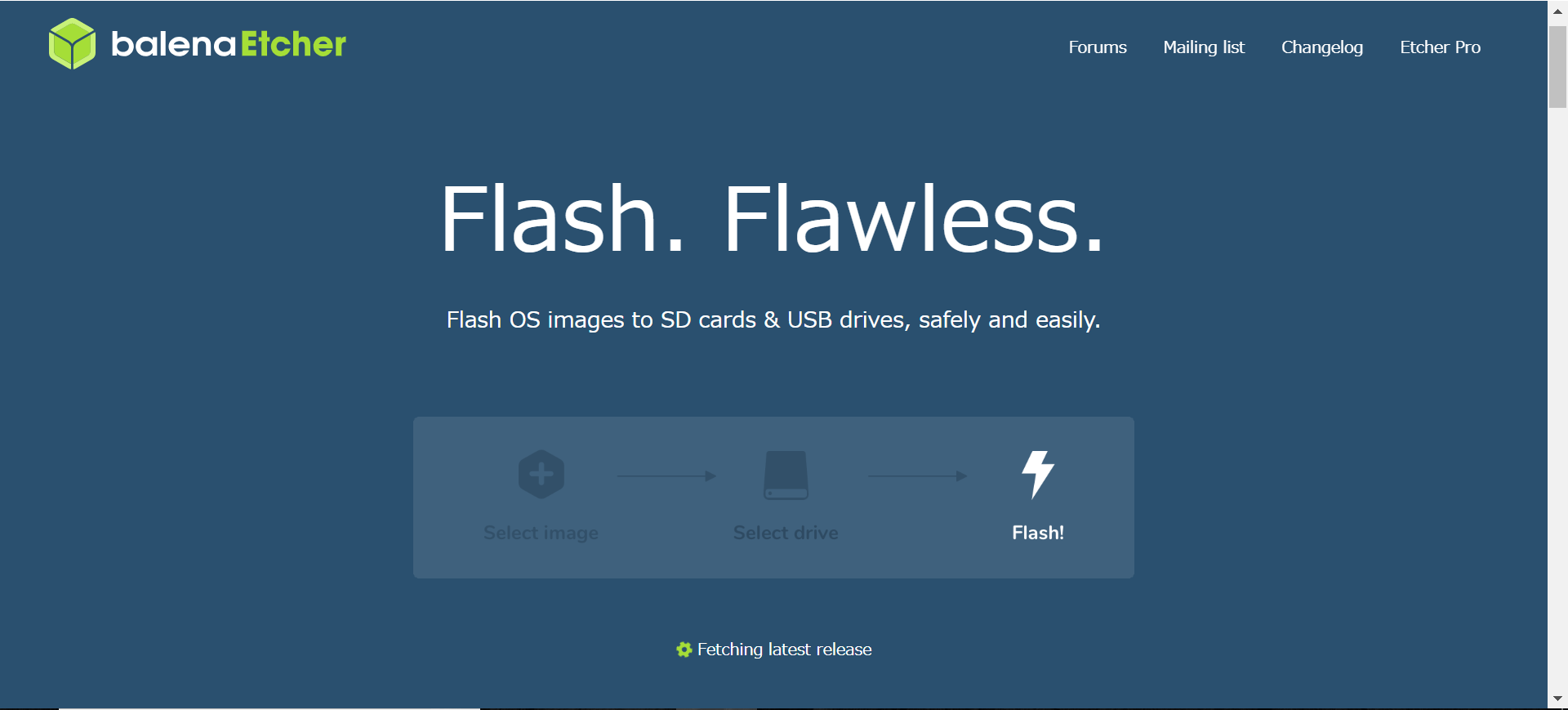
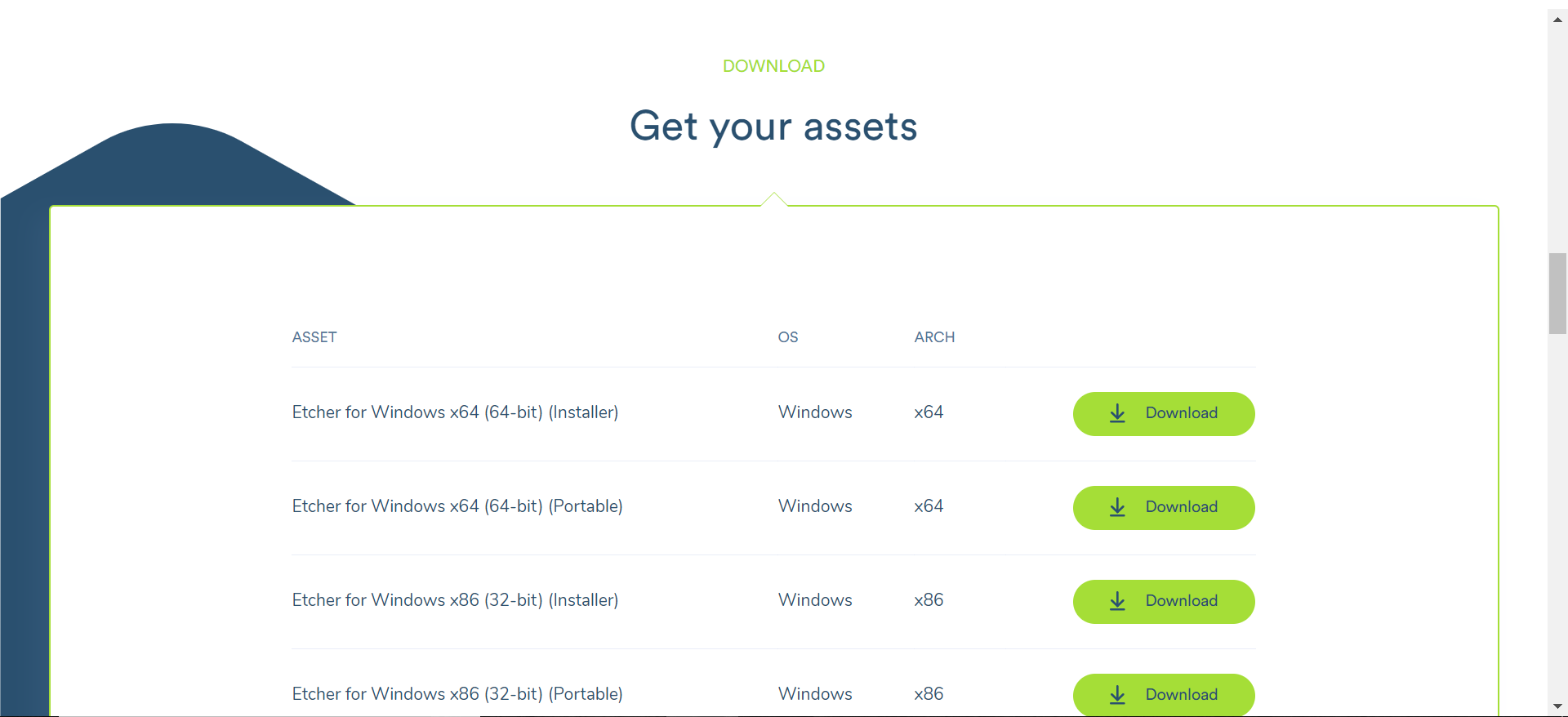
インストーラを実行し、デフォルト設定のままどんどん進めていけばOKです。
インストールが完了し、開くとこんなかんじの画面が出ていると思います。
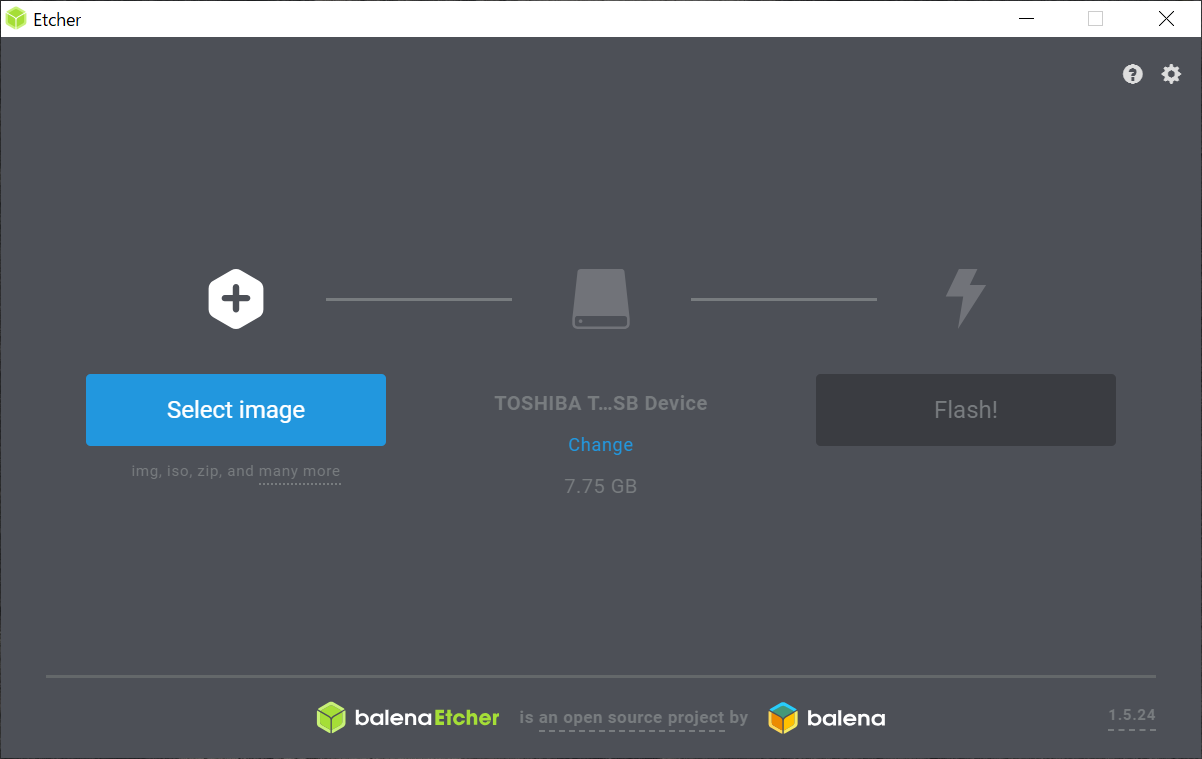
Select imageをクリックし、1.でインストールしたubuntuのイメージファイルを選択。
フラッシュ(書き込み)するUSBメモリが正しいか確認し、よければFlash!をクリック
これで、5分くらい(?)たてばフラッシュ(書き込み)完了するはずです。
2. ストレージ(ROM)のパーティション分割
ここでは、Ubuntuを入れるための領域を確保します。
Windows10で"ディスクンの管理"と検索し、出てきたものをクリックすると、以下の画面が出てくると思います。
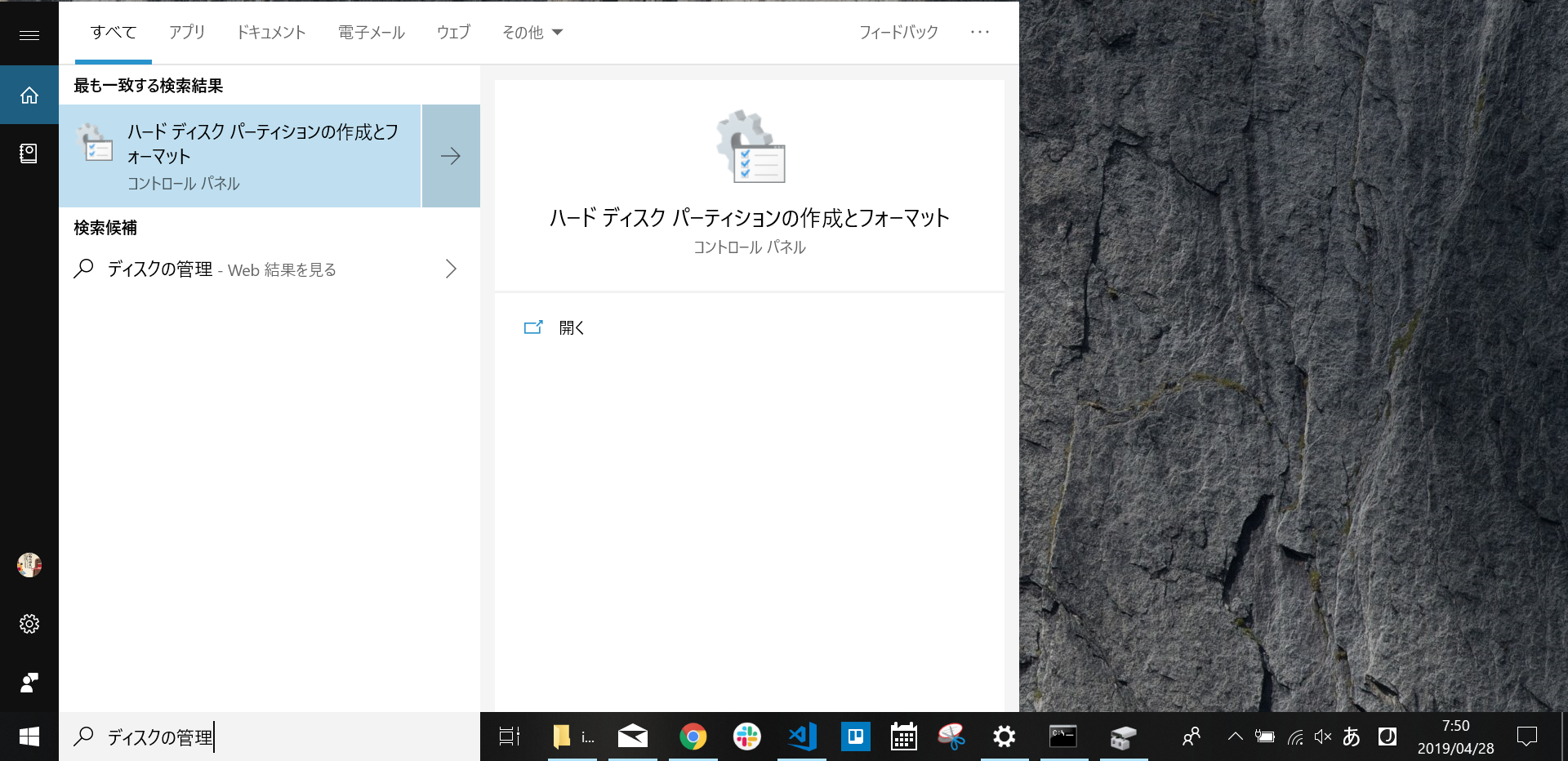
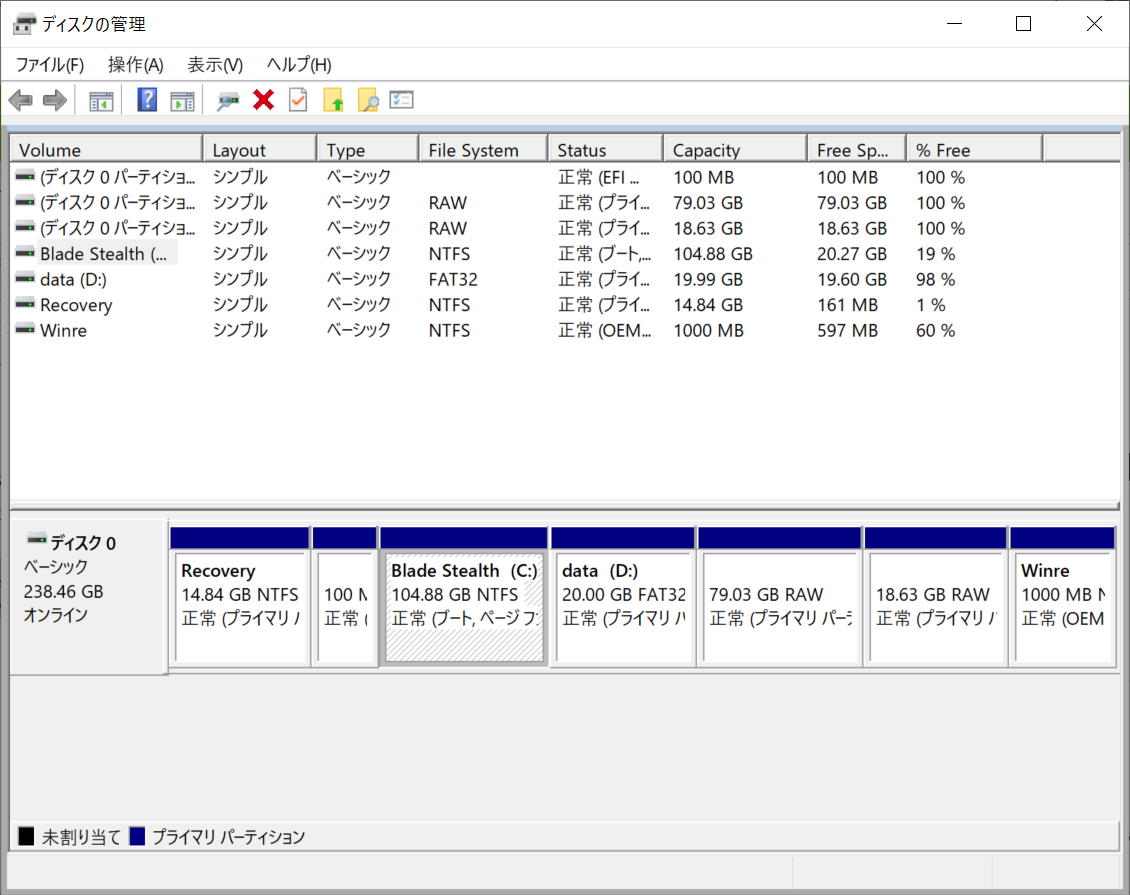
ここで、C:のパーティションを右クリックし、ボリュームの縮小を選択します。
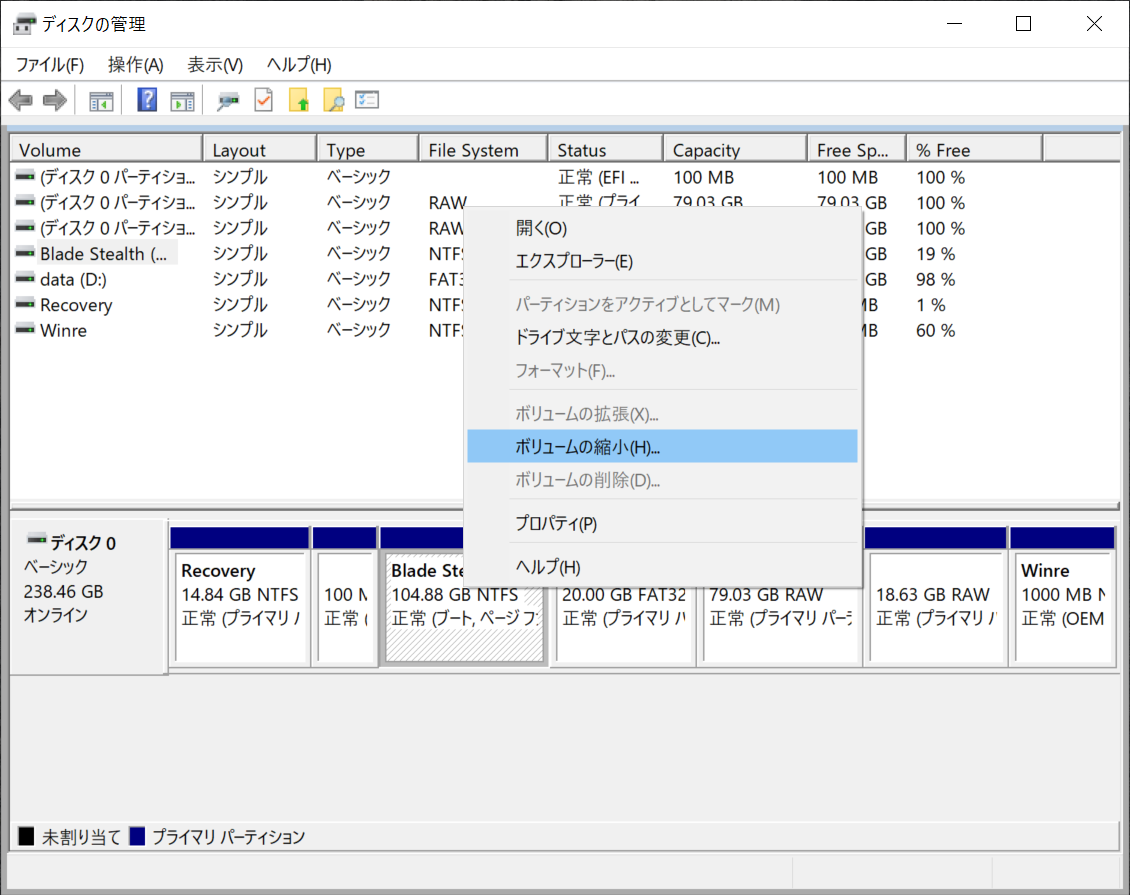
そして、ここでUbuntuの領域の大きさを入力します。
僕は80GBくらいにしました(ここは人によって変えてください~)

これで、ストレージのパーティション分割が完了するはずです。
3. 指定領域にUbuntuをインストール
ここでは、2で準備したUbuntu用の領域に1で準備したUbuntuをインストールしていきまーす。
ここでの作業を細分化すると、以下のようになります。
- PCをシャットダウンする。
- Ubuntuのイメージファイルが入ったUSBメモリをPCにさし、BIOSを起動し設定を変更する。
- Ubuntuをインストールする。
こんな感じで進めていきます。
- PCをシャットダウンする。
そのままです(笑)
一旦PCをシャットダウンしてください
- Ubuntuのイメージファイルが入ったUSBメモリをPCにさし、BIOSを起動し設定を変更する。
BIOSとはってことでググると、
パソコンに接続された周辺機器を制御するためのソフトウェア。
OSやアプリケーションに対し、周辺機器へのデータの入出力の手段を提供している。
通常、BIOSはマザーボードや拡張カード上のROMに書き込まれているものを指すが、OSが提供するデバイスドライバーを指すこともある。
ってなかんじです。
このままUSBメモリをさして電源を入れても、USBメモリの中身は起動できません。
なぜなら、BIOS上の設定で今はPC内のシステムを最優先に起動することになっているからです。
ここでは、USBメモリの中身を起動できるようにBIOSの設定を変えてあげます。
まずBIOSを起動します。
"F2キー"または"delキー"を押しながらPCの電源をつけると、ほとんどのPCではBIOS画面が起動するはずです。
ほとんどのPCと書いたのは、実際にはメーカーによって違うからです。
↓にメーカーごとのBIOS起動キーがまとまってるサイトを貼っときます。
https://freesoft.tvbok.com/tips/peripherals/bios_boot_fn-key_list.html
また、こんな感じでPCの起動時に一瞬BIOS起動のキーが表示してくれるはずなので(ほんとに一瞬)、それみるといいかもしれないです。
↓のように、僕のPCではF1またはdelキーがBIOS起動のキーです。

次に、BIOSの設定を変更します。
※ここでは基本キーボードのみで操作します。
まず、Boot Optionの部分に移動します。
現在このようなBoot Optionになっています。

Boot Option #1を選択し、USBメモリを選択します。


この設定をSaveし、Exitします。
- Ubuntuをインストールする。
BIOSの設定を変更したら、reboot(再起動)します。
すると、こんなかんじでUbuntuのインストール画面が出てくるはずです。
その他の場所にインストールを選択し、先程確保した領域に以下の設定を適用します。
| サイズ | 利用方法 | マウントポイント |
|---|---|---|
| 先ほど確保したサイズのまま | ext4 | / |
そして、Ubuntuインストールを実行すれば、無事デュアルブートが完了するはずです!
まとめ
この記事では、
実際にWindows10PCにUbuntu18.04をデュアルブートする方法を書いてきました。
もしこの方法でできなかったら気軽にtwitterか↓のコメント欄で質問してきてください。
twitterでは僕のものづくり活動を適当に発信しているので、よければフォローして見てってください!!