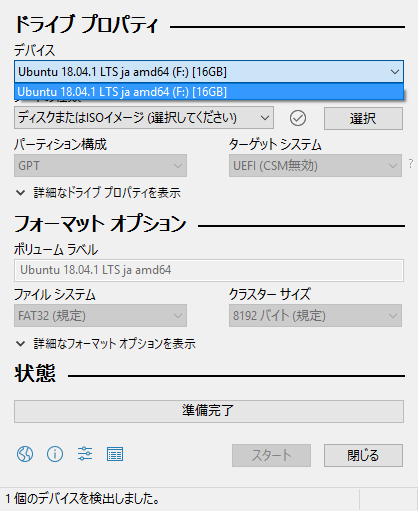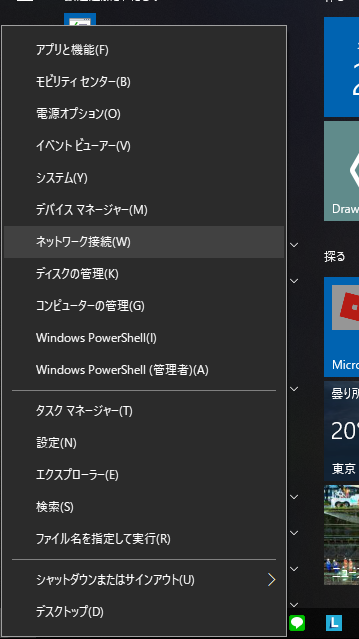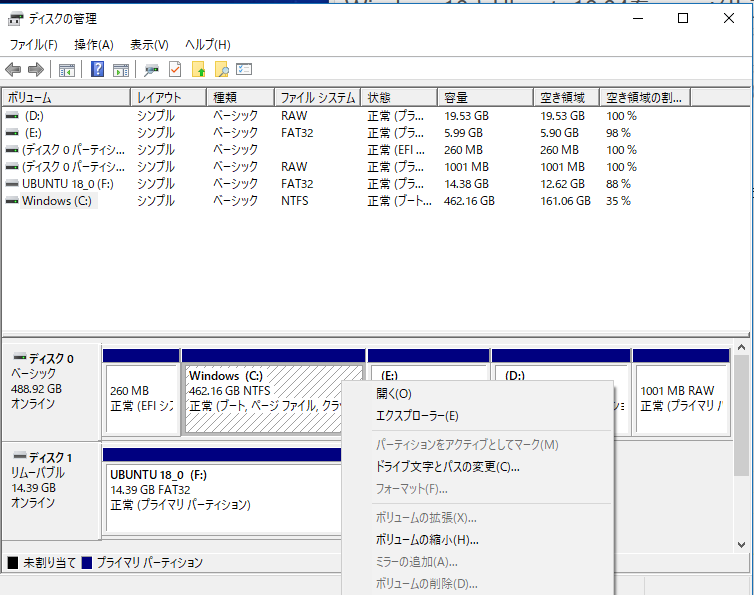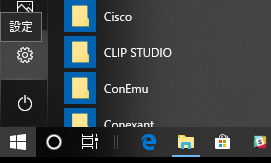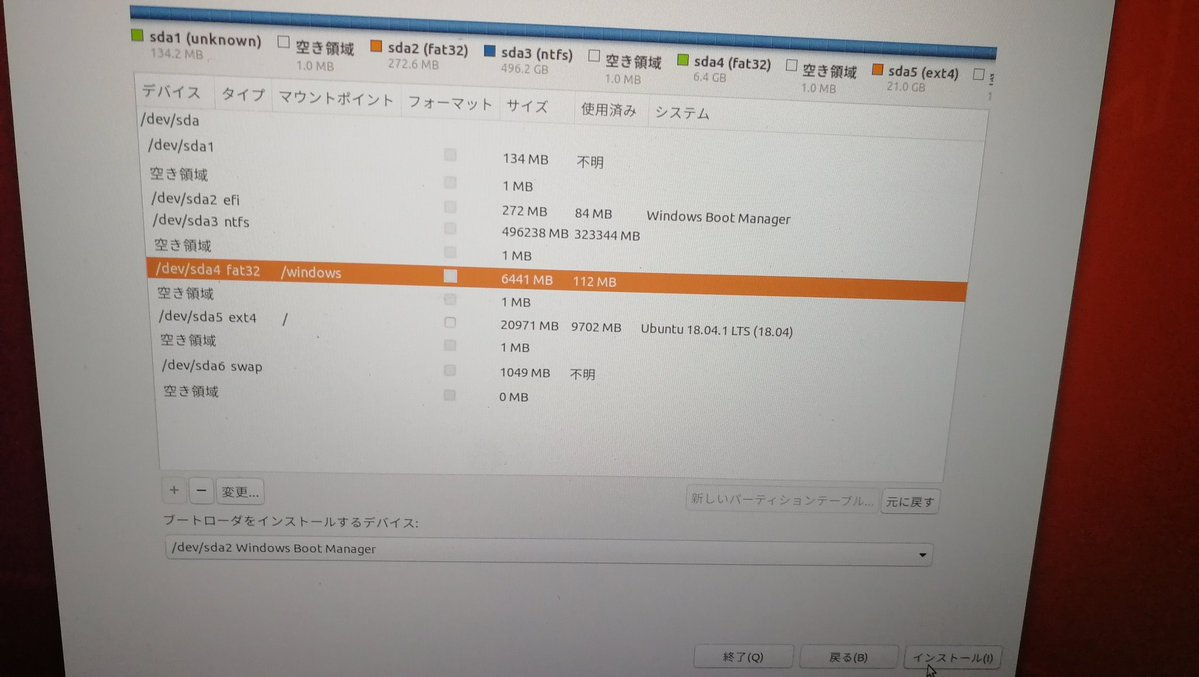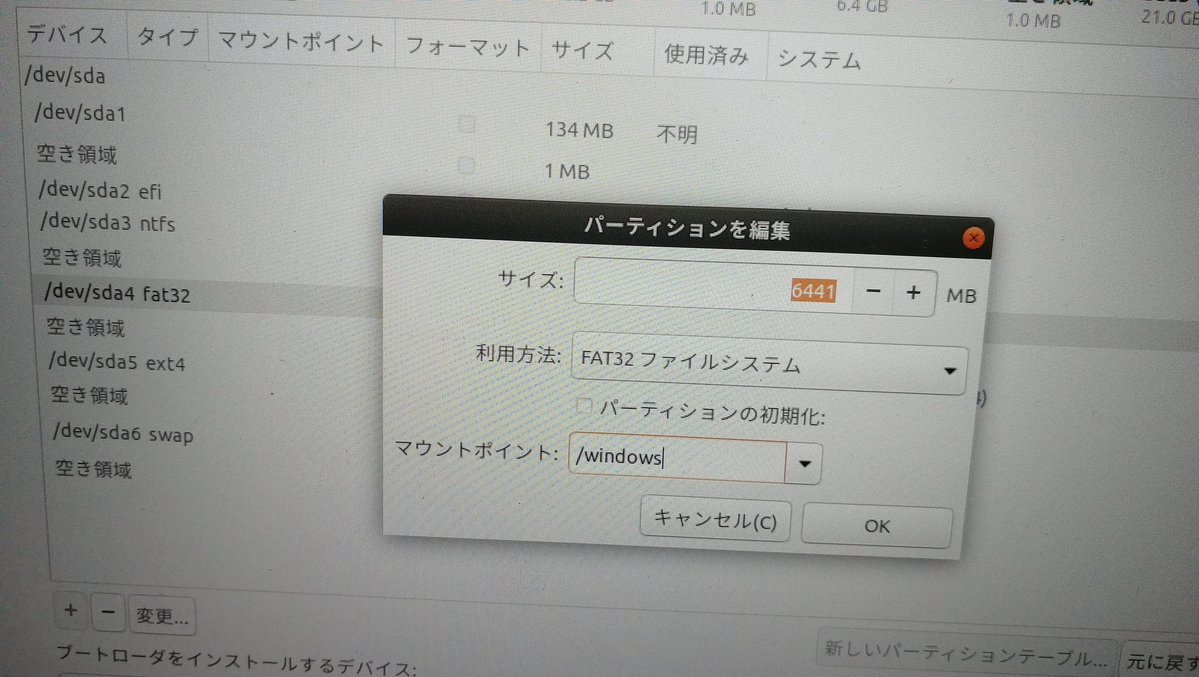WSLでのコンパイルが重い
正直、ネットワーク系のコマンドが使えなかったりしてつらいのでLinuxのインストールをした。
CentOSは、やっぱりサーバ向けだわ・・・
2019/11/20追記
WSL2使えるならデュアルブートは不要です。WSL2を使いましょう。
この前インストールしたときの記憶を引っ張ってくるだけなので、あいまいな部分や、足りない部分が多いと思う。
※2018年12月17日追記
多分、パーティションの割方が悪いためか、僕のノパソではちょっと不調になっているので。Windowsを消しましょう
※ 2019年3月13日 追記
どこか壊れたのかUbuntuが起動しなくなくなった(grubは起動するけどサービスの起動で死ぬ)
ので、参考にしない方がいいかと
用意するもの
- インストール用にしてもいいUSB
- デュアルブートする用のPC(Ubuntuに30GB+α使用する)
- 電源
- 時間
- できれば有線のネット
インストールする予定のPCのWindows上で作業していく。
有線LANで接続しておくといい。
(UbuntuにWiFi driverがない時があるし、OSもそれなりの量ダウンロードするので)
ディスクの暗号化を外しておく
Windowsの設定でbitlockerを停止する
セキュアブートをオフにしても行けるとか
インストールが終われば戻しておきましょう
インストールメディアの用意
今回はUSBを使ってインストールする。
インストール以外に使えなくなってもいい容量が8GB以上のUSBを用意する。
僕はその後もファイルの保存などができたが、できない人もいたらしいので保険。
イメージの用意
別にどちらからとってきてもいいと思う。日本語入力(ひらがなカタカナ)をするなら日本語Remixの方がいい。
今回は日本語Remixを使用した。
BootableUSBを作る
OSをインストールする用のUSBを作るには、ちょっと手間がかかる。
リンク先のダウンロードから、最新のRufusをインストール。
USBをPCに刺した状態でRufusを起動する。
たぶん、初めからインストールする用のUSBが(ほかにUSBを刺していなければ)選択されていると思う。
なっていなければインストールする用のUSBを選択する。
次に、ボートの種類の右にある「選択」を押す。するとエクスプローラーが開かれるので、用意しておいたイメージを選択する。
そのほかはデフォルトで問題ないと思う。
最後に、右下の「スタート」を選択するとUSBにイメージを焼いてくれる。
エラーも出ず、再度スタートが押せるようになっていれば完了。
パーティションの分割
Ubuntuをインストールする場所をあらかじめ用意しておく
左下のタスクバー上のスタートボタンを右クリックする。
そうするとたくさんメニューが出てくるので「ディスクの管理(K)」を選択する。
そうすると、自分のストレージが見える。
今回は、Windowsと同じストレージに入れるようにする。
下の帯状のところでWindowsのストレージにカーソルを合わせて右クリック。「ボリュームを縮小」を選択
公式では25GB必要とあるが、僕は20GBで作っている。
Windowsとの共有パーティションを作成する
これがあると便利なので絶対作るべき。
プログラムとかを全部ここに置いている。
Ubuntu用と同じ
(何度もLinuxをインストールするような人はEFiパーティションも作ってもいいかもしれないが今回は触れない)
フォーマット
Ubuntu用と、共有用それぞれ行う。
フォーマットするストレージを右クリックして、フォーマットを選択。
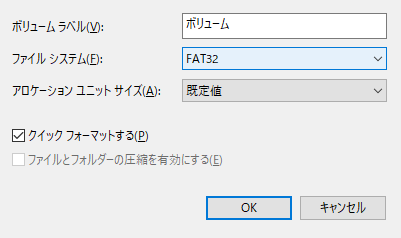
このような画面が出てくるので、とりあえず「ファイルシステム」を「FAT32」にして「OK」を選択する。
両方フォーマットができれば下準備は終了。
USBに入る
「更新とセキュリティ」 => 「回復」 => PCの起動をカスタマイズの「今すぐ再起動」を選択する。
インストール
起動後は、二つ目のInstallを選択。
言語の選択は日本語でいいと思う。
二つ目の最小インストールか通常インストールかだが、通常インストールをお勧めする。
ついでに、下の2つのチェックボックスも選んでおくといい。
それから、インストールする場所だが、一番下の「その他」を選択する
そうすると、このような画面になる。
下のブートローダをインストールするデバイスをWindows Boot Managerがある場所と同じにする。
後は、Ubuntuのパーティションと、共有のパーティションの設定である。
それぞれのパーティションをダブルクリックするとしたのような
| 用途 | サイズ | 利用方法 | パーティションの初期化 | マウントポイント |
|---|---|---|---|---|
| Ubuntu | 任意 | ext4 | 初期化する | / |
| 共有 | 任意 | FAT32 | 初期化する | 任意(/Windowsなど書いておけばディレクトリなどは作成される) |
あとは、ユーザー作ったり、rootpasswordの入力などが待っている
インストールが終われば再起動して作ったユーザでログインができるようになるのでUSBを抜く
とりあえず
sudo apt update
sudo apt upgrade
rebootをする
起動優先順のカスタマイズ
OSの起動の優先順や、待機時間などがGUIでカスタマイズできるアプリを入れる
sudo add-apt-repository ppa:danielrichter2007/grub-customizer
sudo apt-get update
sudo apt-get install grub-customizer
するとアプリ一覧にgrub-customizerができているので好みの設定にできる。
add-apt-repositoryはいらなかったような気もする(うろ覚え)
WiFiがない
ターミナルでlspci -k をすると大体一番下にある。
出てきたWiFiモジュールの名前で検索したりPCの名前で検索すると出てくる。
日本語になっているディレクトリを英語に
これをしておかないと、ディレクトリ移動などが大変なので、必須。
入力
これの、英字版の設定が使いやすいのでおすすめです